はじめに
iPhoneでメールの添付ファイルやインターネット上のファイルをどうすればダウンロードして保存できるのか、ダウンロードしたものの、ファイルがどこに保存されていて、どうすれば閲覧できるのかなどが分からなくて困ったことはありませんか?
以下では、iPhoneで遭遇する色々な場面で、どのようにしてPDFファイルを保存し、閲覧すればいいのか、その方法について説明します。
目次:
1.メールに添付されたPDFをiPhone内に保存する方法
iPhoneでメールに添付されたPDFをiPhone内に保存する方法は、以下のとおりです。
- iPhoneのメールアプリを開きます。
- 添付されたPDFが含まれているメールを見つけます。
- 表示されたPDFをタップします。
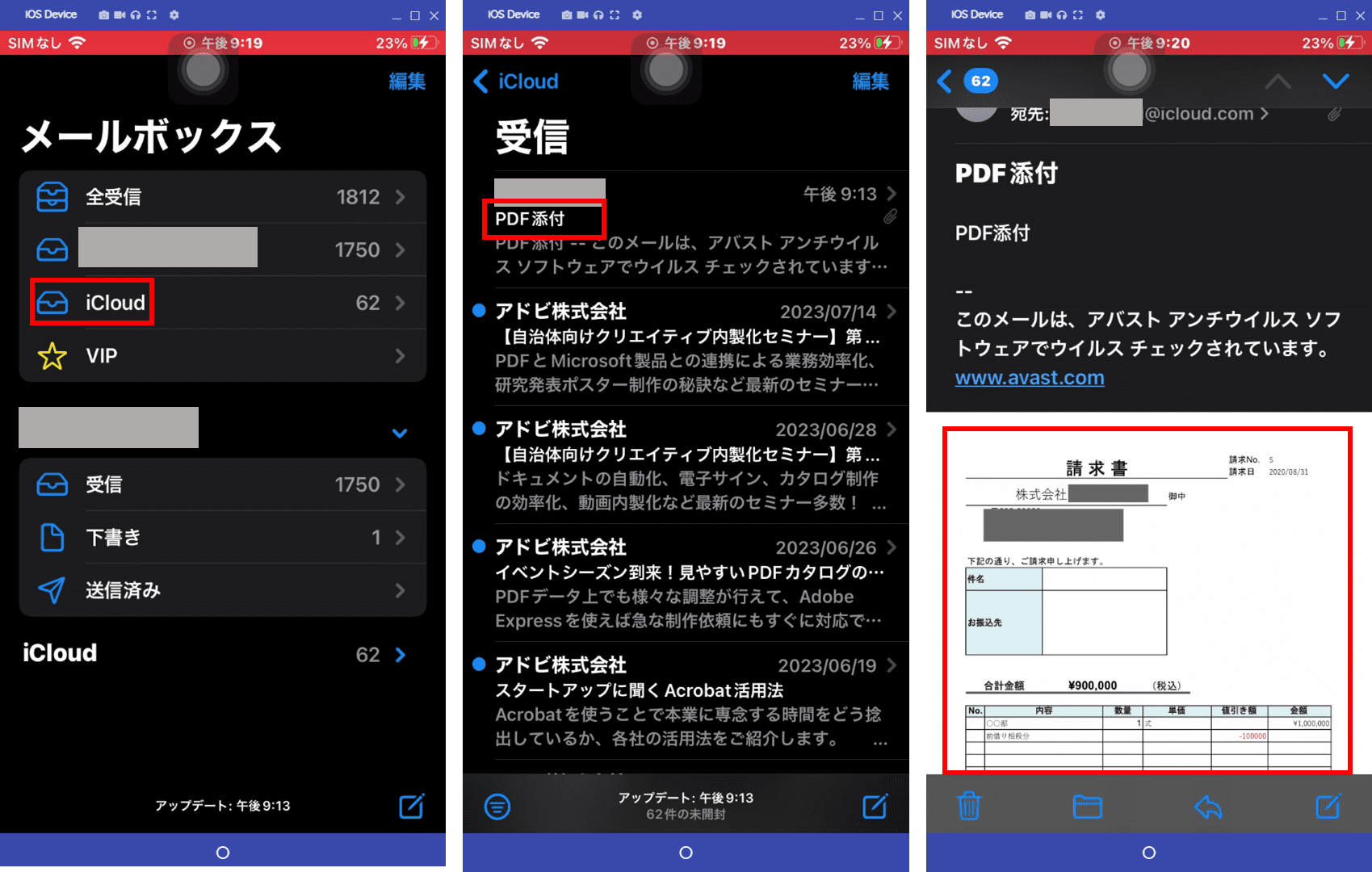
- 画面下部に表示される共有アイコン(四角と矢印がつながったアイコン)をタップします。
- 表示されるオプションから「ファイルに保存」を選択します。
- 保存場所候補が表示されるので、「このiPhone内」から適当な保存場所(例えば「PDFelementのDownloads」)を選択して「保存」をタップします。
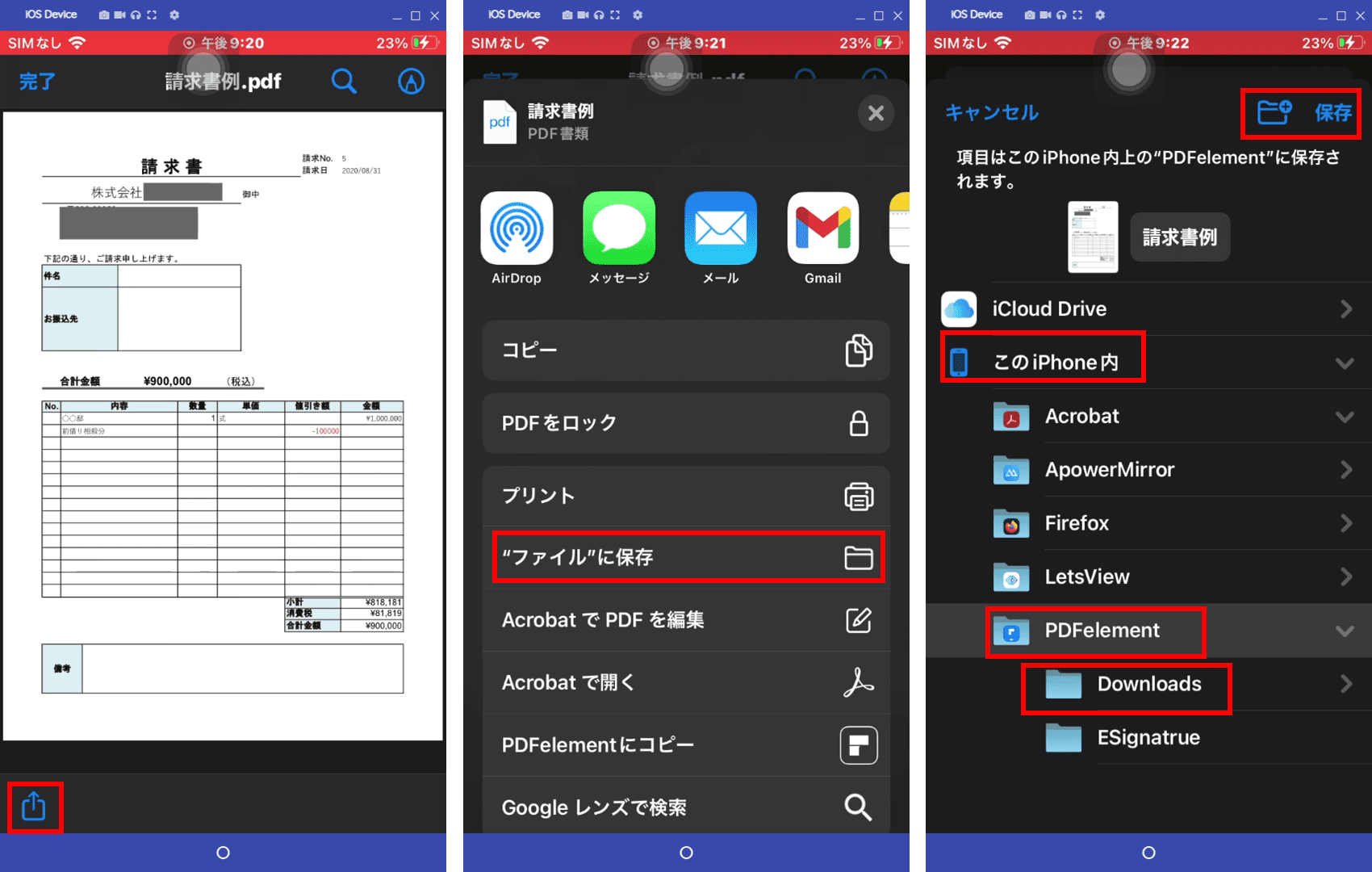
これらの手順で、メールに添付されたPDFファイルをiPhone内に保存することができます。
2.Safariで見つけたPDFファイルをiPhone内に保存する方法
Safariで見つけたPDFファイルをiPhone内に保存する手順は以下の通りです。
- Safariブラウザを開き、PDFファイルへのリンクをタップしてPDFを開きます。
- PDFを開いた後、画面をタップすると画面下部に共有アイコンが表示されるのでタップします。
- 表示されるオプションをタップします。
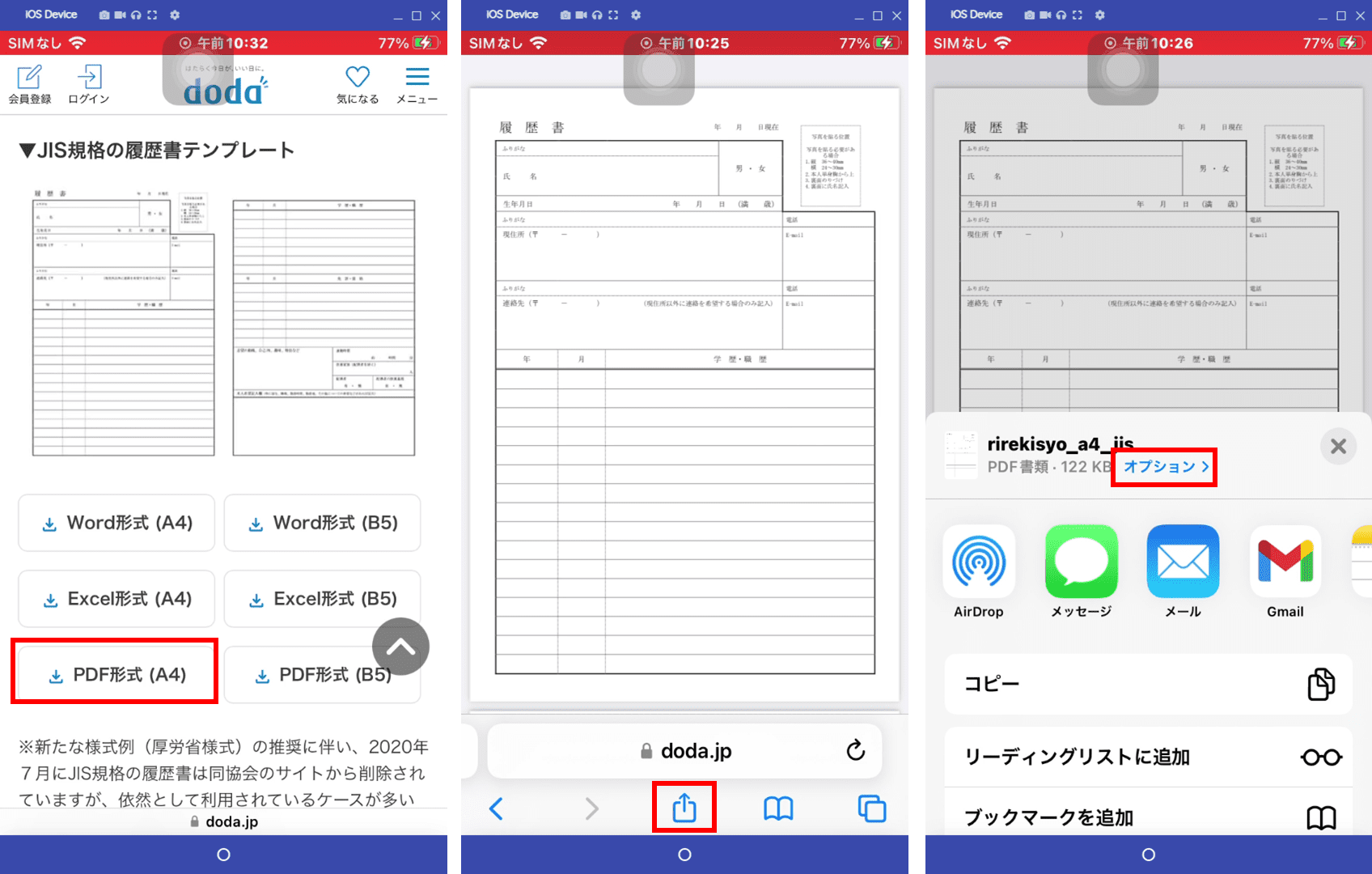
- 送信フォーマットが表示されるので、「PDF」を選択し、「完了」をタップします。
- 「ファイルに保存」を選択します。
- 保存場所候補が表示されるので、「このiPhone内」から適当な保存場所を選択して「保存」をタップします。
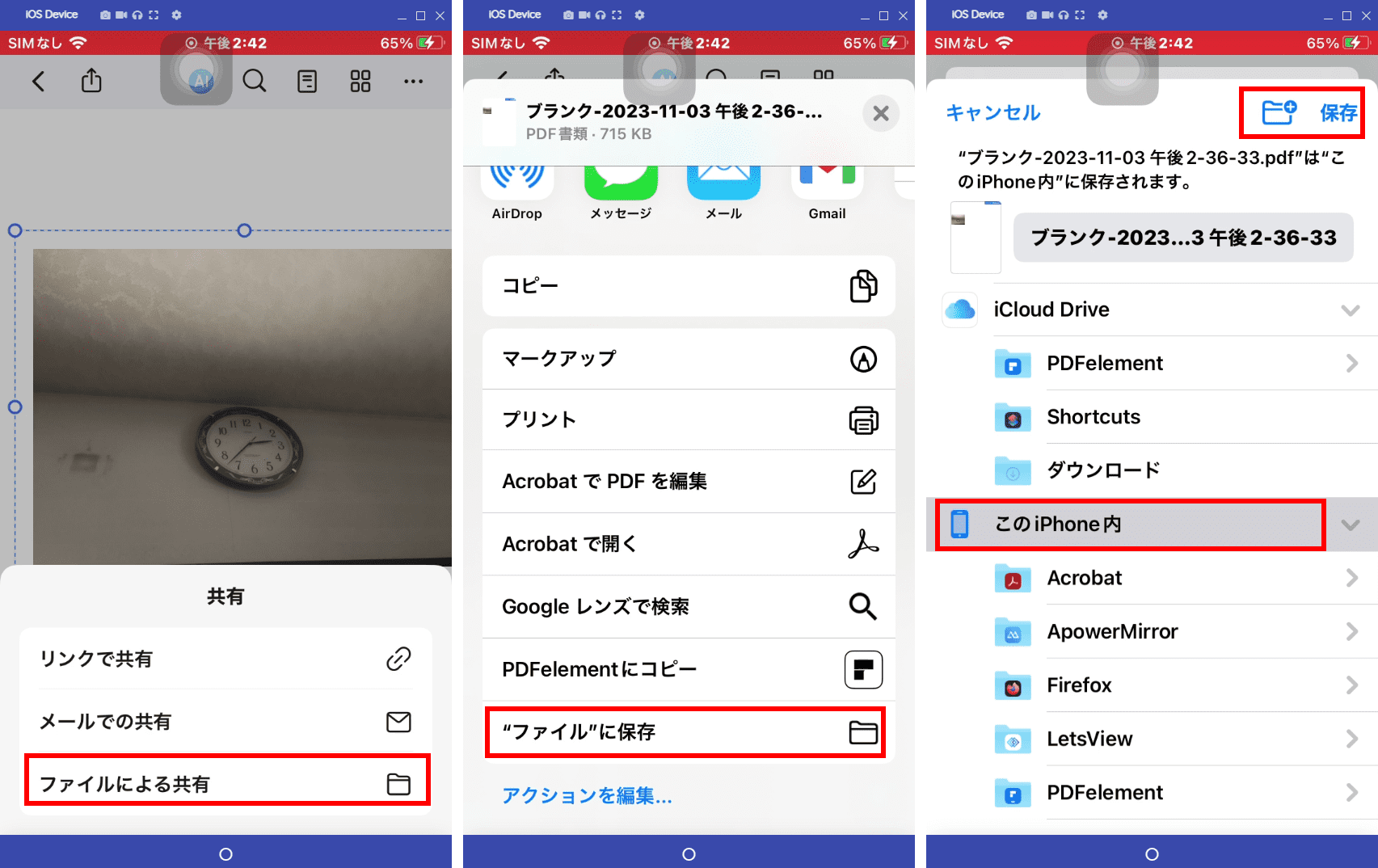
これらの手順に従うことで、Safariで見つけたPDFファイルをiPhoneに保存することができます。
3.ウェブページをPDFにしてiPhone内に保存する方法
通常ブラウザには、ウェブページをPDFに変換してiPhone内に保存するような機能は組み込まれていないので、別の方法を使う必要があります。以下にいくつかの方法を紹介します。
(1) Safariの共有機能を使う
Safariブラウザを使用してウェブページをPDFに変換し、iPhoneに保存する手順です。
- Safariブラウザで対象のウェブページを開きます。
- ページの一番下に表示される、「共有」アイコンをタップします。
- 表示される「オプション」をタップします。
- 送信フォーマットから「PDF」を選択し、「完了」をタップします。
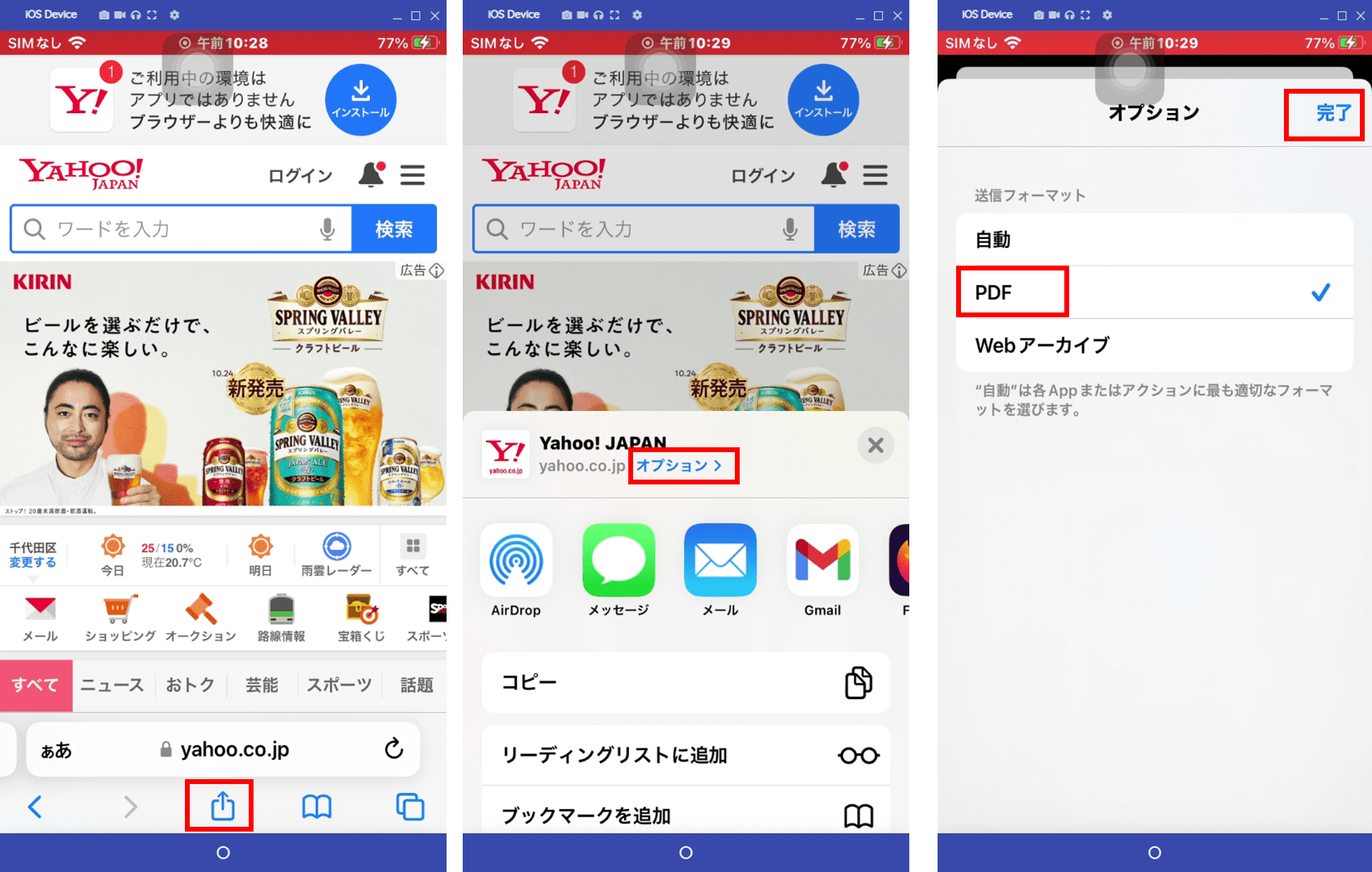
- 表示されるオプションから「ファイルに保存」を選択します。
- 保存場所候補が表示されるので、適当な保存場所を選択して「保存」をタップします。
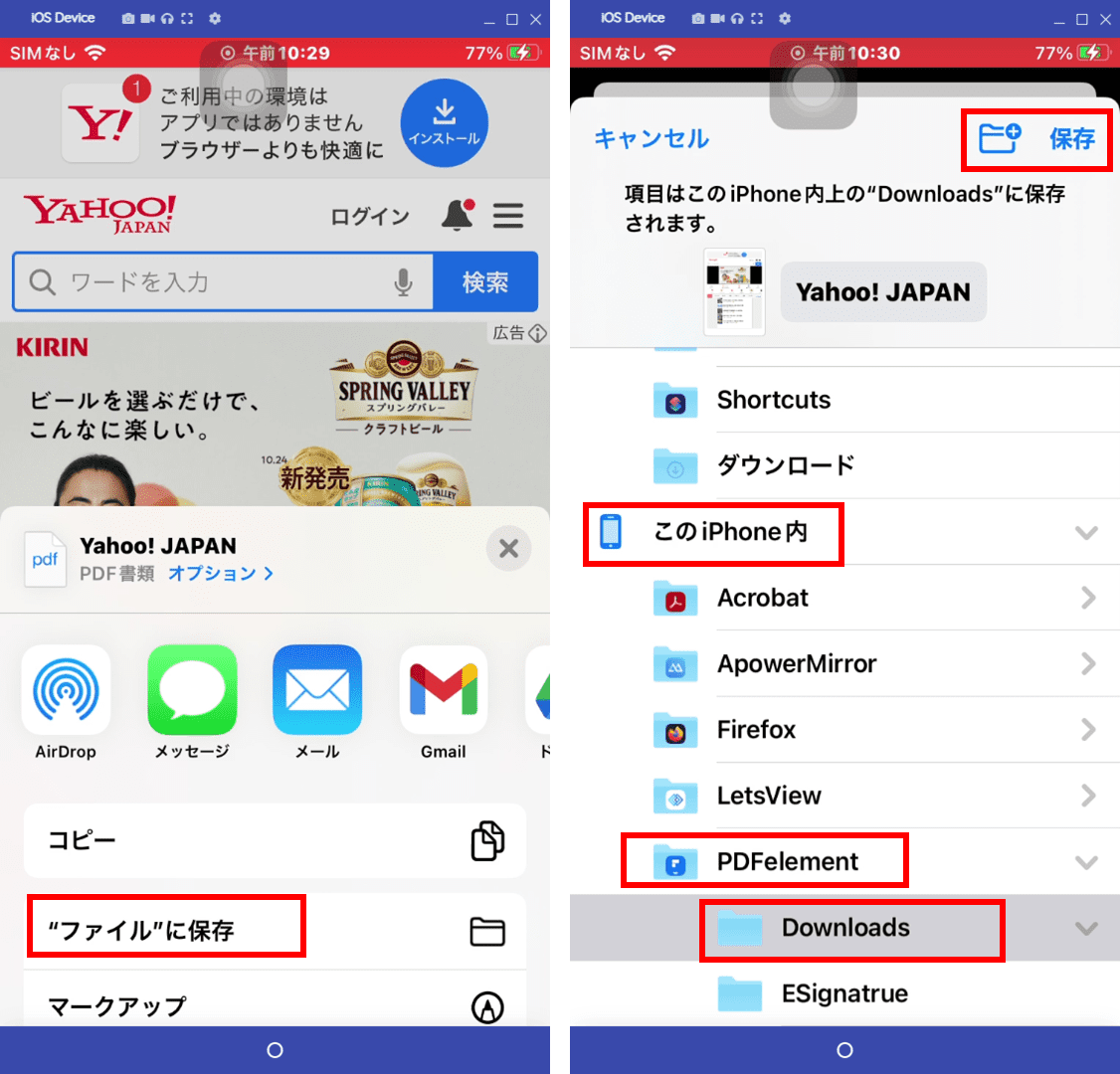
(2)サードパーティのPDF変換アプリを使用する
ウェブページをPDFに変換する機能のあるPDF変換アプリがいくつかあります。App StoreからPDF変換アプリをダウンロードすれば、ウェブページをPDFに変換して保存ができます。一例として「Web to PDF Converter & Reader」を紹介します。
- App Storeでアプリを見つけてダウンロードします。
- アプリを開き、ウェブページのURLを入力します。
- 「PDF」ボタンをタップします。
- 保存PDF名称を入力して「Create PDF」をタップします。
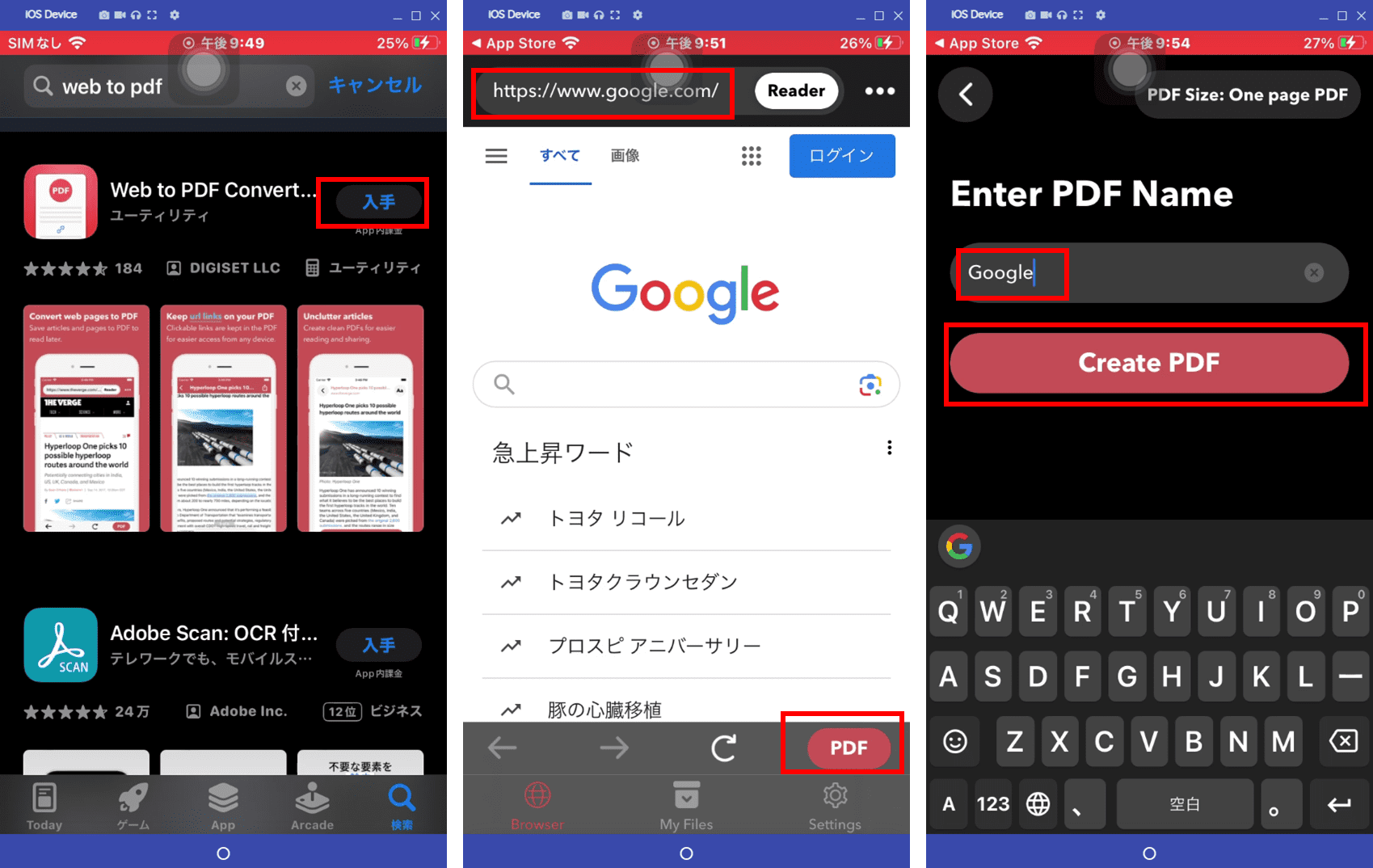
- 「Share」をタップします。
- 「Save to Files」をタップします。
- 保存場所を選択し、「保存」をタップます。
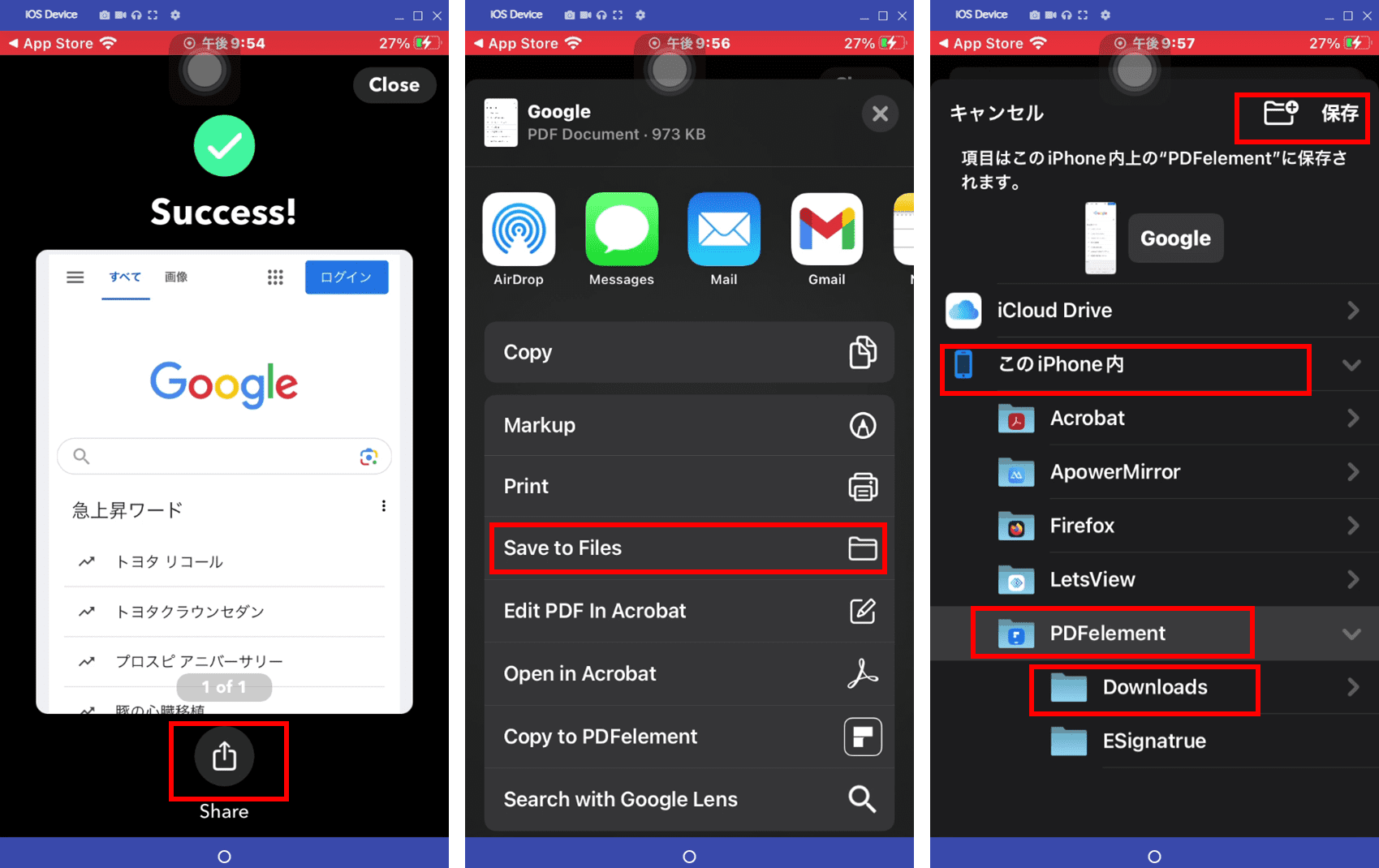
4.Amazonの領収書をPDFにしてiPhone内に保存する方法
通常、Amazonから受け取った領収書をPDFに変換してiPhoneに保存するには、Amazonのウェブサイトから領収書をダウンロードし、その後にiPhoneに保存します。以下に手順を説明します。
- Safariブラウザなどを使用して、Amazonのウェブサイトにアクセスし、「ログイン」をタップし、アカウント、パスワードを入力します。
- アカウントをクリックして表示されるアカウントサービスから「注文履歴」の「すべてを表示」をタップし、注文履歴ページにアクセスします。
- 「注文履歴」の「全てを表示」をタップします。
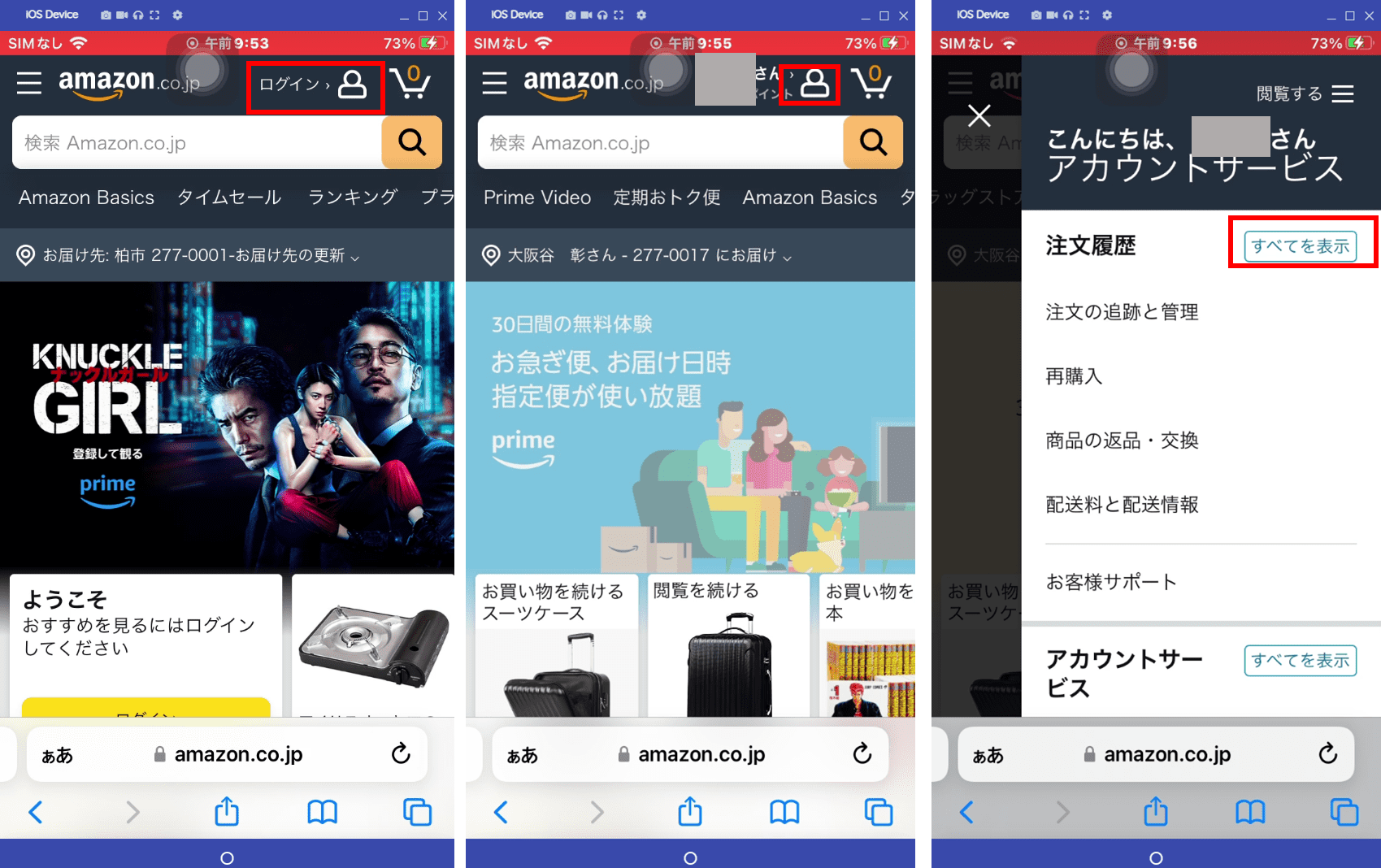
- 領収書をPDFに変換したい注文を選択します。
- 「注文内容を表示」をタップします。
- 「領収書/購入明細書の表示」をタップします。
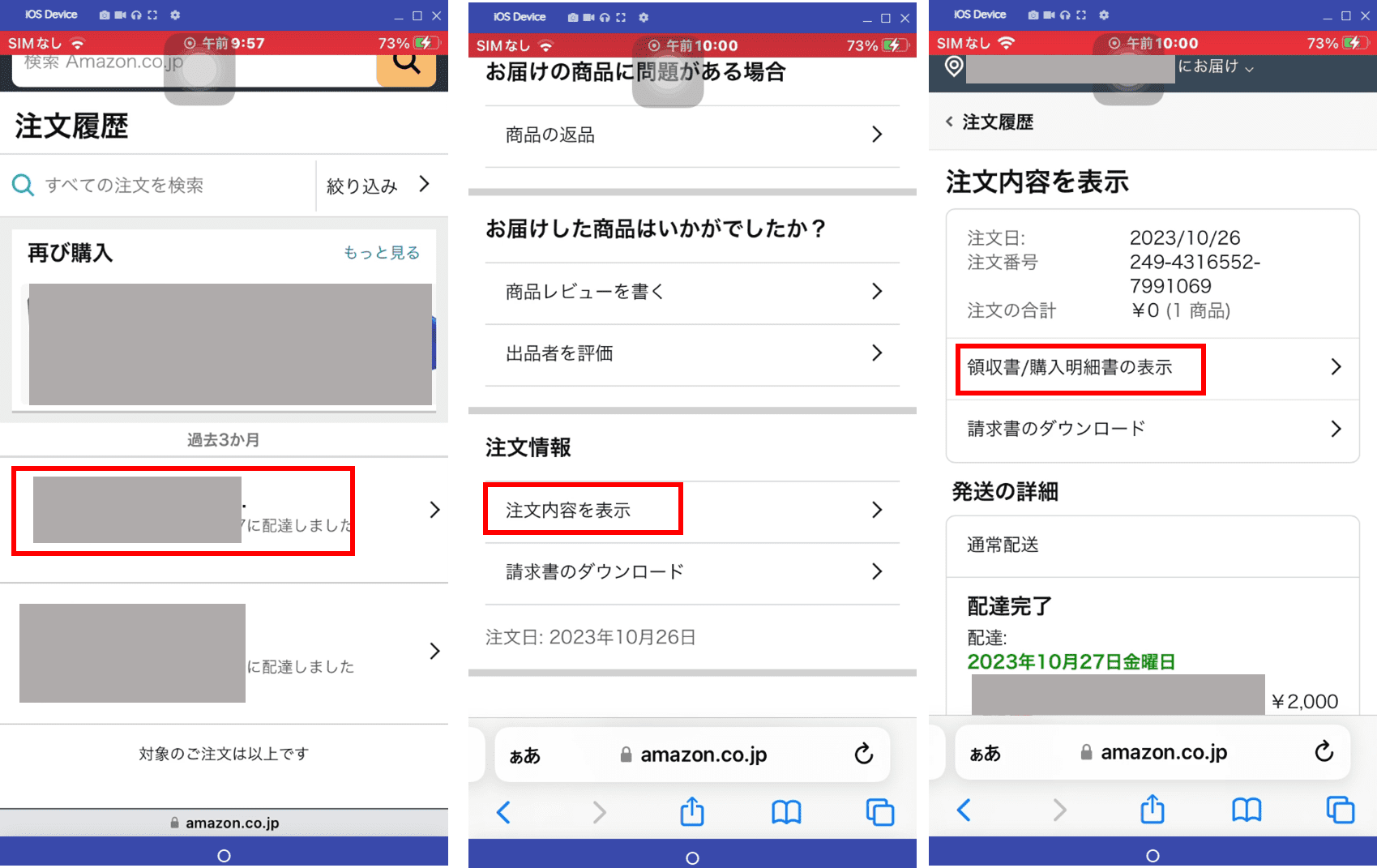
- 領収書が表示されるので、下部に表示される「共有」アイコンをタップします。
- 「オプション」をタップします。
- 送信フォーマットから「PDF」を選択し、「完了」をタップします。
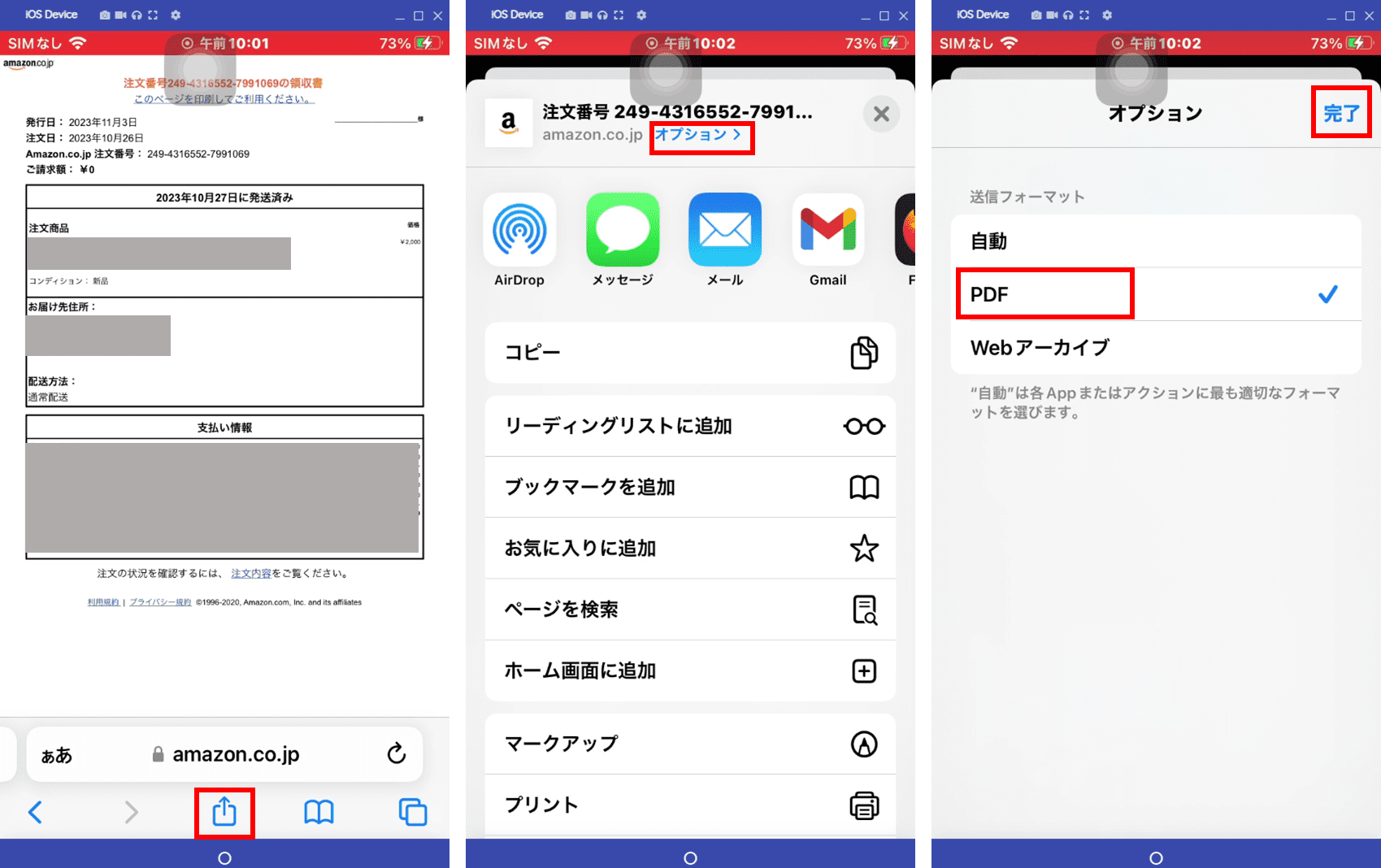
- 表示されるオプションから「ファイルに保存」を選択します。
- 保存場所候補が表示されるので、「このiPhone内」の適当な保存場所を選択して「保存」をタップします。
以上の手順によって、Amazonから受け取った領収書をPDFに変換し、iPhoneに保存できます。ただし、Amazonのウェブサイトのデザインやオプションは変更されることがあるため、具体的な手順が異なる可能性もあるので、御注意ください。
5.「ファイル」や「ブック」に保存したPDFを再度閲覧する方法
iPhoneで「ファイル」や「ブック」に保存したPDFを再度閲覧するには、以下の手順に従います。どちらの方法でも、PDFを保存した場所を探して、該当するファイルを選択して開くことができます。
(1)「ファイル」で保存したPDFを閲覧する方法
- iPhoneのホーム画面で「ファイル」アプリを探して開きます。
- PDFが保存されている場所(例::このiPhone内、PDFelementなど)に移動します。
- PDFファイルをタップすると、デフォルトのPDFビューアが起動し、PDFを閲覧できます。
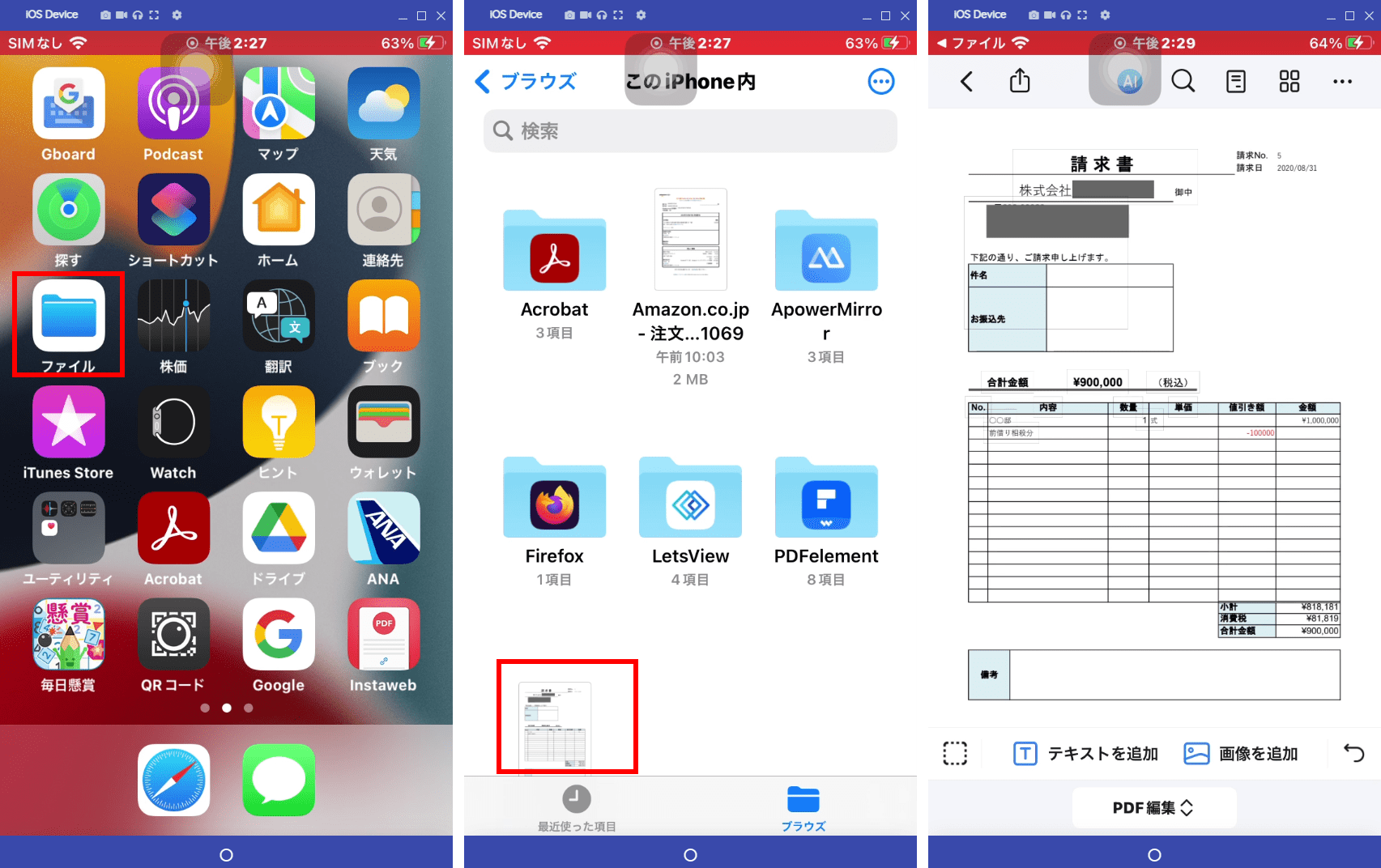
(2)「ブック」で保存したPDFを閲覧する方法
- iPhoneのホーム画面で「ブック」アプリを探して開きます。
- 「ブック」アプリの下部メニューにある「ライブラリ」をタップします。
- 保存したPDFファイルが一覧表示されるので、該当するPDFをタップして開きます。
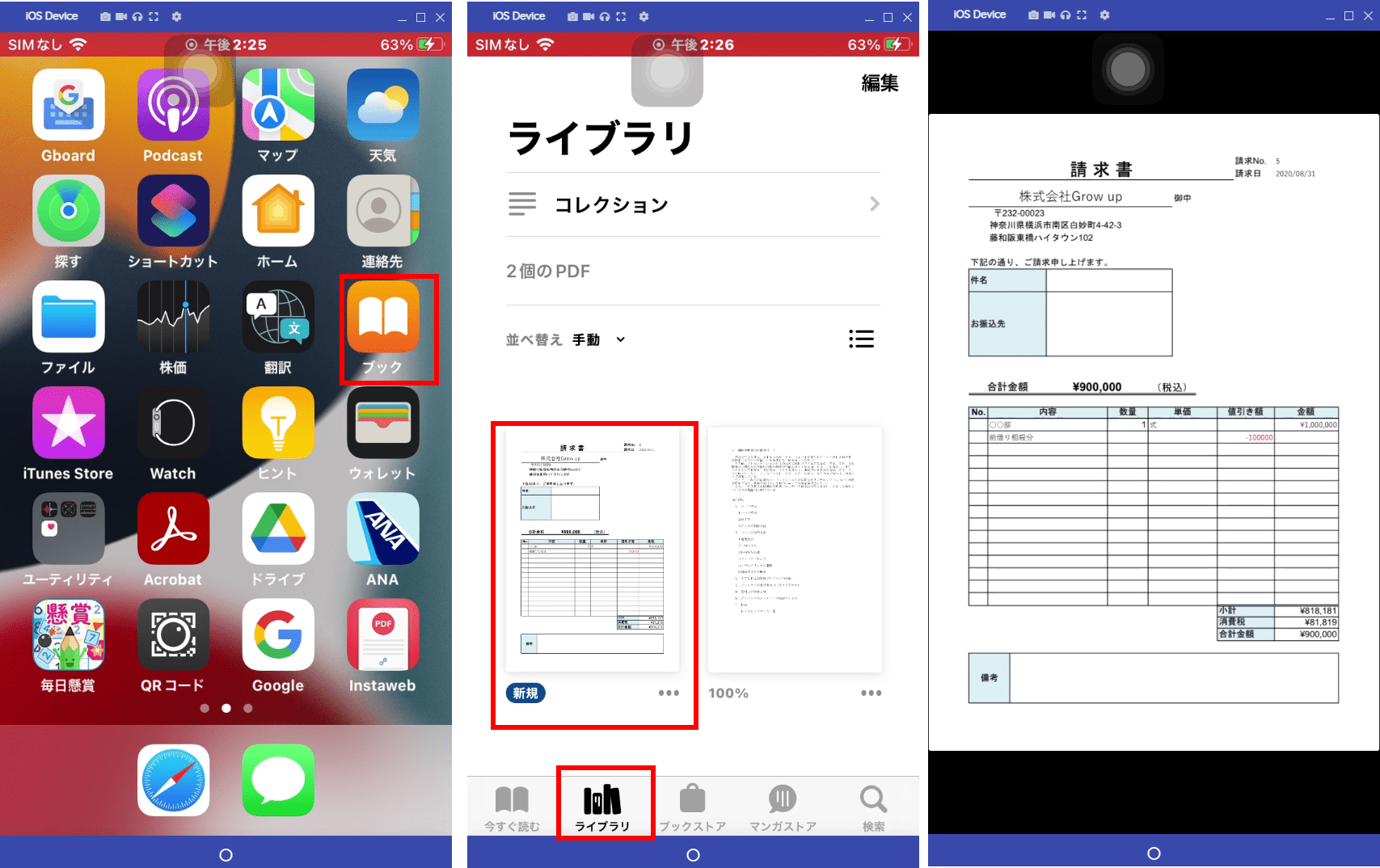
動画で学ぶ!iPhoneでPDFを保存する方法と保存場所
6.PDFファイルを編集するならPDFelementが最適!
PDFelement のiOS版でも、PCと同様に「PDF編集」を行う事が可能で、その主な機能、特徴は以下のとおりです。
- ・iPhoneでもiPADでも使えます。
- ・PDFフォームを簡単に編集でき、手書きの署名を使用してフォームに署名することもできます。
- ・ページの抽出、並べ替え、回転、挿入、または削除をサポートしています。
- ・ 様々な方法で編集したPDFを印刷し、共有することができます。
- ・PDFファイルへブックマークを追加、削除、変更、検索、編集することが可能です。
- ・ 複数のPDFファイル一つのPDFファイルに結合することが可能です。
- ・サイン・署名に便利な「手書き入力」をサポートしています。
- ・AI機能が搭載されていて、自動要約、自動言語翻訳、文書分類、データ抽出などができ、対話形式での質問も可能です。
PDFエレメント11登場!AIによるシンプル化を実現するスマートなPDFソリューション
また、iOSならではの機能として「カメラで撮影」した「写真」をそのままPDFファイルに変換できます。その手順は以下のとおりです。
- PDFelementを起動し、追加「+」ボタンをタップし、例えば「空白のPDFを追加します。
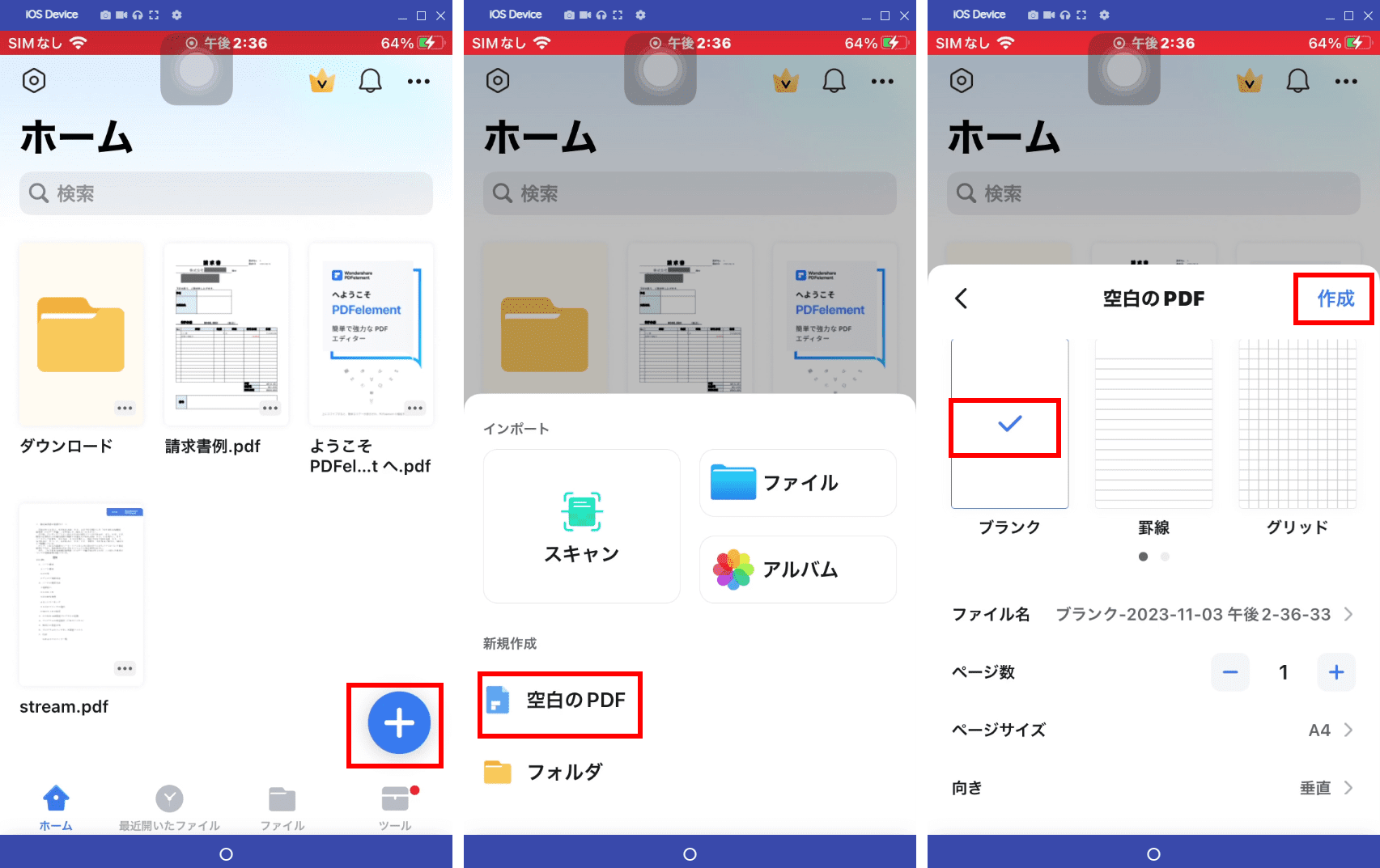
- 「画像を追加」、「カメラ」をタップします。
- 「カメラ」が起動するので写真を撮影し、「写真を使用」をタップします。
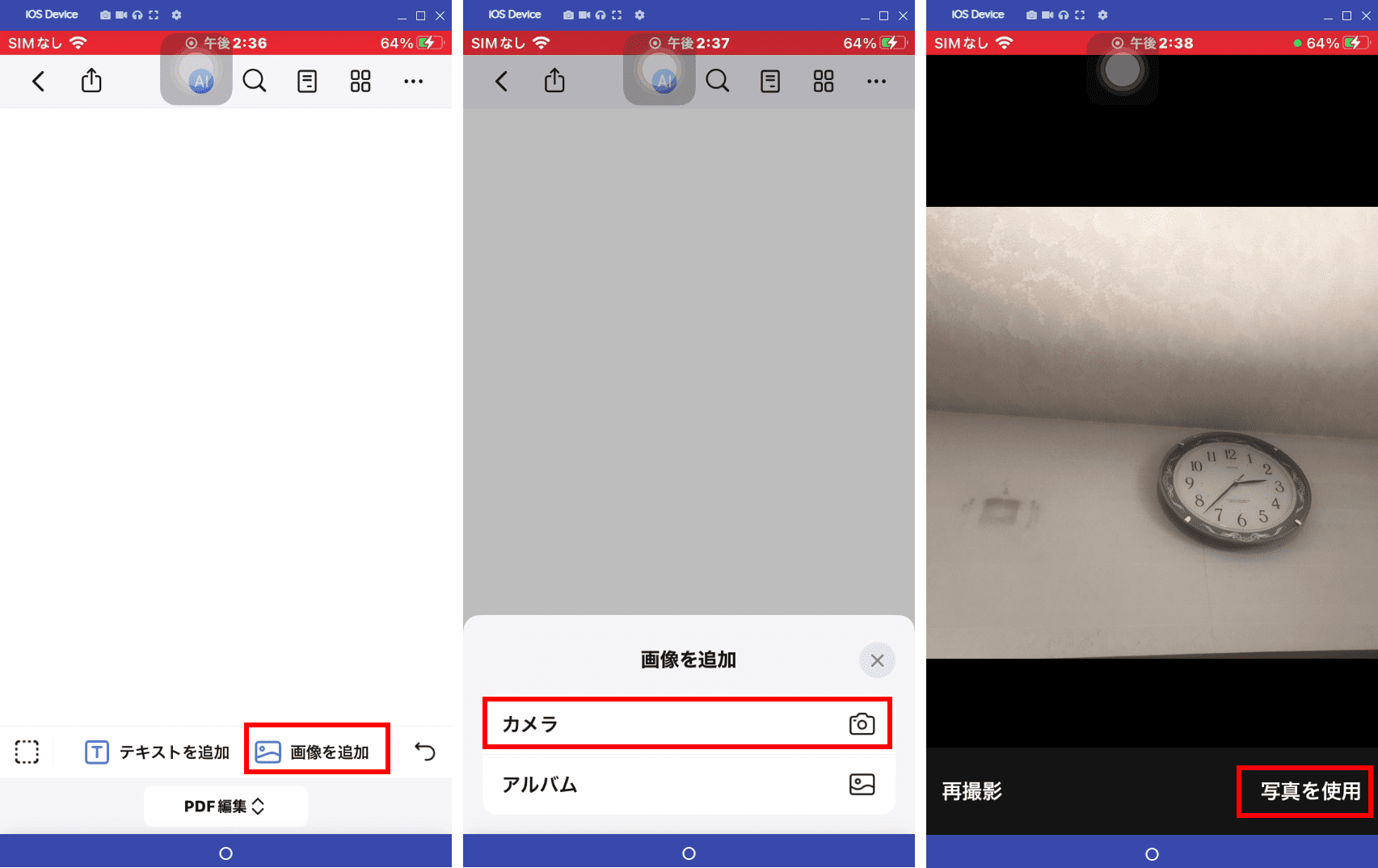
- 必要に応じて画像を拡大(ピンチアウト)、配置します。
- 上部ツールバーの右端の「…」をタップし、表示されるメニューの「プリント」をタップします。
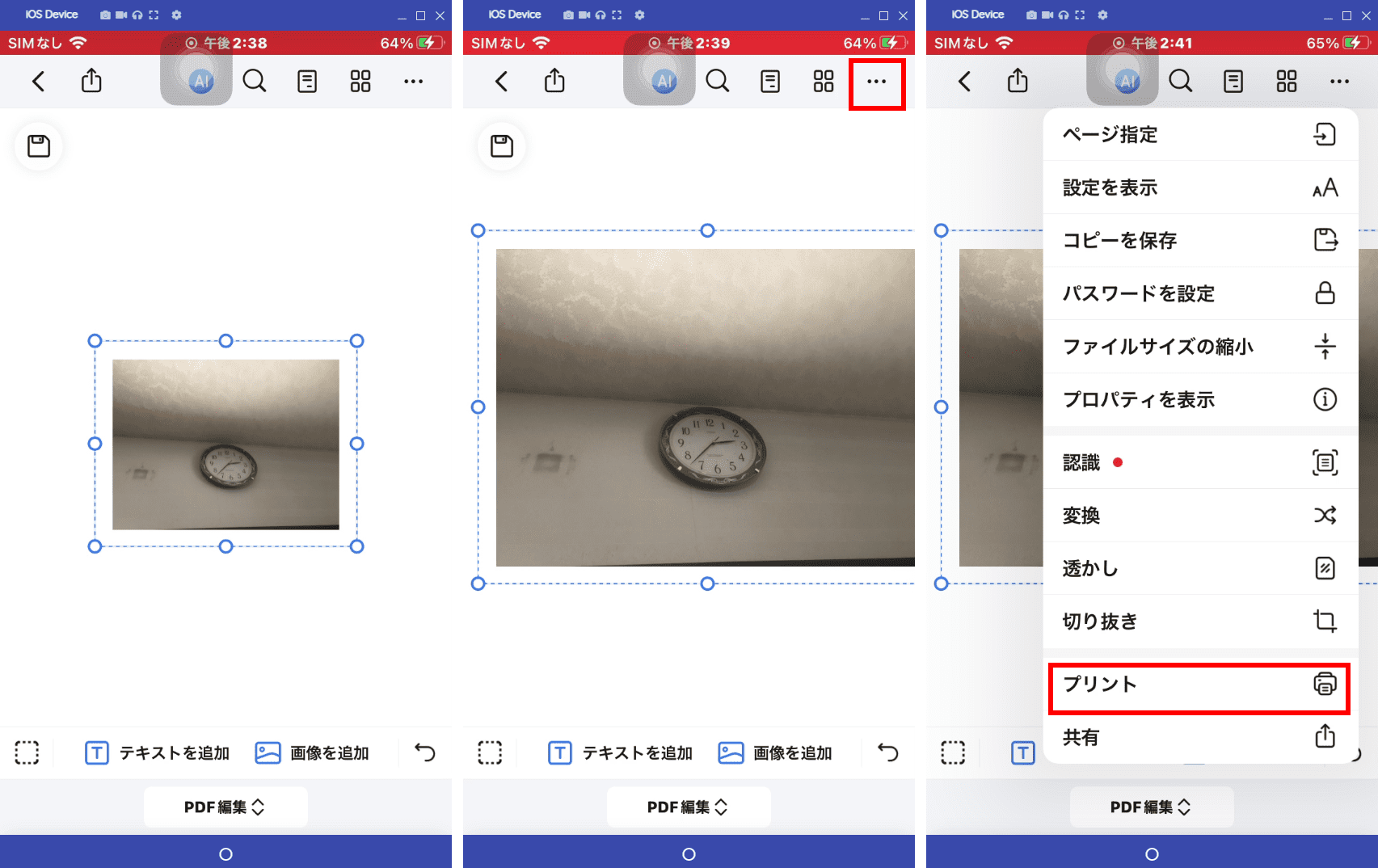
- 表示されるオプションから「ファイルに保存」を選択します。
- 保存場所候補が表示されるので、適当な保存場所を選択して「保存」をタップします。
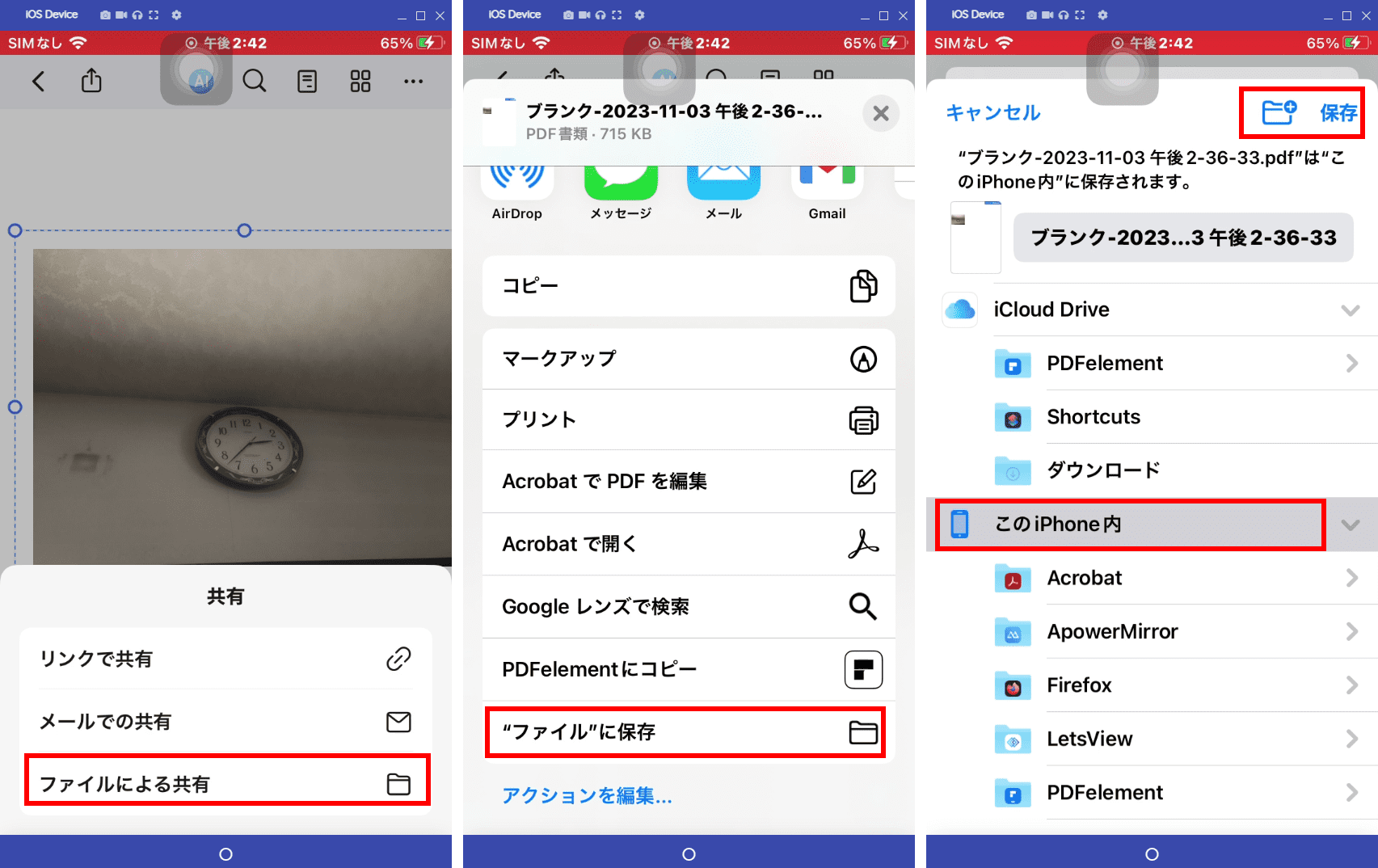
7.iPhoneでPDFファイルを保存する際によくある質問
Q1: iPhoneで他のアプリから共有されたPDFを保存する方法は?
A1:他のアプリから共有されたPDFを開き、共有アイコンから「ファイルに保存」や「iBooksに保存」を選択して保存します。
Q2:iPhoneで保存したPDFファイルを他のデバイスでアクセスする方法はありますか?
A:保存したPDFファイルをiCloudにアップロードすれば、他のデバイスでもアクセスできます。または、USBケーブルを使用してiPhoneをコンピューターに接続し、PDFファイルをコンピューターに転送することもできます。
Q3:iPhoneで複数のPDFファイルをまとめて管理する方法はありますか?
A3:iPhone上の「ファイル」アプリを使用すると、複数のPDFファイルをまとめて管理することができます。フォルダを作成してPDFファイルを整理することが可能です。
Q4:iPhone上のPDFファイルにパスワードを設定することは可能ですか?
A4:iPhoneの標準機能ではPDFファイルにパスワードを設定することはできませんが、PDFelement のようなPDF編集アプリを使用することで設定することができます。
Q5:iPhoneでWindowsやMacのようにPDFなどの拡張子の関連付けができますか?
A5:iPhoneにおいて直接的な方法で拡張子の関連付けを設定することはできません。ただし、アプリケーション自体は特定のファイル形式に関連付けて動作するように設計されていますので、特定のファイルを開くためには、そのファイルをサポートするアプリケーションを起動してファイルを選択する必要があります。
まとめ
ここでは、iPhoneで各種のPDFファイルを保存し、閲覧する方法について説明しました。さらにiPhoneでも快適に使用できるオールインワンPDF編集ソフトPDFelement のiOS版特有の機能についてもご紹介しました。
PDFelementは無料で試用することができますので、是非一度お試しください。
 PDF編集--直接編集
PDF編集--直接編集 PDF編集--透かし・背景
PDF編集--透かし・背景 PDF編集--注釈追加
PDF編集--注釈追加 PDF編集--ページ編集
PDF編集--ページ編集










役に立ちましたか?コメントしましょう!