Gmail・OutlookメールをPDF化:初心者向け簡単変換ガイド【スマホ・PC対応】
はじめに
Q:GmailやOutlookなどのメールをPDFファイルに変換したいです。とはいえ、やり方がまったくわからないので、具体的な方法やツールについて教えてください。
この記事は、こんな悩みを抱えている方が対象。
結論から言うと、GmailやOutlookなどのメールをPDFにする方法は初心者でもかんたんに行うことができます。
GmailもOutlookも「印刷」機能にPDFファイル出力を搭載しているので、希望するメールを選択して出力すれば簡単にPDF化できます。
この記事では、メールをPDF化する方法と、そのメリット、注意点、疑問解決までをまとめました。
これからパソコンでもスマホでも(iPhone・Android)gmailをPDF化しようと思っている方は、ぜひ参考にしてみてください。
目次:
Part 1.メールをPDF化するメリット:ビジネス・個人利用で役立つ7つの理由
メールをPDFで保存する主なメリットは以下のとおりです。
1. 互換性の向上
PDFファイルは多くのデバイスやオペレーティングシステムで開くことができます。また、さまざまな環境で同じレイアウトを保つことができるのも魅力です。
2. セキュリティの強化
PDFファイルはパスワードで保護したり、特定の操作(編集・印刷など)を制限することができます。これによって、機密情報の取り扱いを安全に行うことが可能です。
3. 整理・保存の容易さ
メールの内容をPDFにまとめることで、関連する情報を一元化しやすくなり、後からの検索や整理がスムーズに行えます。
4. 紙への印刷の利便性
PDF形式は印刷に適しており、紙への出力が必要な場合にもクオリティを落とさずに印刷することができます。
5. 法的な記録としての活用
契約や合意などの重要なメールはPDF形式で保存することで、法的な記録としての信頼性を高めることができます。
6. 外部との共有が容易
メールクライアントや環境に依存せず、PDFとして共有することで、他者とのコミュニケーションをスムーズに行えます。
7. ビジュアルの保持
PDFへの変換ではメールの書式や画像、添付ファイルなども一緒に保存することが可能です。また、従来のビジュアルを崩すことなく保持することができます。
メールをPDF化する行為は、ビジネスシーンをはじめ、個人的な情報管理においても多岐にわたって活用されています。あなたの目的に合わせて変換することで、効率的な情報管理を実現できるでしょう。
関連記事:
MSGからEMLへ変換し、EMLをOutlookに取り込む方法について解説>>
Googleドキュメント、Google DriveでPDFを編集する方法>>
Google DriveならPDFや画像も簡単にテキスト化できる>>
Part 2. GmailをPDF化する方法
GmailをPDF化する方法は以下のとおりです。
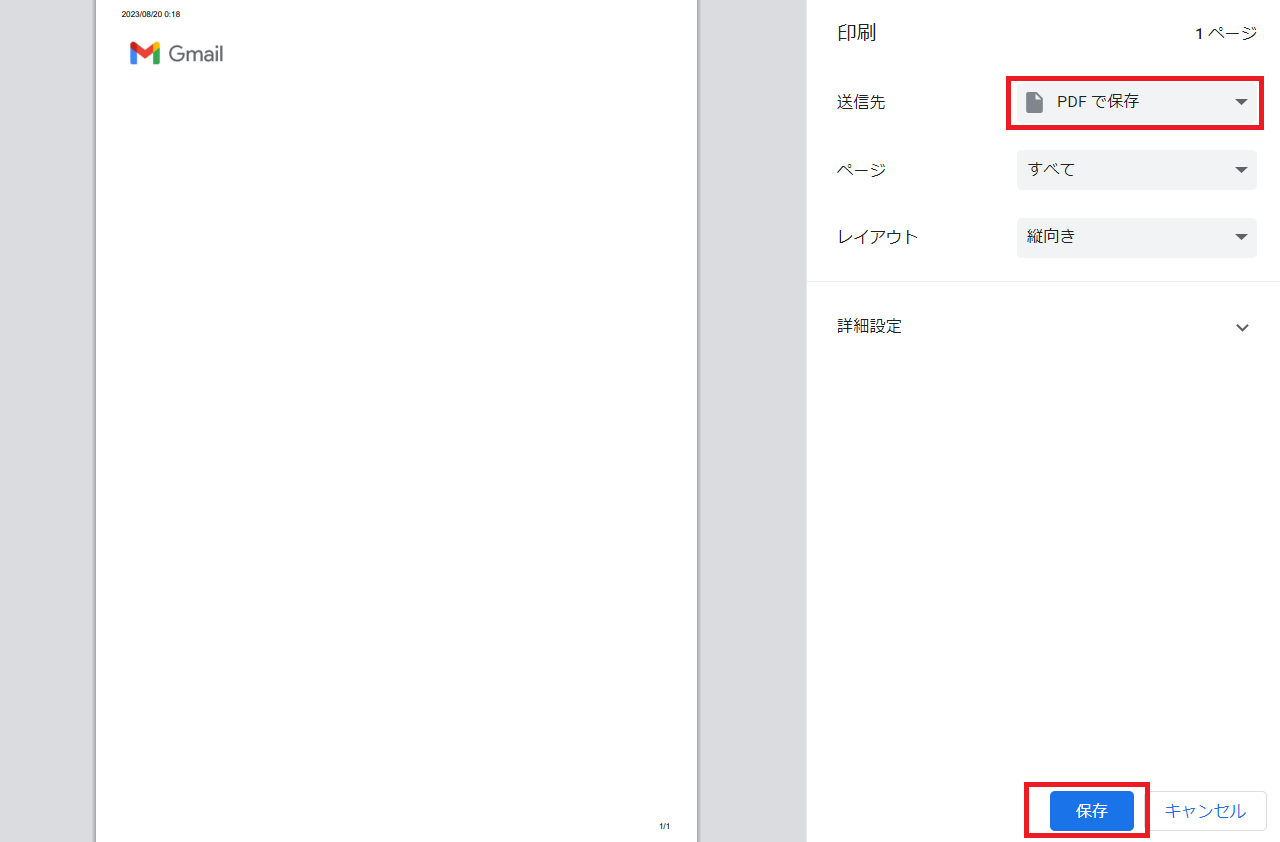
1. Gmailを開きます。
2. PDFに変換したいメールを開きます。
3. 右上の「すべて印刷」アイコンをクリック。
4. 「PDFで保存」を指定。
5. 「保存」をクリックします。
以上で完了です。
Part 3. OutlookをPDF化する方法
OutlookをPDF化する方法は以下のとおりです。
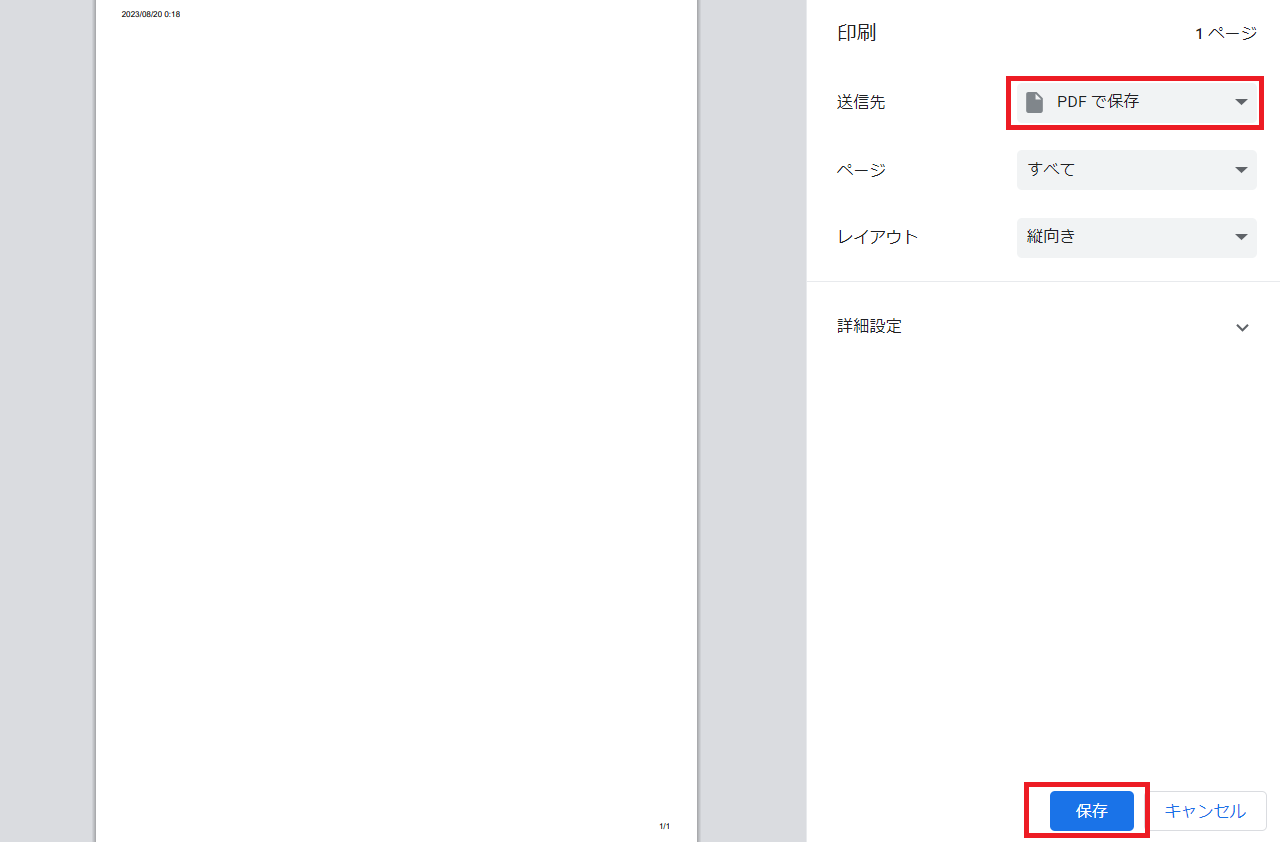
1. Outlookを開きます。
2. PDFへ変換したいメールを開きます。
3. 右上の「…」アイコンから「印刷」をクリック。
4. 「PDFで保存」を選びます。
5. 「保存」をクリックします。
以上で完了です。
Part 4. スマホでメールをPDF化する方法
スマホからでもgmailなどのメールをPDF化することが可能です。
ここではiPhoneとAndroidそれぞれの方法を解説します。
あなたの環境にあわせて最適な方法を実行してみてください。
4-1.iPhone
iPhoneでgmailなどのメールをPDF化する方法は以下のとおりです。
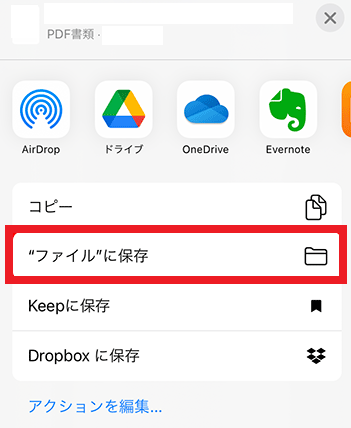
1. メールを開きます。
2. PDFに変換したいメールを開きます。
3. メニューをスワイプして一覧から「プリント」を選択します。
4. 画面右上の「共有」アイコンをクリックします。
5. 「ファイルに保存」を選びます。
保存されたメールは、iPhoneの「ファイル」アプリ上でPDFとして保存されています。
以上で完了です。
4-2.Android
AndroidでメールをPDFで保存する方法は以下のとおりです。
1. メールを開きます。
2. 画面右上のオプションをクリックし、「印刷」を選びます。
3. 「PDFとして保存」を選びます。
以上で完了です。
Part 5. PDF化したメールの編集はPDFelementがおすすめ
PDF化したメールの編集は、PDFelement がおすすめです。
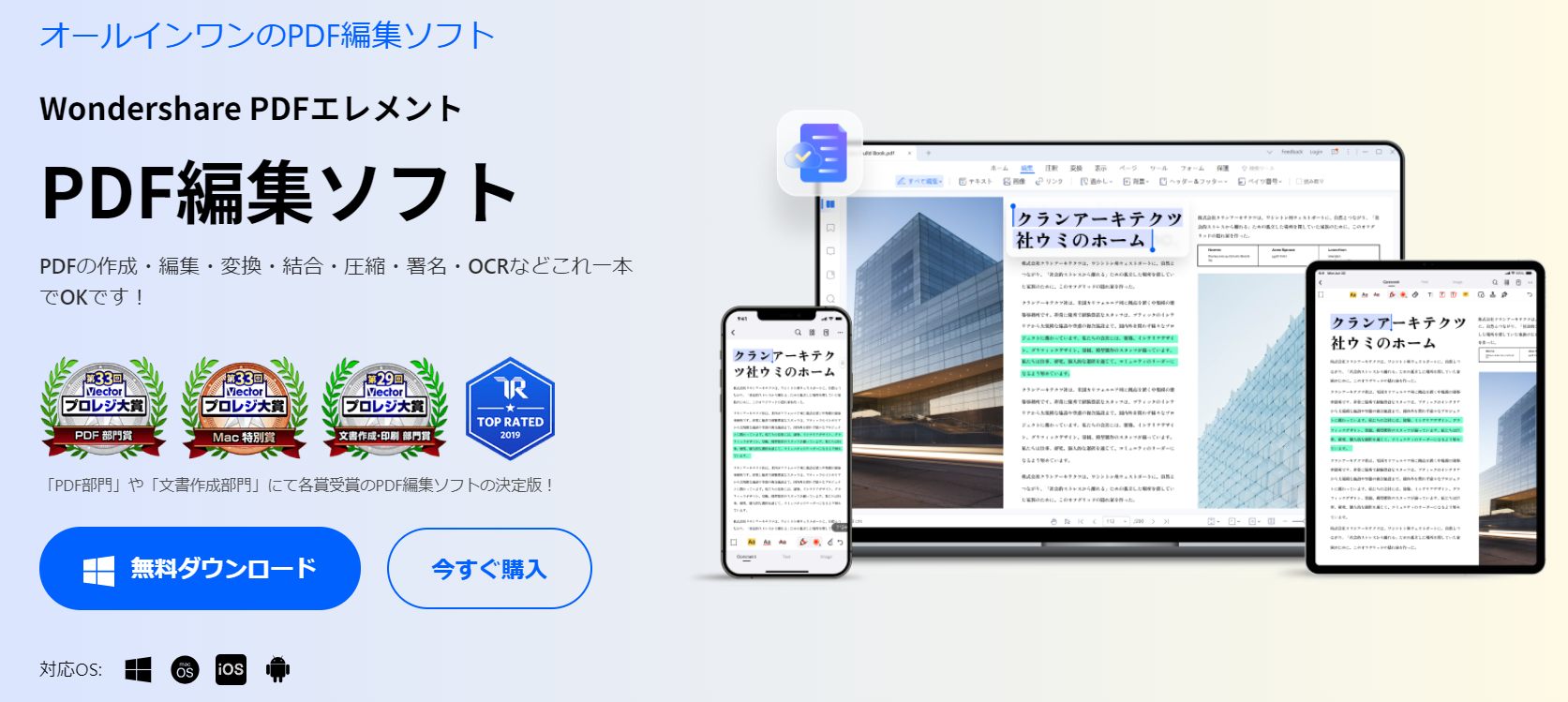
その理由は以下のとおり。
1. 直感的な操作
PDFelementはユーザーフレンドリーなインターフェイスを持っているので、初めて使用する方でも迷うことなく編集を始めることができます。
2. 高機能な編集ツール
PDFelementはテキストの追加や削除、フォントの変更、画像の挿入など、多岐にわたる編集が可能です。したがって、メールの内容を自由にカスタマイズできます。
3. セキュリティ機能
PDFelementはパスワードによる保護や、特定の部分をぼかすなどのセキュリティ機能が充実しているため、機密情報を含むメールの編集も安心して行えます。
4. OCR機能
PDFelementはスキャンした文書や画像からテキストを認識するOCR機能が搭載されているので、画像としてPDF化したメールもテキストとして編集することができます。
5. 互換性
PDFelementはさまざまなPDFファイルと互換性があり、他のソフトウェアで作成したPDFファイルもスムーズに編集することができます。
6. バッチ処理
PDFelementは複数のPDFファイルを一括で編集したり、フォーマットを変換したりする機能があるため、大量のメールを効率的に処理できます。
7. 価格とサポート
PDFelementは他のプロフェッショナル向けPDF編集ソフトと比較しても、リーズナブルな価格設定でありながら、充実したカスタマーサポートも提供されています。
これらの機能と特性から、PDF化したメールの編集にはPDFelement が最適です。直感的な操作をするだけで、プロフェッショナルな編集を手軽に行うことができます。さらにはPDFファイルのセキュリティも強化できるので、重要なファイルの編集にもおすすめです。
気になった方は、ぜひPDFelement を無料で試してみてください。
Part 6.メールをPDF化する場合の注意点
メールをPDFにする際に注意すべき点は以下のとおりです。
1. 情報の漏洩防止
機密情報を含むメールをPDF化する場合は、パスワードなどのセキュリティ設定を忘れずに行うよう心がけましょう。
2. フォーマットの確認
メールに含まれる画像やテーブルなどのレイアウトは、PDF化後も正確に反映されるか確認が必要です。
3. 添付ファイルの取り扱い
メールに添付されたファイルも一緒にPDF化するかどうかを事前に考慮し、必要に応じて最適な設定を行いましょう。
4. 法的なコンプライアンス
企業でメールをPDFファイルに変換する場合は、メールの内容に関連する法的な規制や社内規定を確認し、遵守するようにしましょう。
5. 大量のメールの処理
大量のメールを一括でPDF化する場合は、ファイルの整理や命名規則など後から探しやすいように計画的に行うことが重要です。
6. 使用するソフトウェアの選定
多機能なソフトウェアを使用する場合は、そのソフトウェアが信頼のおけるものであるか、セキュリティ面での評価を事前にチェックしましょう。
7. アーカイブの計画
PDF化したメールを長期間にわたって保存する場合は、バックアップやアーカイブの計画を立てましょう。そうすることでデータの紛失を防ぐことができます。
メールをPDF化する行為はメリット尽くしです。しかし、上記の注意点をしっかりと押さえたうえで実行しないと、安全かつ効率的な変換ができない可能性もあります。
変換を行う場合は、つねに注意点を頭にいれて十分に検討しましょう。
Part 7.メールをPDFに変換する場合のQ&A
メールをPDFファイルに変換する場合のQ&Aをまとめました。
変換における知識を広めたい方は、ぜひチェックしてみてください。
Q1:Gmailを一括でPDF化する方法を教えて?
A:一般的なメールは、一括でPDFに変換することは困難です。しかし、メール独自のバックアップツールを使用すれば、かんたんに一括変換することができます。
ここではGmailの手順を紹介します。
1. Gmailバックアップツールを起動します。
2. Gmailにアクセスします。
3. Gmailからメールのエクスポート保存形式を「PDF」に選択します。
一括変換が必要な場合は、ぜひ試してみてください。
Q2:iPhoneでGmailのPDF化ができない?
A:iPhoneでGmailのPDF化ができない場合は、設定やアプリの問題が考えられます。まずはアプリの更新や、デバイスの再起動を試してみましょう。
それらの方法でも不具合が改善されない場合は、専用のPDF変換アプリの使用を検討してみてください。
Part 8.まとめ
GmailやOutlookなどのメールをPDF化する方法について解説しました。
重要なポイントをおさらいします。
● メールのPDF化は思ったよりも簡単に実現できる
● 各デバイスそれぞれにPDF出力機能が用意されている
● メールをPDFに変換する場合は注意点をよく理解した上で実行する
メールをPDFに変換する行為は、データ管理や共有をスムーズにします。したがって、各プラットフォームならではの方法を理解し、適切なツールを活用しましょう。
また、PDF化したメールの編集が必要な場合は、PDFelement での編集がおすすめです。重要な情報を含む場合は、セキュリティ保護をつよめて安全性を高めましょう。

スマートに、シンプルに、AI 搭載 PDF ソリューション
PDF変換、作成、編集、OCR、注釈、フォーム、保護…
- 第19回、24回、29回Vectorプロレジ部門賞受賞
- 標準版からプロ版まで、幅広いのニーズに対応
- Windows、Mac、iOS、Android、クラウドに対応
- 7x12h体制アフターサービス




役に立ちましたか?コメントしましょう!