はじめに
PDF編集ソフトに興味のある方の中には、「PDF-XChange Editorってなんだろう」、「PDF-XChange Viewerとどう違うんだろう?」と思う方も多いでしょう。ここでは、PDF-XChange Viewerとの相違点、PDF-XChange Editorの機能などについて説明します。
目次:
1.PDF-XChange Editorとは
PDF-XChange Viewerは、カナダのTracker Software Products Ltd.によって開発されたソフトウェアで、PDFの閲覧や編集が可能です。2016年3月23日にリリースされたv2.5.317を最後に開発が完了していますが、現在もダウンロード/インストールは可能です。
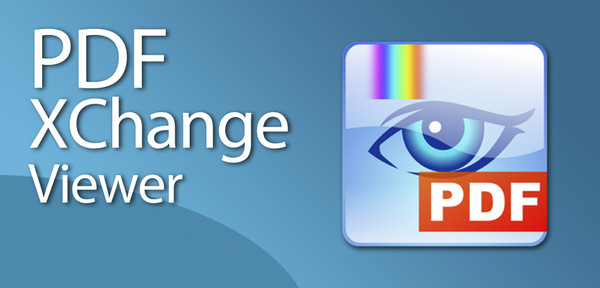
その後継として同社が開発したのがPDF-XChange Editorです。PDF-XChange Editorは、日本国内では Wondershare 社のPDFelement(PDFエレメント)と並んで、大きなシェアを持っています。
💡あわせて読みたい
🌟 G2受賞のPDFソフト | 毎日200万人が利用する実績と信頼 | プライバシー保護 🌟
2.PDF-XChange EditorとPDF-XChange Viewerの違い
PDF-XChange EditorとPDF-XChange Viewerの比較を下表に示します。
双方ともにWindows 10で稼働しますが、主な相違点は、PDF-XChange EditorにはPDF-XChange Viewerにはない圧縮機能や変換機能、結合/分割/書き込み機能があることです。
| 価格/機能 |
PDF-XChange Viewer |
PDF-XChange Editor |
| 価格 |
無料(Pro版は有料) |
無料(Pro版は有料) |
| 対応OS |
WindowsXP以降 |
Windows7以降 |
| インストール |
〇 |
〇 |
| オンライン |
× |
× |
| 圧縮機能 |
× |
〇 |
| 変換機能 |
× |
〇 |
| 閲覧機能 |
〇 |
〇 |
| 結合機能 |
× |
〇 |
| 分割機能 |
× |
〇 |
| 書き込み機能 |
× |
〇 |
| 回転機能 |
〇 |
〇 |
| トリミング機能 |
〇 |
〇 |
| Windows |
〇 |
〇 |
| Mac |
× |
× |
💡あわせて読みたい
3.PDF-XChange Editorの具体的な機能紹介
PDF-XChange Editorの具体的な機能とその使い方を紹介します。なお、PDF-XChange Editorの無料版では、使用する機能によってはページの左上と右上に自動的にスタンプが入りますのでご注意ください。
① 書き込み:色々なものを書き込めます。
- Step1.「コメント」タブを選択します。
- Step2.「矩形ツール」を使うと、四角の書き込みができます。
- Step3.「楕円形ツール」を使うと、円の書き込みができます。
- Step4.「鉛筆」を使うと、フリーハンドでの書き込みができます。
- Step5.「テキスト」を使うと、文字が書き込めます。
- Step6.「付箋」を使うと、吹き出しが書き込めます。
- Step7. 距離測定、周囲測定、領域測定も可能です。
|
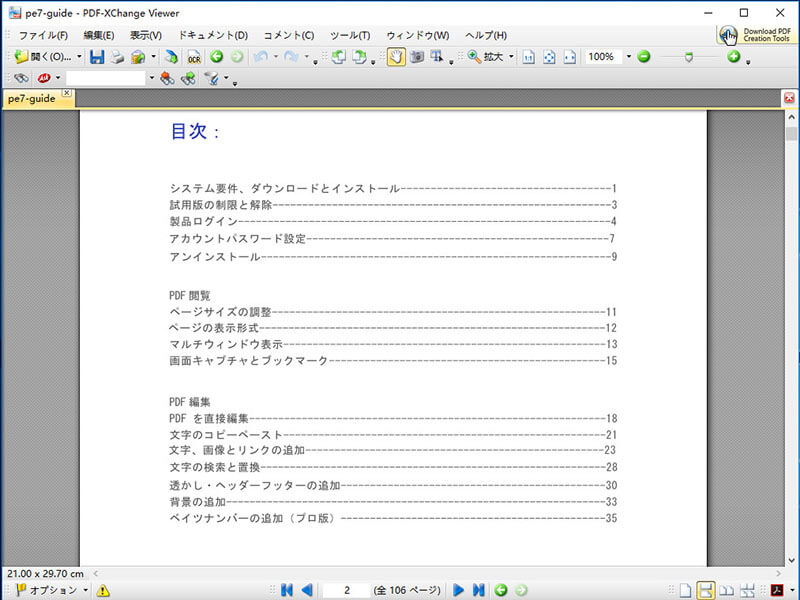
② 分割:PDFファイルを自由に分割できます。
- Step1.複数ページのPDFファイルを用意し、読み込みます。
- Step2.【整理】タブ、【分割】、【ドキュメントを分割】の順に選択します。
- Step3.「ドキュメントを分割」ダイアログボックスが表示されます。ここでは分割に関する設定が可能です。
- Step4.【分割指定】を選択し、必要なページ毎に分割するよう設定し、【参照】ボタンを押すと「フォルダを選択」ウィンドウが表示されます。
- Step5.【保存したい場所(例:Desktop)】を選択し、【選択】ボタンを押します。
- Step6.「ドキュメント分割」ダイアログボックスに戻ります。出力先フォルダが変更されたことを確認します。
- Step7.【OK】ボタンを押します。
|
③ 結合:複数のPDFファイルを一つにできます。
- Step1.複数のPDFファイルを用意します。
- Step2.【変換】タブ、【ファイルから】、【ファイルを統合して1つのPDFにする】の順に選択すると、「複数ファイルを結合する」ダイアログボックスが表示されます。
- Step3.【ファイルを追加】タブを選択します。
- Step4.【複数のファイルの保存場所(例:デスクトップ)】を選択し、Ctrl+左クリックで【複数のPDFファイル】を選択し、【開く】ボタンを押すと、「複数ファイルを結合する」ダイアログボックスが表示されます。
- Step5.【OK】ボタンを押します。
|
そのほか、複数のPDFファイルを一つに結合したい場合はぜひ下記の記事をご参照ください。
💡関連記事
④ 閲覧:PDFファイルの内容の閲覧が可能です。
|
・「スクロールバー」を下にスクロールすると、先のページを閲覧できます。
|
⑤ 変換:文書をPDFに変換するだけでなく、逆にPDFをWord、Excel、Powerpointに変換することも可能です。
ここでは、画像ファイルからPDFファイルに変換する方法について説明します。
- Step1. PDF-XChange Editorを起動し、画像ファイルを読み込みます。
- Step2.【ファイル】タブを選択します。
- Step3.【名前を付けて保存】タブ、【ブラウズ】の順に選択すると、「名前を付けてファイルを保存」ウィンドウが表示されます。
- Step4.【PDFの保存場所】を選択し、保存するファイル名を入力し、【保存】ボタンを押すと、PDFファイルに変換されて保存されます。
- Step5. Office等の文書作成ソフトの印刷で、プリンタとしてPDF-XChange Editorを選んで印刷することでもPDFファイルに変換することが可能です。
|
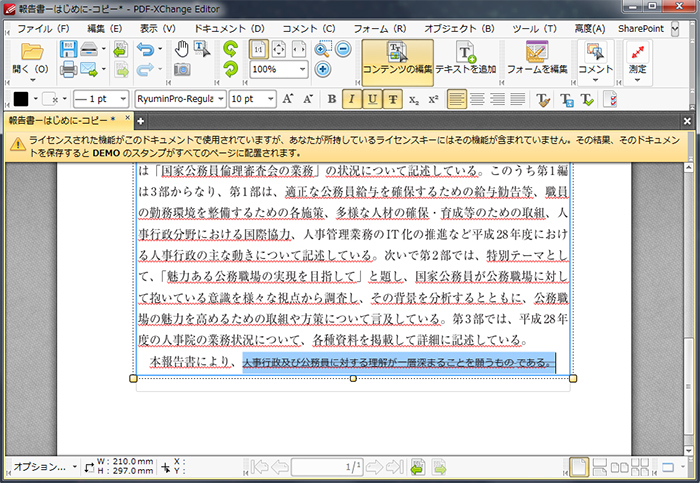
⑥ 圧縮:PDFファイルを圧縮する方法について説明します。
無料版では、保存後のPDFファイルにスタンプが入ってしまうのでご注意ください。
- Step1. PDF-XChange Editorを起動し、【ファイル】タブを選択します。
- Step2.【最適化して保存】タブを選択すると、「PDFの最適化」ダイアログボックスが表示されます。
- Step3. 最適化の各種設定を行い、【OK】ボタンを押すと、「ファイルを保存」ウィンドウが表示されます。
- Step4. 保存場所、ファイル名を入力して【保存】ボタンを押します。
|
そのほか、PDFを無料で圧縮したいなら、ぜひ下記の記事をご参照ください。
💡関連記事
🌟 G2受賞のPDFソフト | 毎日200万人が利用する実績と信頼 | プライバシー保護 🌟
⑦ 回転
- Step1. PDFファイルを読み込んだ状態にしておきます。
- Step2.【表示】タブ、【回転表示】の順に選択します。【時計回り/反時計回り】を選択すると、PDFファイルが回転します。
|
⑧ フォント(文字サイズ)を変更する
フォント(文字サイズ)を変更する方法について説明します。無料版では、保存後のPDFファイルにスタンプが入ってしまうのでご注意ください。
- Step1. PDF-XChange Editorを開き、PDFファイルを読み込んだ状態にします。
- Step2.【ホーム】タブ、【編集】の順に選択し、文書の文字列を選択した状態にします。
- Step3.【フォーマット】タブを選択し、【フォントサイズ(例:14pt)】に設定すると文字サイズが変更されます。
|
⑨ ページ番号を追加
無料版では、保存後のPDFファイルにスタンプが入ってしまうのでご注意ください。
- Step1. PDF-XChange Editorを開き、PDFファイルを読み込んだ状態にします。
- Step2.【整理】タブ、【ヘッダとフッタ】、【追加】の順に選択すると、「ヘッダとフッタを追加」ダイアログボックスが表示されます。
- Step3.【「フッタテキスト(中央)の「[…]」】、【ページ番号】の順に選択します。
- Step4.【フォント】ボタンを押します。
- 「フォント選択」ダイアログボックスが表示されました。ここでは、ページ番号のフォントサイズと色を変更できます。
- Step5.【フォントサイズ(例:48.0)】、【「塗りつぶし」を「例:赤」】に設定し、【OK】ボタンを押します。
- Step6.【OK】ボタンを押します。
|
⑩ トリミング
無料版では、保存後のPDFファイルにスタンプが入ってしまうのでご注意ください。
- Step1. PDF-XChange Editorを起動し、PDFファイルを読み込んだ状態にしておきます。
- Step2.【整理】タブ、【クロップ】、【ページのトリミング】の順に選択すると、「ページのクロップ(切り抜き)」ダイアログボックスが表示されます
- Step3.【「お好きな範囲」に「上下左右をドラッグ」】してトリミングを実行します。
- Step4.【OK】ボタンを押します。
|
⑪ ドキュメントをサムネイルで表示する
- Step1.PDF-XChange Editorを起動し、PDFファイルを読み込んだ状態にしておきます。
- Step2.Ctrl+Tを押すと、画面左にページがサムネイル形式で表示されます。
|
⑫ しおりを入れる
- Step1. PDF-XChange Editorを起動し、PDFファイルを読み込んだ状態にしておきます。
- Step2.【「しおりを入れたいページ」にページを移動】し、【ブックマーク】タブ、【ページ番号でブックマーク生成】を選択します。ページ番号は振っていなくても構いません。
- Step3.「ページ単位のブックマーク」ダイアログボックスが表示されました。
- Step4.【現在のページ】を選択し、【OK】ボタンを押すと、「Page〇」が表示されます。
|
⑬ スタンプについて
プロ機能を使って保存すると、スタンプが透かしのように表示されます。(保存しなければ出ません)
誤ってプロ機能を使わないように事前に設定するには、編集/環境設定/登録で「フリー版でPro版の機能を表示しない」にチェックを入れておけば、メニューでPro機能を非表示にできます。
💡あわせて読みたい
まとめ
PDF-XChange EditorとPDF-XChange Viewerとの相違点、PDF-XChange Editorの機能などについて説明しました。双方ともに便利なソフトですが、その機能を十分に使うには、Pro版を購入する必要があるようです。
🌟 G2受賞のPDFソフト | 毎日200万人が利用する実績と信頼 | プライバシー保護 🌟
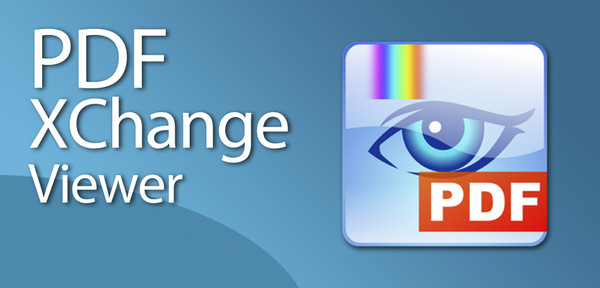
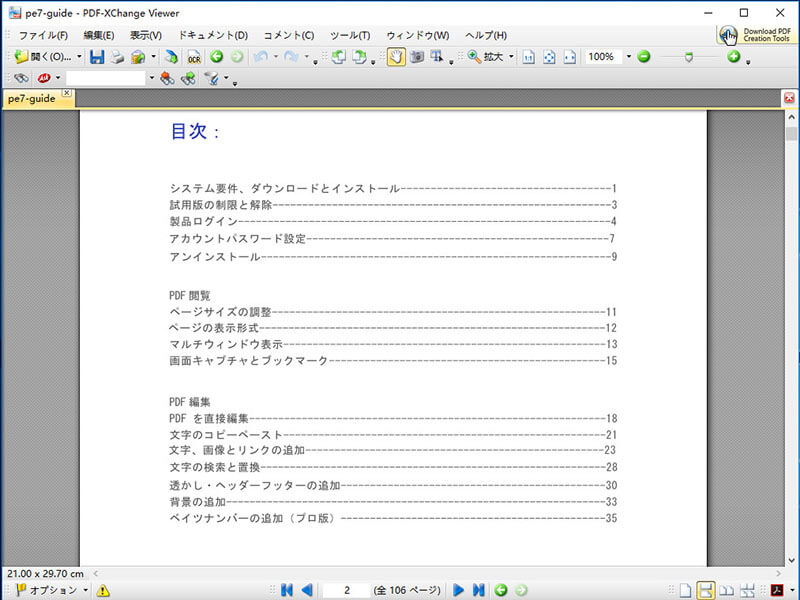
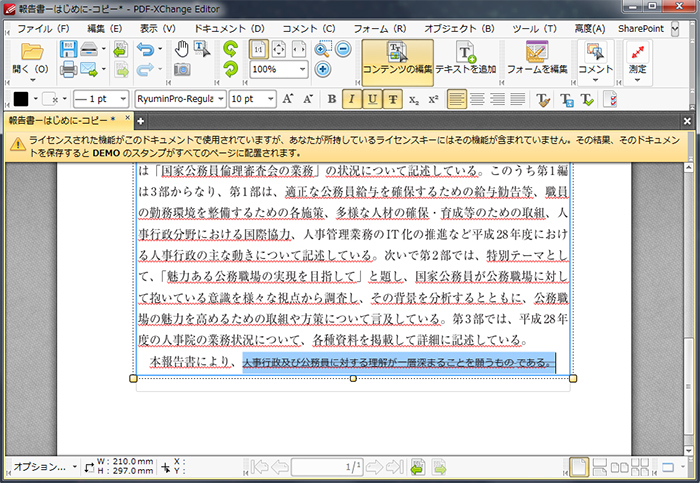











役に立ちましたか?コメントしましょう!