アンケート用紙や申込書などにデータを書き入れてもらうときに、紙で皆さんに配布して後日回収する場合があると思いますが、正直、結構手間ですよね。近年はペーパーレス化の推奨やコロナ対策もあって、このように紙で情報収集することはなかなかしにくい時代になりました。そこで活用できるのが『PDFフォーム』です。
PDFフォームを使うことで、アンケート用紙などもペーパーレス化しつつ効率的に情報収集することが可能になります。今回は、このPDFフォームについて、実際の作成方法や事例を交えて解説していきます。
➬Microsoft Office、画像、テキストなど合計17種類のファイル形式に対応。
➬レイアウトと書式を崩さずに、各形式に合わせた高度設定も可能。
➬互換性あり!他のファイル形式からPDFまで直接作成/変換可能。
目次:
1. PDFフォームとは
PDFフォームとは、PDF上にテキスト入力欄や、チェックボックスなどを設置できる機能のことです。無料で利用できるPDFソフトでも作成できることが特徴で、以下のような機能が用意されています。
- ・テキストフィールド
- ・チェックボックス
- ・ラジオボタン
- ・コンボボックス
- ・リストボックス
- ・プッシュボタン
- ・電子署名
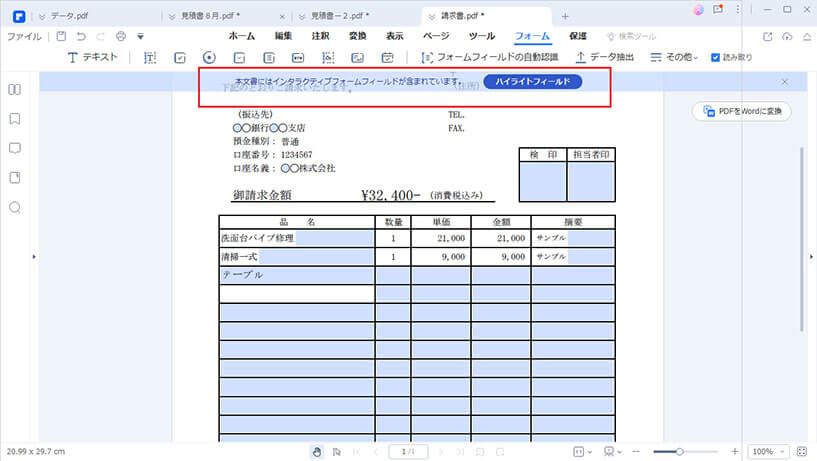
これらの部品をPDFに追加して、思いのままにカスタマイズすることが出来ます。記入した内容はPDF内に保存され、後からデータだけ抽出して集計することも可能です。
2. PDFフォームの分類
PDFフォームには『Acroform』『XFA』の2種類が存在して、それぞれ特徴が異なります。
① AcroForm
AcroFormは1997年にリリースされたフォーマットで、Acrobatはもちろん「PDFelement」(PDFエレメント)など様々なソフトから作成できるようになっています。作成方法も非常に簡単で、2ステップで上記のようなフォームを作成することができます。
フォーム内容にJavascriptを組み込むこともでき、簡単な表計算のようなものも作れてしまいます。
② XFA
XFAは2002年にAdobe社が買収したAccelioが持っていたフォーマットです。作成はAdobe Forms Designerを使用してのみ作成することが出来ます。XFAはAcroformと違い、Webベースで考えられたフォーマットになっているため、WebページのようにPCやスマホで表示領域が異なる場合に、領域を変化させるなど、よりWebページに近い表示が可能です。
しかし、XFAフォームはブラウザが対応していない場合が多く、PDFを印刷する場合は一定の大きさで印刷されるため、XFAフォームのメリットはあまりなくなってしまいます。
3. 日常でも使えるPDFフォーム活用方法
ここまでは少し難しいお話をしてきましたが、普段皆さんが使っている見積書などをPDF化する際に、より便利なフォーム活用方法をご紹介していきたいと思います。また、PDFフォームにはExcelのように計算機能を付けることが出来るので、見積書を作る時などに合計金額を自動計算するといったことが可能になります。
ここからは、無料PDF編集ソフト「PDFelement」(PDFエレメント)を使った、計算フォームの作成方法をご紹介します。
Step1. フォームフィールドの設置
PDFelementでPDFを開き、上部『フォーム』タブ→『その他』→『フォームフィールドの自動認識』と進みます。
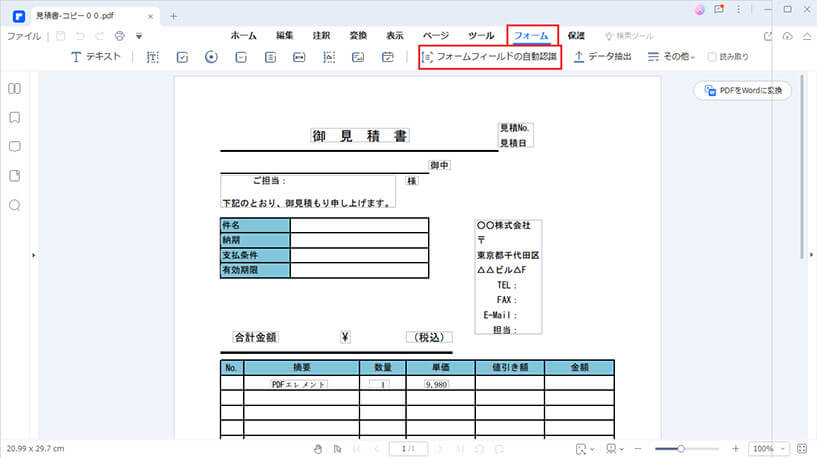
入力欄が作られているPDFであればPDFelementが表を認識してくれるため、このように自動でフォームフィールドを配置してくれます。
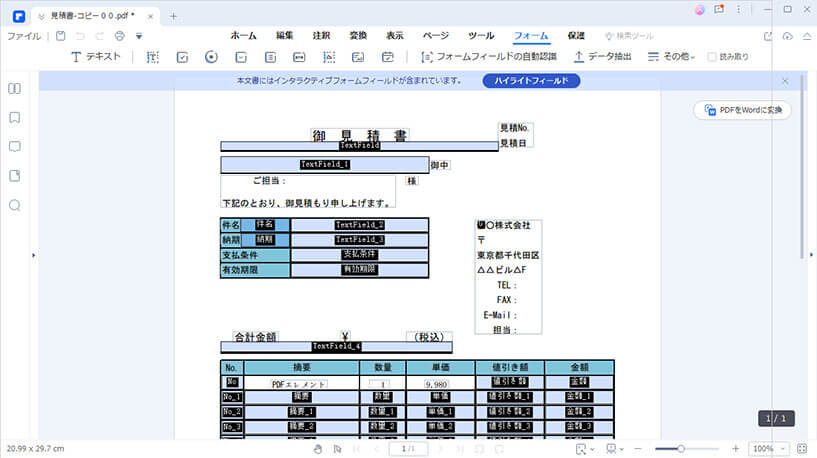
Step2. 計算式をセットしましょう
ここでは、『価格』の1行目の数値を『単価』×『数量』で計算してみましょう。
・価格の一番上のフォームを右クリックして、『プロパティ』→『計算』と進みます。
・2番目のラジオボタンをクリックして、掛け算をするために『乗積(x)』を選択します。
・掛け算したいフォームの位置を指定します。ここでは、『単価』と『数量』
選び終わったら、閉じるボタンをクリックしてください。
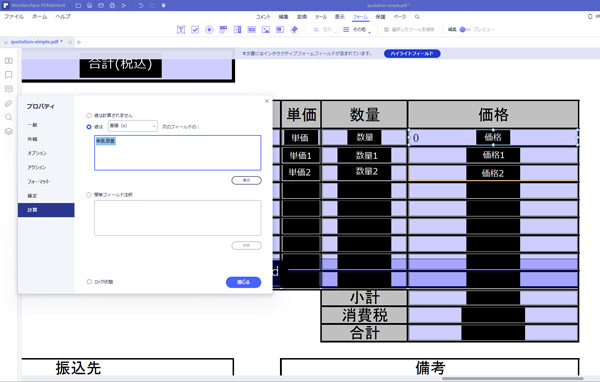
これで、計算式の設定は完了です。
Step3. プレビューで動作を確認する
フォームの設定が終わったら、右上のスライダーをプレビューモードにして、動作確認してみましょう。『単価』と『数量』の部分に数値を入力すると、こちらのようにそれぞれ掛け算された数値が、『価格』欄に反映されているはずです。
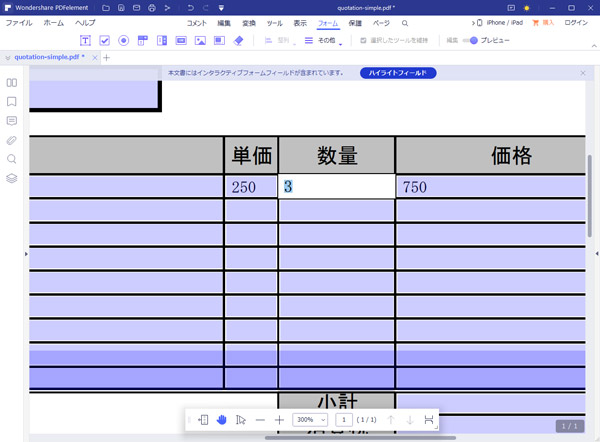
このように、それぞれの欄に計算式を設定することで、PDF上で入力できる見積書を簡単に作成することが出来ます。
Step4. データの抽出
フォーム入力が終わったら、データを抽出してみましょう。上部のフォームタブから『その他』→『データの抽出』と進みます。
ここではそれぞれのフォームに入力して計算された結果をCSVファイルに書き出すことが出来ます。この機能を使えば、集めたアンケートや見積書の内容を一気に集計することが可能です。
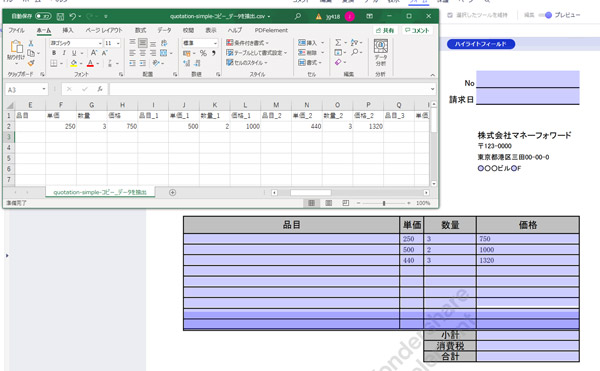
まとめ
いかがでしょうか。今回は、『PDFフォーム機能』について解説してきました。AcroFormとXFAの違いやフォーム機能の便利さがご理解いただけたのではないでしょうか。
このフォーム機能とFDF形式のデータ抽出を使えば、簡単にアンケート調査と集計をすることができますので、ぜひ活用してみてください。










役に立ちましたか?コメントしましょう!