PDFの運用上で、よく見かける「フォームフィールド」とは?
字面から解釈すると、「フォームフィールド」は「Form」と「Field」の組み合わせで、つまりPDFの中では、「フォームの入力域」、「入力可能なフォーム」の意味と把握していいでしょう。 職場や学校などで利用するPDF資料は、時には他人に入力してもらう場合もあり、そういう時はPDFで入力可能な入力欄を用意すると仕事がスムーズに進めます。そのPDF内の入力欄は「フォームフィールド」の一つと言い、入力以外にもチェックボックス、ラジオボタンなどの「フォームフィールド」が存在します。
フォームフィールド機能は、ファイルの送付先がPDFソフトを持っていない場合などにとても便利です。アンケートや質問票を作成して、不特定多数の人から回答してもらい、回収する作業をするときなどに、フォームフィールド機能は大変役に立ちます。では、どうやってPDFフォームを作成できるのか、そして自分の業務に合わせて活用できるでしょうか?さぞ知りたいことですね。
以下のボタンから、PDFに入力可能なフォームフィールド作成用ソフトをダウンロードしましょう。
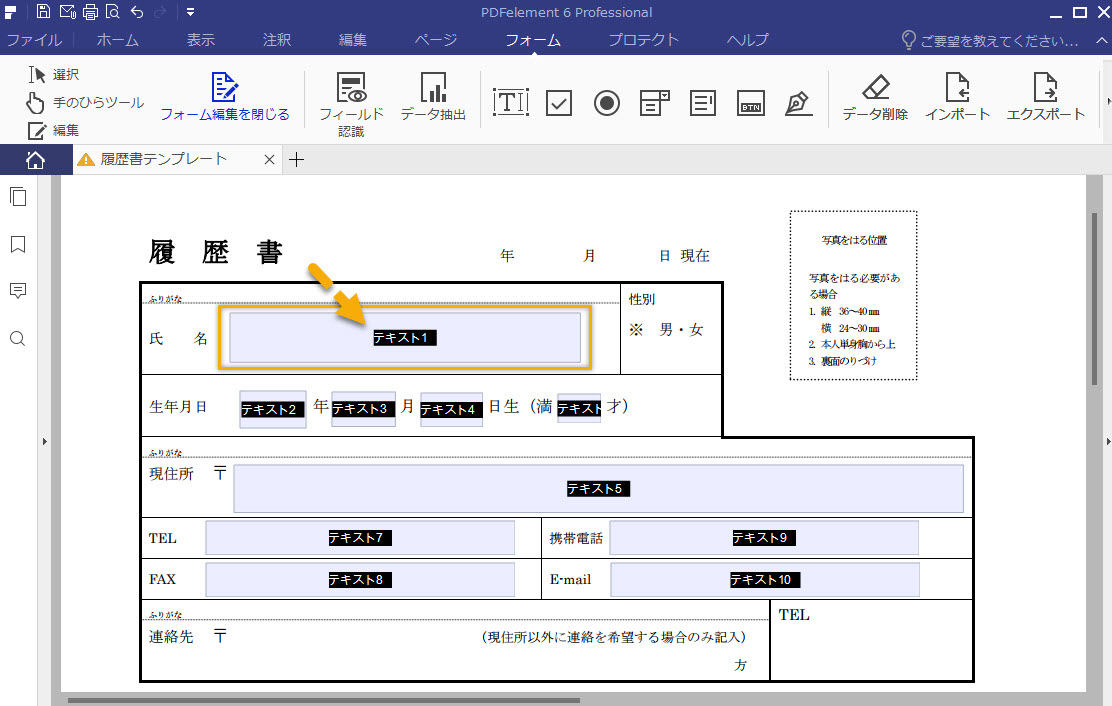
左側の図を見てください、いくつか薄紫色で表示される枠は、PDF編集ソフト「PDFelement 6 Pro」で作成したフォームフィールドです。
こういうフォームフィールドがあると、他人がPDF資料をもらった時に、Chrome、Firefoxなどのブラウザで直接入力することができるようになります。
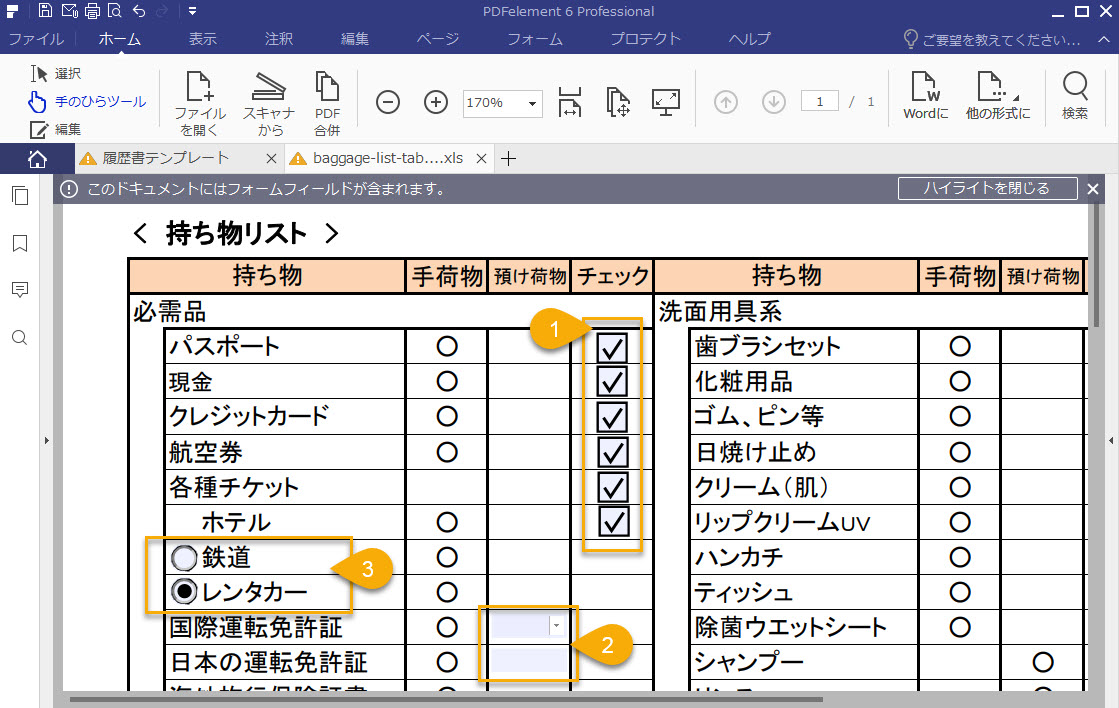
他人にチェックリストで確認してもらう時役立つ「フォームフィールド」といえば、左側図の①、②のような、入力不要のチェックボックス、ラジオボタンがおすすめですね。
そして③のようなコンボボックス、リストボックスは、いくつの内容から選択する際便利です。
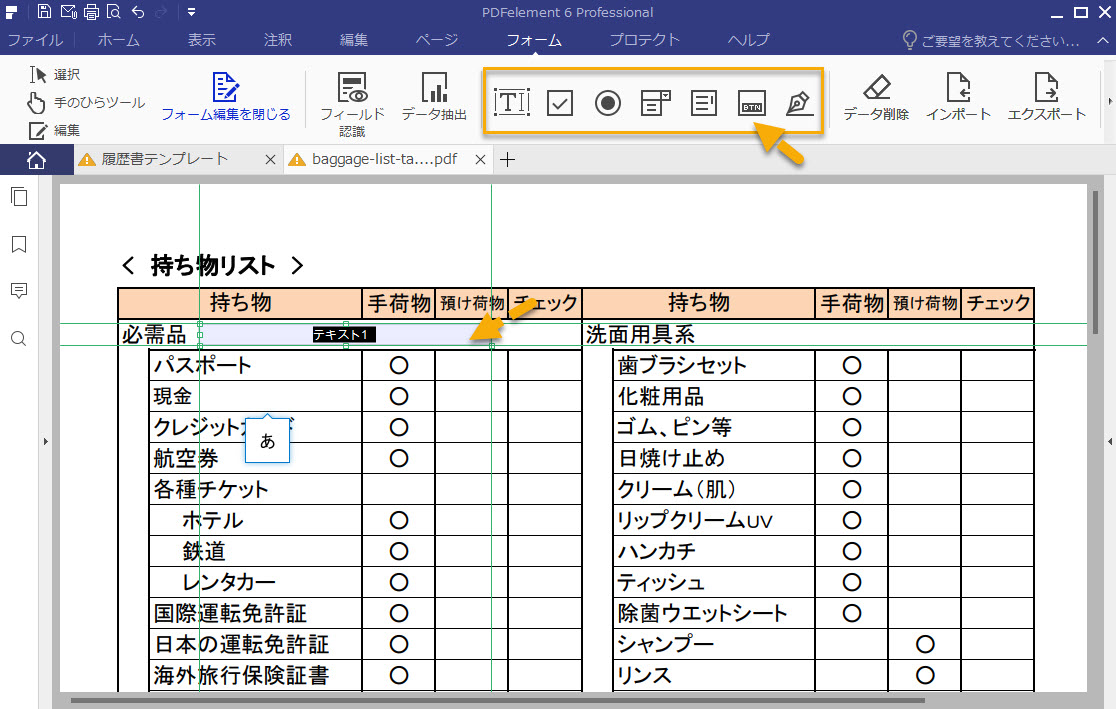
具体的なPDFフォームフィールド作成方法というと、まずはPDFファイルをPDFelement 6 Proに取り込みましょう。画面上に表示されているツールバーの「フォーム」メニューを開きます。
そして黄色い枠で表示される部分に注目してください。左から右まで、テキストボックス、チェックボックス、ラジオボタン、コンボボックス、リストボックス、プッシュボタン、電子署名ボックス、合計7つのボタンは、すべてが作成可能の「フォームフィールド」です。こんなにも種類がありますね。
任意一つのフォームフィールドをクリックし、PDF内で自由作成することができます。調整用のガイド線もついているので、見栄えの良いPDFフォームフィールドが作れます。
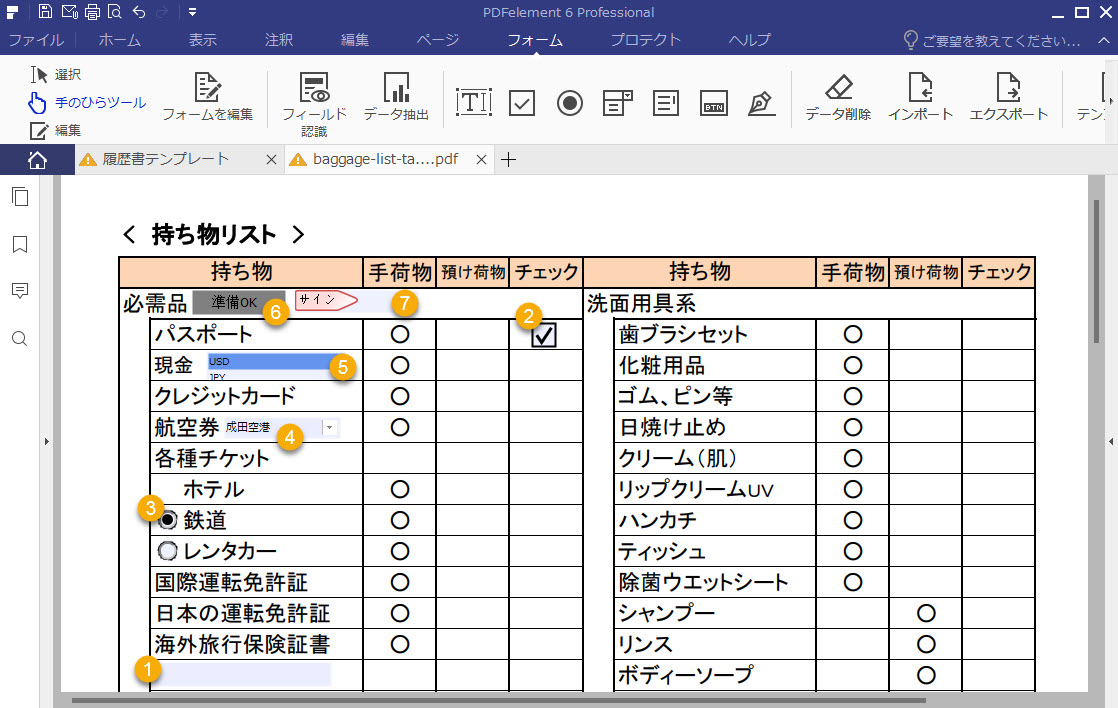
旅行前必ず用意する持ち物リストの編集を例に、ツールバーでの順番に従い、作成したPDFフォームフィールドの効果を見てみましょう。
①テキストボックス:
一人ひとりの持ち物リストが違うため、自由で記入できる項目を追加したいから、空白のところにテキストボックスを作成しました;
②チェックボックス:
持ち物のチェックが完了したら、便利にチェックマークを入れることができるよう、ここでチェックボックスを作成しました;
③ラジオボタン:
鉄道で行くか、レンタカーで行くかをはっきりと記入してほしいときは、選択肢にラジオボタンを入れましょう;
④コンボボックス:
どちらの空港を利用するかを明確にしたいので、選択可能のコンボボックスを作成しました;
⑤リストボックス:
どの国の現金を持っていくのがもはっきりと記入してほしい場合、プルダウンしない限り選択できないコンボボックスとは違い、一覧が便利のリストボックスがおすすめです。
⑥プッシュボタン:
つまりこのボタンを押したら、どこかのページ、またはプログラムへと飛ぶ事が可能です;
⑦電子署名ボックス:
電子署名を簡単にいれるところです。
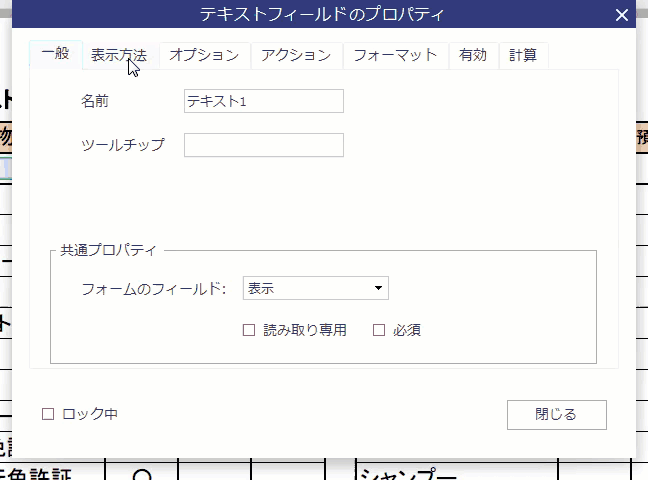
上記の手順を見て、一応PDFに入力可能なPDFフォームフィールドの作成方法がわかりますね。では、どうやってPDFフォームフィールドのプロパティを設定できるでしょうか?ここでテキストボックスを例に、PDFフォームフィールドの上級機能設定を説明します。
テキストボックスを作成したら、ダブルクリックしましょう。そして詳しい設定の画面が出ます。「一般」、「表示方法」、「オプション」、「アクション」、「フォーマット」、「有効」、「計算」の設定項目が見えます。
「一般」では、このPDFフォームフィールドの名前、ツールチップ、表示/非表示、読み取り専用/記入必須の設定ができます。
「表示方法」では、羅線と色、テキストのフォントとサイズの設定ができます。
「オプション」で、最大文字数、デフォルト値など、このPDFフォームフィールドの様式を決まります。
「アクション」はやや複雑の上級機能ですが、閲覧者の操作によるアクションを起こす設定ができます。
そして「フォーマット」、「有効」、「計算」はExcelとはにているような感じで、ニーズに合わせて活用しましょう。
如何でしたでしょうか。今回は入力可能なPDFフォームフィールドの基本と作成、設定方法を紹介いたしました。各々PDFフォームフィールドの特徴をじっくりと吟味して、ご自分の使用目的に合ったフォームフィールドをぜひご活用ください。
ここで使うPDF編集ソフト「PDFelement 6 Pro」は、シンプルかつ分かりやすい仕様のPDF編集ソフトとして多くのユーザーから支持されていて、何よりもご購入前に無料ダウンロード試用することができる点においては安心感がありますので、ぜひ無料でダウンロード、インストールしてみよう!

スマートに、シンプルに、AI 搭載 PDF ソリューション
・ 第19回、24回、29回Vectorプロレジ部門賞受賞
・ 標準版からプロ版まで、幅広いのニーズに対応
・ Windows、Mac、iOS、Android、クラウドに対応
・ 7x12h体制アフターサービス
この文書または製品に関するご不明/ご意見がありましたら、 サポートセンター よりご連絡ください。ご指摘をお待ちしております!
役に立ちましたか?コメントしましょう!