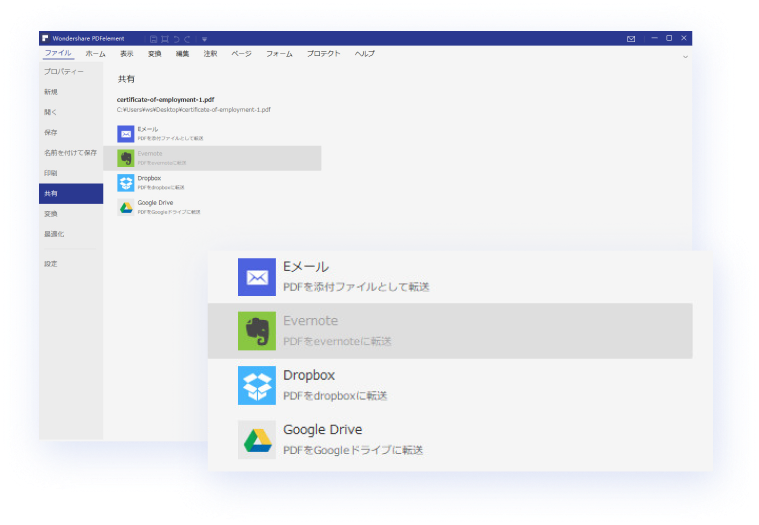Part 1: PDFフォームを利用する機会の多い場面例
PDF編集を行うユーザーは以下のような場面で「PDFフォーム」を活用しています。
下記グラフを見ると様々な用途でPDFフォームを活用している事がわかりますね。
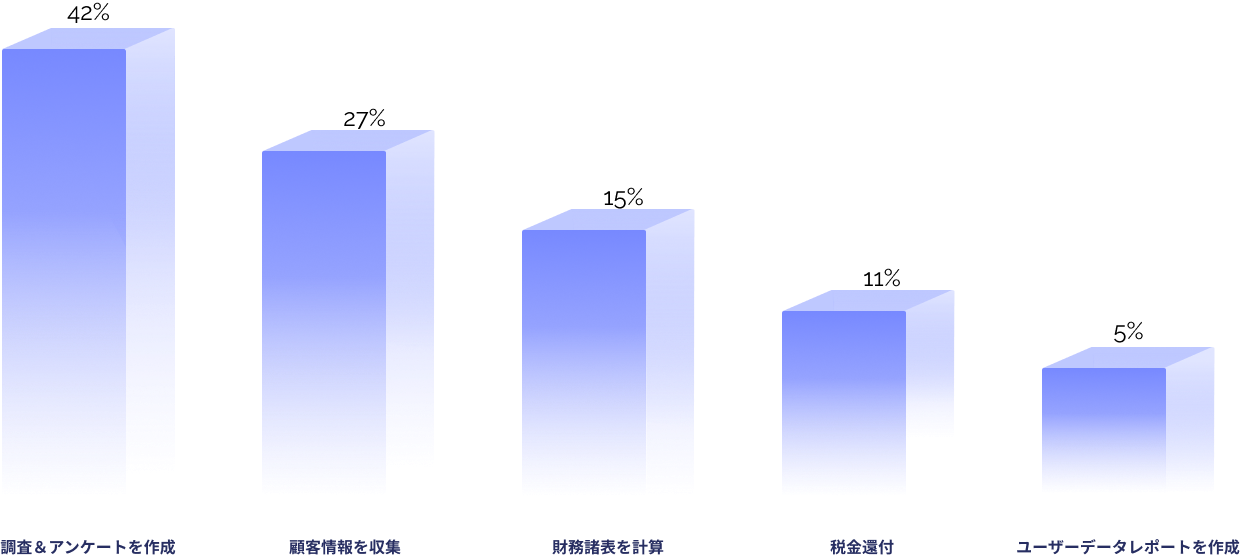
「そんなに便利ならPDFフォームを使ってみたい!」と感じた方も多いかと思います。いざ作成しようとすると…様々な問題が思い浮かびますよね。
ここからは実際に「PDFエレメント」を使うときに感じる【PDFフォームに関する問題】を「スッキリ」解決していきます!

Part2: PDFelement (PDFエレメント)を利用した「PDFフォーム」の作成方法
PDFフォームの作成方法について
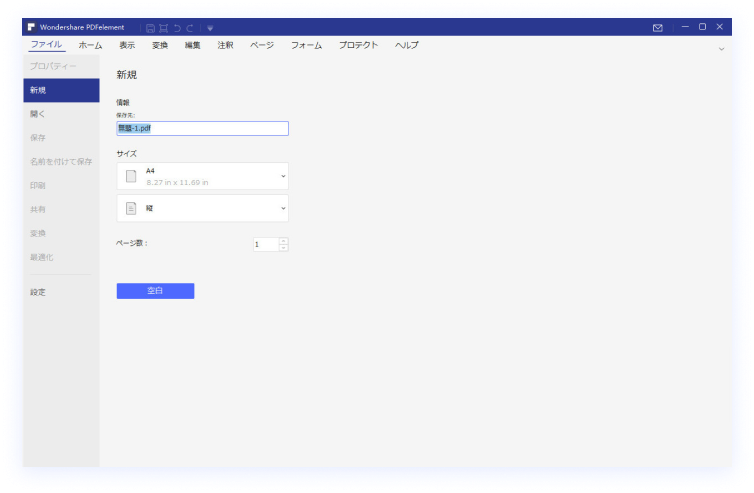
PDFelementプロ版を起動して実際にフォームを作成していきましょう!
1.[ファイル] > [新規]ボタンをクリックすると、新規PDFファイルを作成出来ます。
2. [編集] タブには様々な要素を追加するボタンが揃っています。テキストや画像等必要な部品を入力していきましょう。(テキストの詳しい追加方法はこちらでご確認頂けます。)
3. [フォーム]タブにはフォームに必要な部品を追加する為のボタンが揃っています。・テキストフィールド/チェックボックス/ラジオボタン/コンボボックス/リストボックス/ボタン/画像/デジタル署名 等をフォーム内の部品として追加することが可能です。必要な部品を選んで配置するとPDFフォームはこれで完成です!
4. 作成データは [ファイル] > [名前を付けて保存] ボタンをクリックし保存しておきましょう。
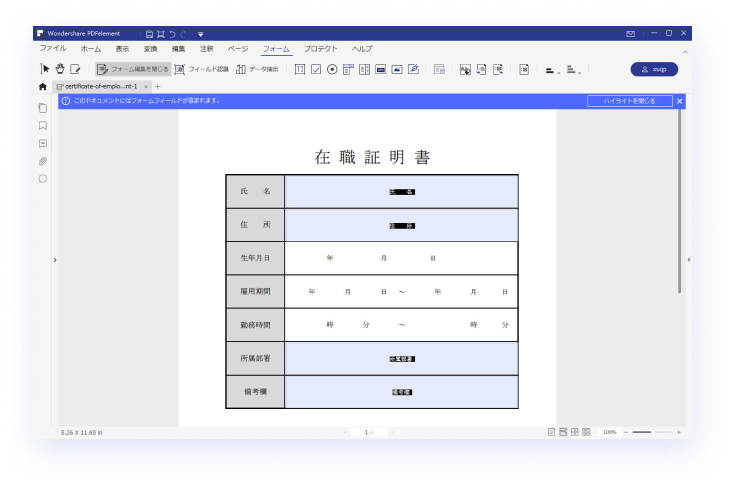
1. PDFelement プロ版でファイルを開き、[フォーム]タブをクリックします。
2. 開いたファイルに既にボックスや行があり、入力できない場合は[フィールド認識]ボタンをクリックすると、入力可能なフォームが自動的作成されます。
3. ファイル内にボックスや行がない場合は、[テキストフィールドを追加]、[チェックボックスを追加]、[ラジオボタンを追加]、[コンボボックスを追加]、[リストボックスを追加]、[ プッシュボタンを追加」、「画像追加」、「電子署名を追加」ボタンをクリックして、 入力可能なフォームを手動で作成できます。
4. PDFフォームが完成したら、 [ファイル] > [名前を付けて保存]ボタンをクリックしてPDFファイルを保存しましょう。
PDFフォームの編集について
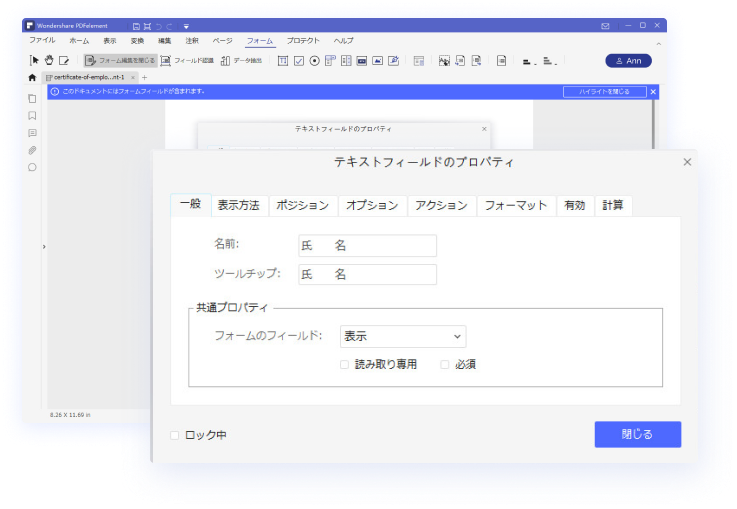
1. [フォーム] > [フォームを編集]ボタンをクリックし、編集モードを有効にします。
2.出現したフィールドはマウス操作で自由にページ内に配置する事が可能です。
3. [フォーム] タブ内には様々な部品を追加出来るボタンが備わっています。・テキストフィールド/チェックボックス/ラジオボタン/コンボボックス/リストボックス/プッシュボタン/画像/電子署名 等を追加することが出来るのでフォームのカスタマイズは思いのままに実現します。
4.フィールドまたはボックスを右クリックし[プロパティ]を選択すると、計算やその他操作を設定することもできます。
5.フォームの編集・入力が完了したら [ファイル] > [名前を付けて保存]ボタンをクリックし大切なデータをしっかり保存しましょう。
PDFフォームのあるPDFファイルに署名する方法について
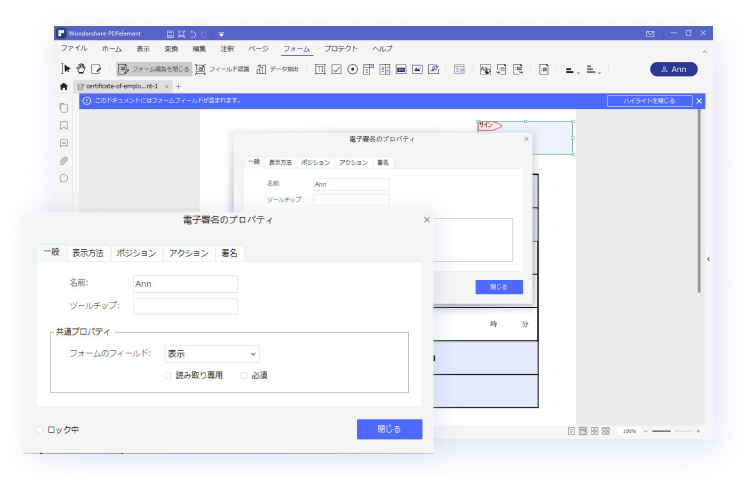
ここではPDFelement プロ版を利用した署名の追記方法を確認していきましょう。
1. PDFフォームのあるPDFファイルを開くと、フィールド部分がが強調表示されます。
2.フィールドをクリックするとフォームに入力する事が可能です。
3.PDFファイルに署名フィールドがある場合は、そちらをクリックするとデジタル署名を追記出来ます。
4.PDFフォームに署名フィールドがない場合は、[フォーム] > [電子署名を追加]ボタンをクリックすると署名を追加できます。
「PDFフォームデータ」とFDF形式について
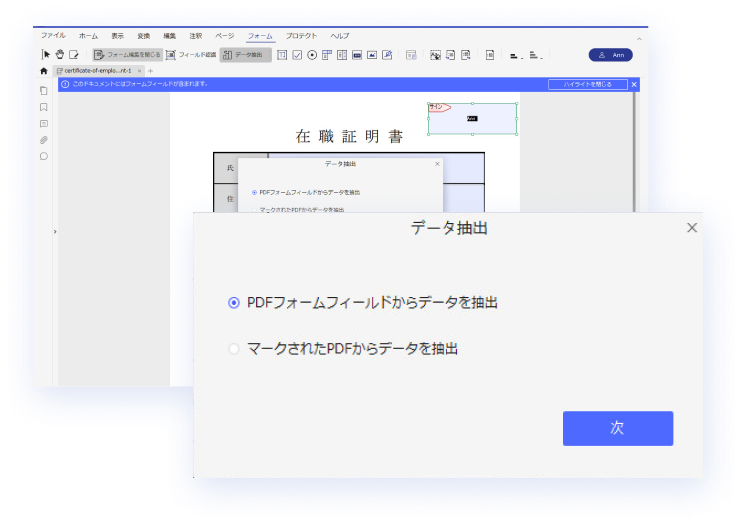
A. PDF形式で受け取った場合のデータ抽出方法 通常はこの方法でデータを受け取る事が多いです。集計と言えばエクセルのcsv形式が便利ですよね。PDFエレメント プロ版でPDFを開いた後「データ抽出」ボタンを押すとcsvファイル等に書き出すことが可能です。
B. FDF形式で受け取った場合、PDF形式で閲覧する方法 送られてきたデータの拡張子が「〇〇.fdf」の場合、フォーム入力部分だけのデータの可能性が高いです。元のPDFファイルをPDFelement プロ版で開き、[フォーム] > [フォームデータをインポート] を押すと元の形式でデータを閲覧する事が可能です。
C. FDF形式での書き出し方法 [フォーム] > [フォームデータを出力] を押すとデータをFDF形式で書き出す事が可能です。FDFはデータ容量が、元のファイルよりも小さいので複数の回答を保管する時に便利です。