Adobe Illustratorで作成したAI形式のファイルは、そのままでは共有や配布、ウェブ上での公開には向いていないので、PDF形式に変換する場合があります。では、AIデータをPDFに変換するには、どうすればいいのでしょうか?
以下ではAdobe Illustratorで作成したAI形式のファイルをPDFに変換する方法について説明します。
プライバシー保護 | マルウェアなし | 広告なし
目次:
Part1. Adobe Illustrator(イラレ)とは
Adobe Illustratorは、アドビシステムズが開発したベクターベースのグラフィックデザインソフトウェアで、プロのデザイナーやアーティストだけでなく、グラフィックデザインに興味のある初心者にも広く利用され、ロゴデザイン、アイコン作成、イラストレーション、ポスター、パッケージデザイン、ウェブデザインなど広範なグラフィックデザインタスクに使用されます。
ベクターグラフィックは、図形やイラストを数学的な形状として表現する方法で、拡大縮小しても画質が劣化しない特徴があります。また、テキストの編集やカスタマイズ、色の設定、効果やフィルターの追加など、様々なデザイン要素を操作することができます。
Illustratorは非常に高度なツールセットを提供しており、パス、形状、レイヤー、グラデーション、トランスペアレンシーなど、多くの機能を備えています。また、Illustratorファイルは他のAdobe製品との互換性があり、Adobe PhotoshopやAdobe InDesignなどの他のソフトウェアと組み合わせて使用することができます。
Part2. イラレでPDFの保存方法
IllustratorでPDFとして保存する方法は以下の手順です(Illustratorのバージョンによって異なる場合があります)。
①Illustratorを起動し、AIファイルを開きます。
②「ファイルメニュー」の「別名で保存」または「複製を保存」を選択します。
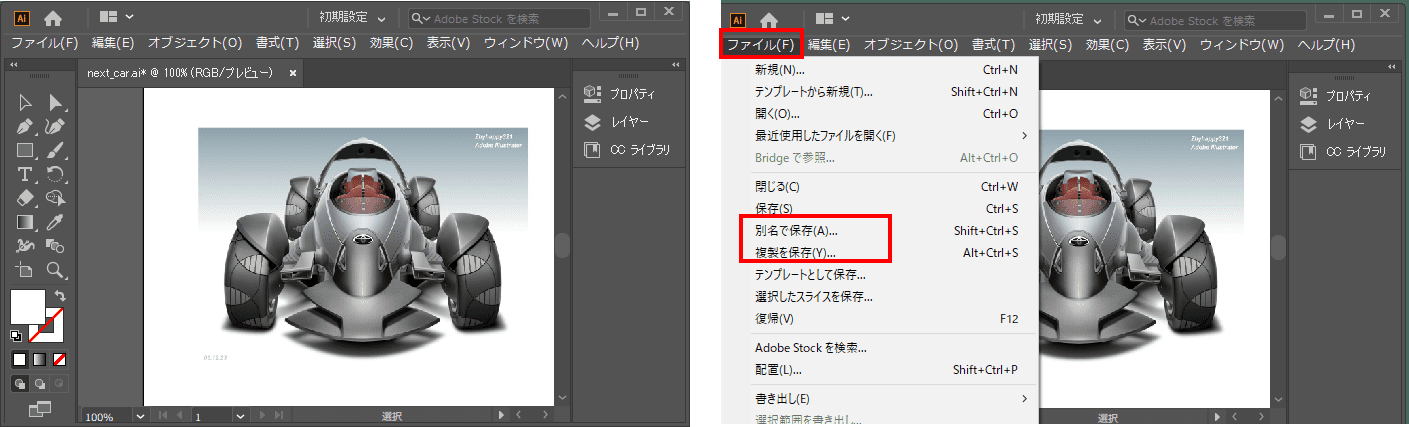
③ファイルの保存場所とファイル名を指定し、ファイルの形式として「Adobe PDF(*.PDF)」を選択して「保存」ボタンをクリックします。
④「Adobe PDFを保存」ダイアログボックスが表示されるので、PDFに関する設定を行い(詳細は下記3.を参照ください)、「PDFを保存」ボタンをクリックします。
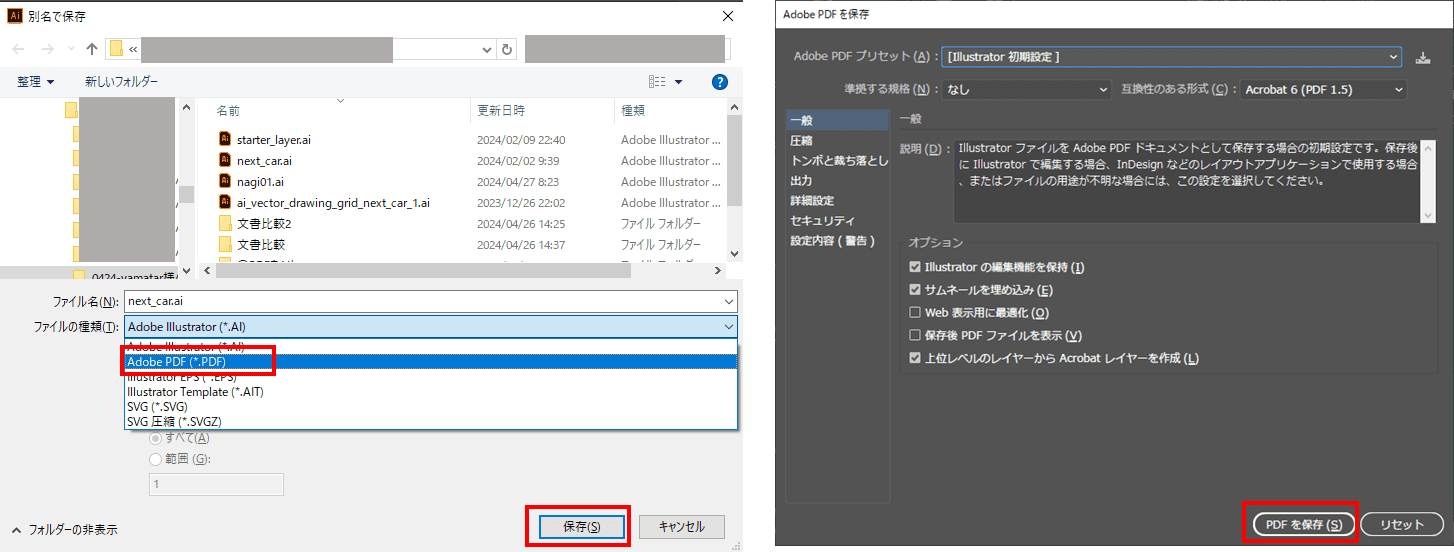
Part3. PDF保存に関する設定
「Adobe PDFを保存」ダイアログは、上記のようにAdobe IllustratorでPDFファイルを保存する際に使用されるダイアログで、ファイルの出力オプションをカスタマイズできます。
以下に、一般的な設定項目とそれぞれの機能を示しますが、具体的な設定は使用環境や要件によって異なる場合があります。
①「Adobe PDFプリセット」: 適切なプリセットを選択します。出力要件に応じて異なるプリセットを使用することができます。
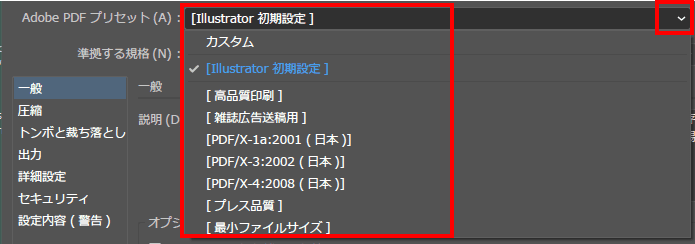
②準拠する規格:ここでPDFファイルの規格を指定します。例えば、PDF/X-1a、PDF/X-3、PDF/X-4などがあります。
③互換性のある形式:PDFファイルのバージョンを指定します。最新バージョンを使用することをお勧めしますが、広く配布する文書の場合は少し古いバージョンを選択します。
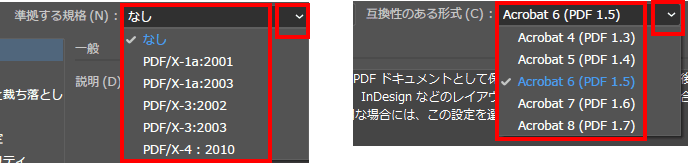
④一般:基本的なファイルオプションを設定します。
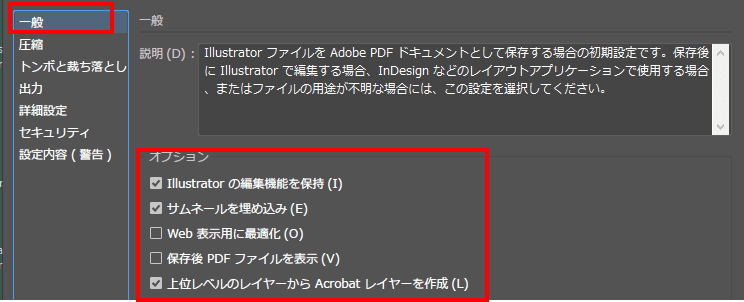
⑤圧縮:アートワークの圧縮とダウンサンプルの設定を行います。
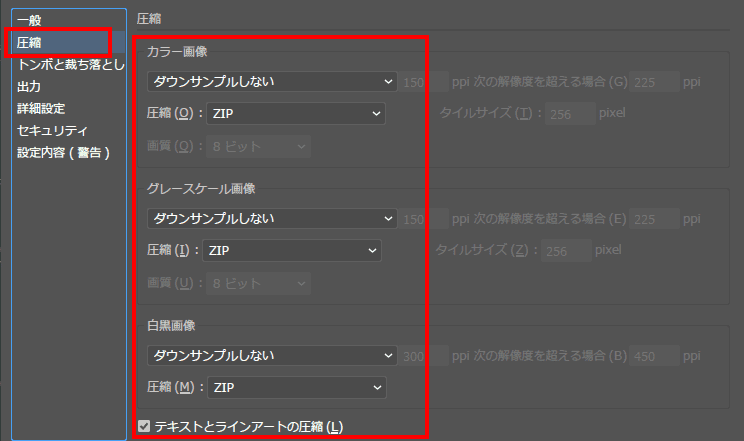
⑥トンボと裁ち落とし:プリンターのトンボや裁ち落とし、ページ情報などを指定します。
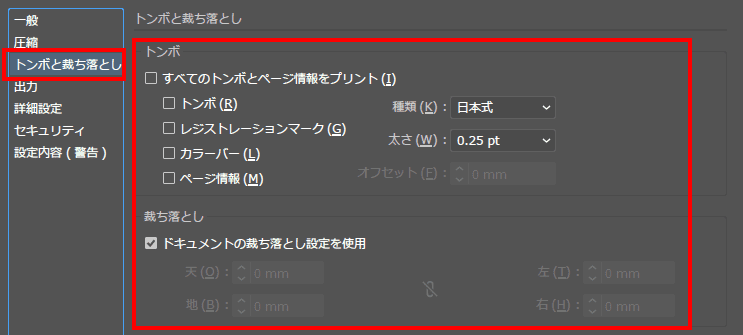
⑦出力:カラープロファイルやPDF/X出力インテントの設定を行います。
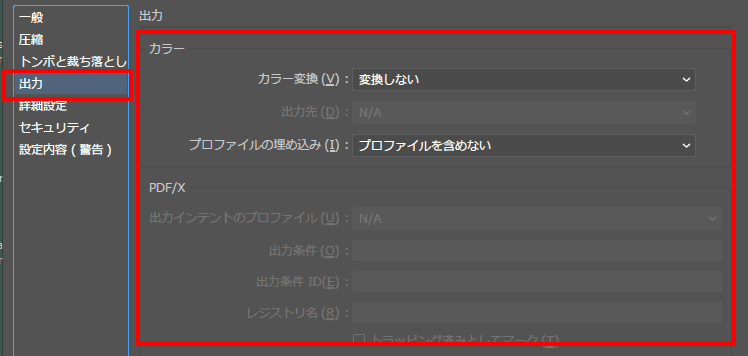
⑧詳細設定:フォント、オーバープリント、透明の設定を行います。
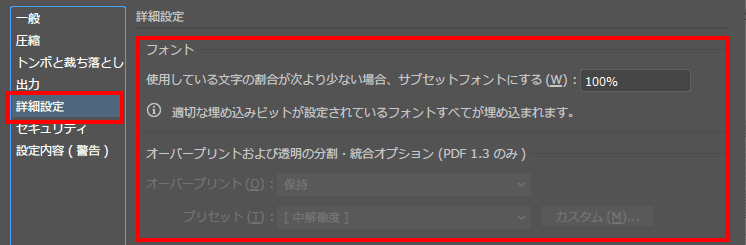
⑨セキュリティ:PDFファイルにセキュリティ機能を追加できます。
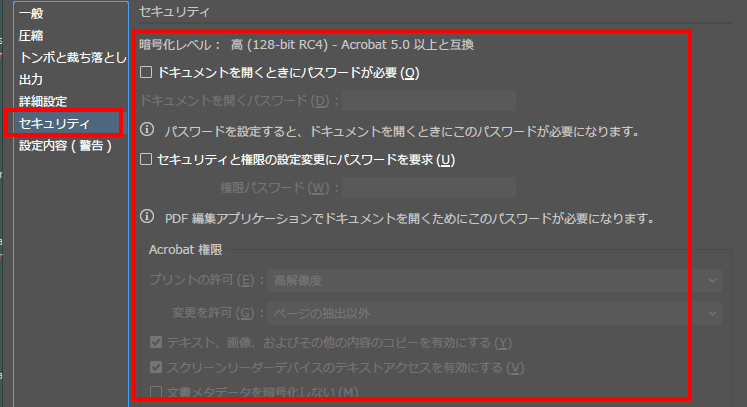
⑩設定内容:現在のPDF設定の概要が表示されます。設定に問題がある場合には「警告」がなされます。設定を保存するには「設定内容を保存」をクリックします。
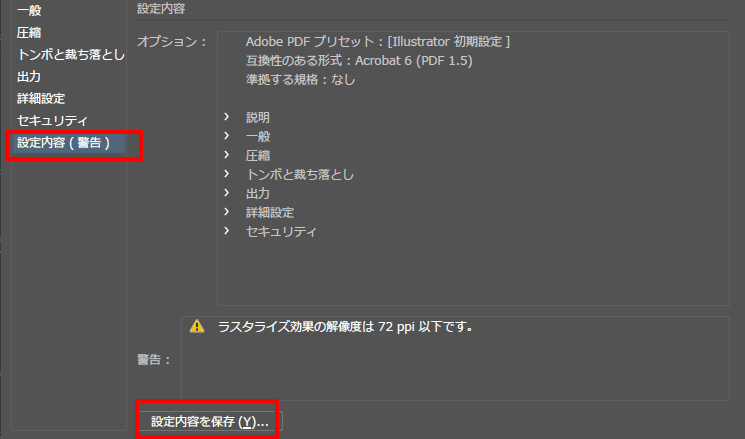
Part4. Illustratorがない場合はどうする?
llustratorを使わずに、PDF編集ソフトやオンライン変換ツールでAIファイルをPDFに変換することができます。
4.1 専門のPDFソフトで変換してみよう
PDF編集ソフトを使って、無料でAIデータをPDFに変換することができます。PDFelementを用いれば以下の手順で簡単に変換が可能です。
①PDFelementを起動し、ホーム画面にAIファイルをドラッグアンドドロップします。
②ツールバーの「ファイル」→「名前を付けて保存」を選択し、「ファイルの種類」で「PDFファイル」を選択し、名前を付け、「保存」ボタンをクリックします。
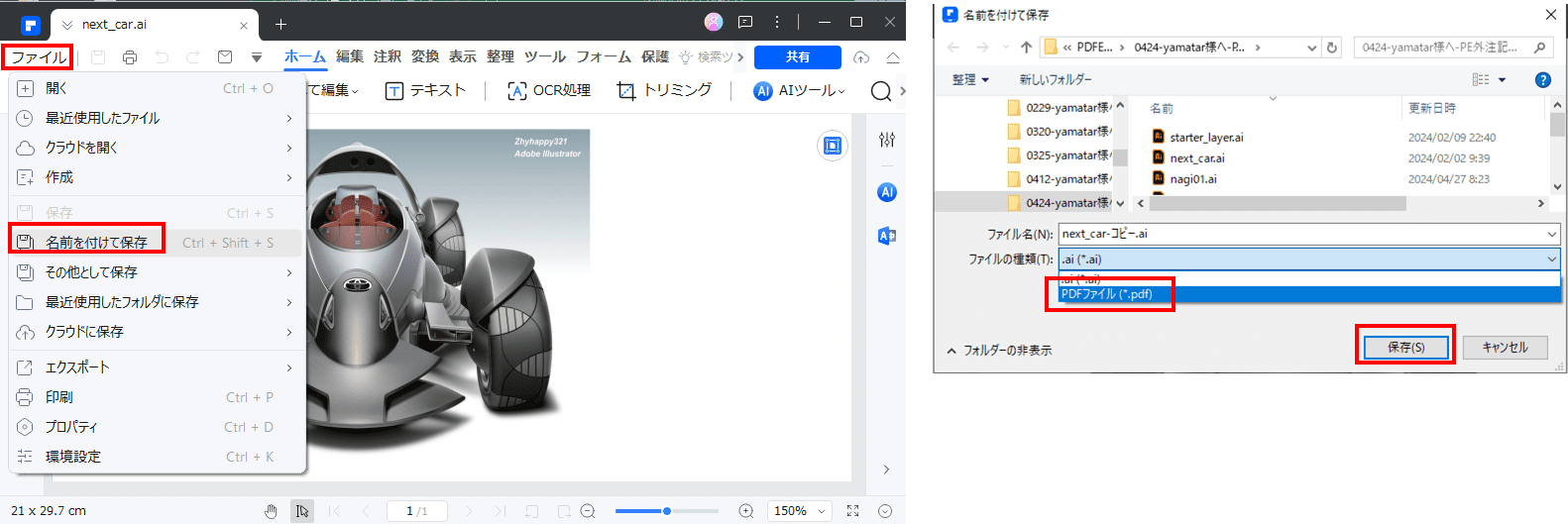
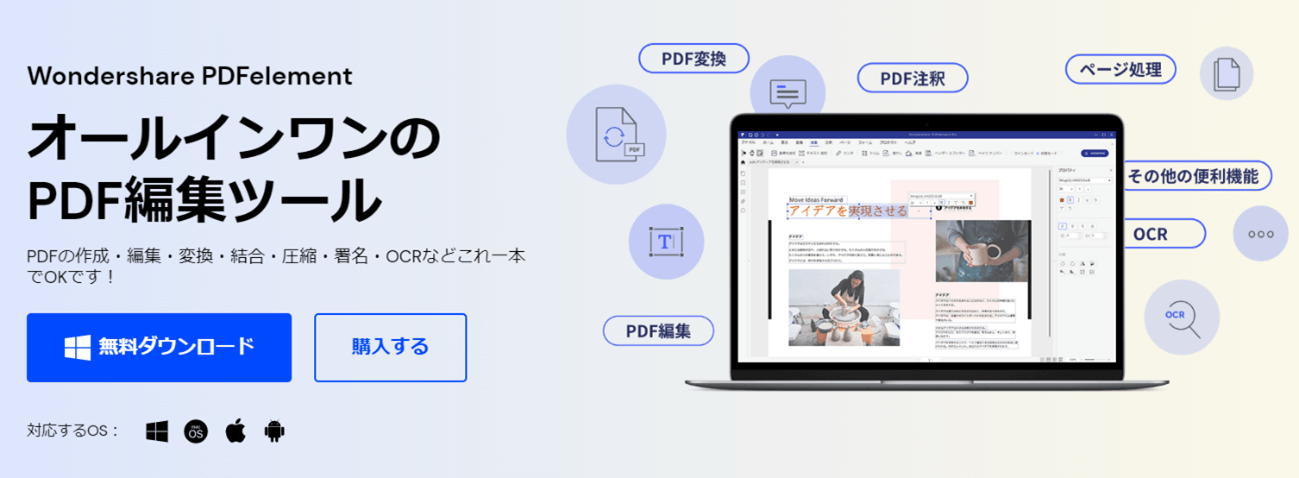
プライバシー保護 | マルウェアなし | 広告なし
4.2オンライン変換ツールを使用する
以下にいくつかのオンライン変換ツールをご紹介します。インターネットが使える環境であればソフトをダウンロード、インストールする必要が無く、OSを選ばずに使えるので非常に便利です。
ただし、インターネット上にファイルをアップロードするので、変換サイトからファイルが流出してしまう可能性があります。安全性を考え、外部流出したら困るような資料の利用は避けるべきでしょう。
(1) allinpdf
allinpdfの利用手順は以下のとおりです。
① allinpdfのサイトを開き、AIファイルをドラッグアンドドロップするか、「ファイル選択」をクリックしてファイルを選択します。
②「結果フォーマット」として「PDF」を選択し、「OK」をクリックします。
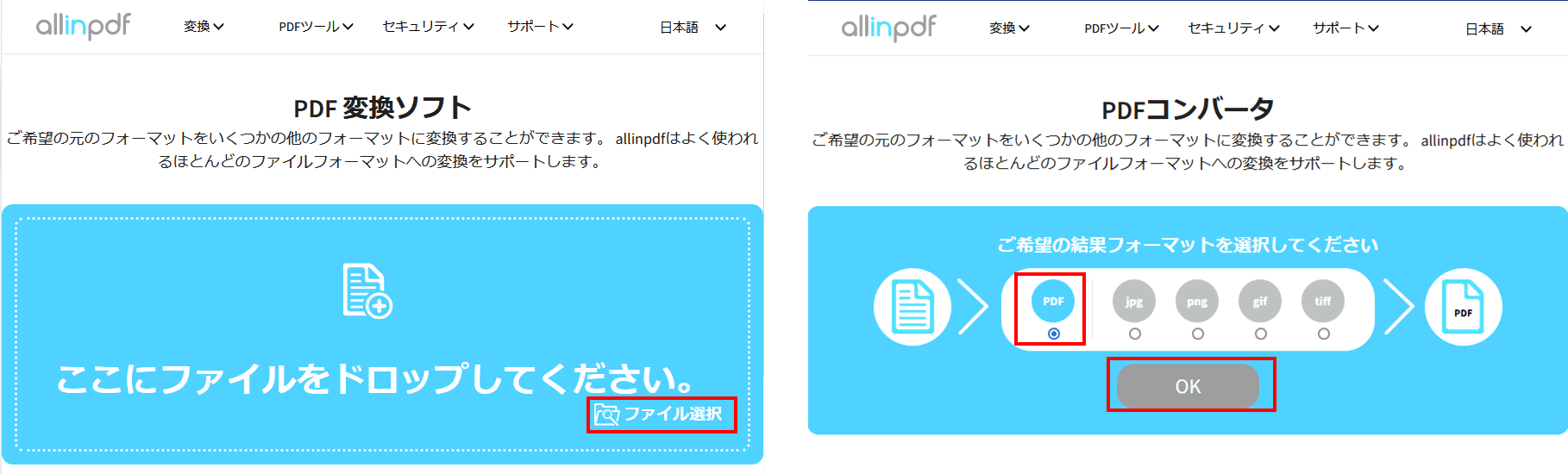
③「プレビュー」をクリックして結果を確認し、良ければ「ファイルダウンロード」をクリックします。
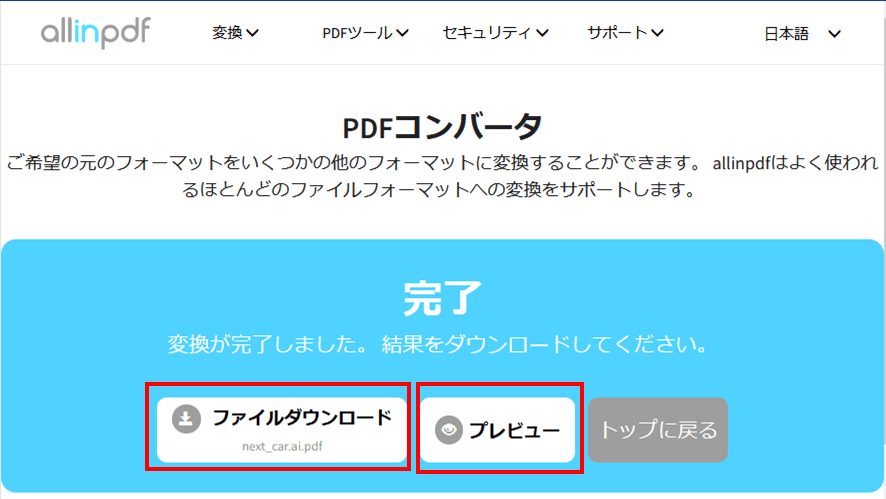
(2)AnyConv
AnyConvの利用手順は以下のとおりです。
①AnyConv のサイトを開き、AIファイルをドラッグアンドドロップするか、「ファイルを選ぶ」をクリックしてファイルを選択します。
②出力形式を選択し、「変換」をクリックします。
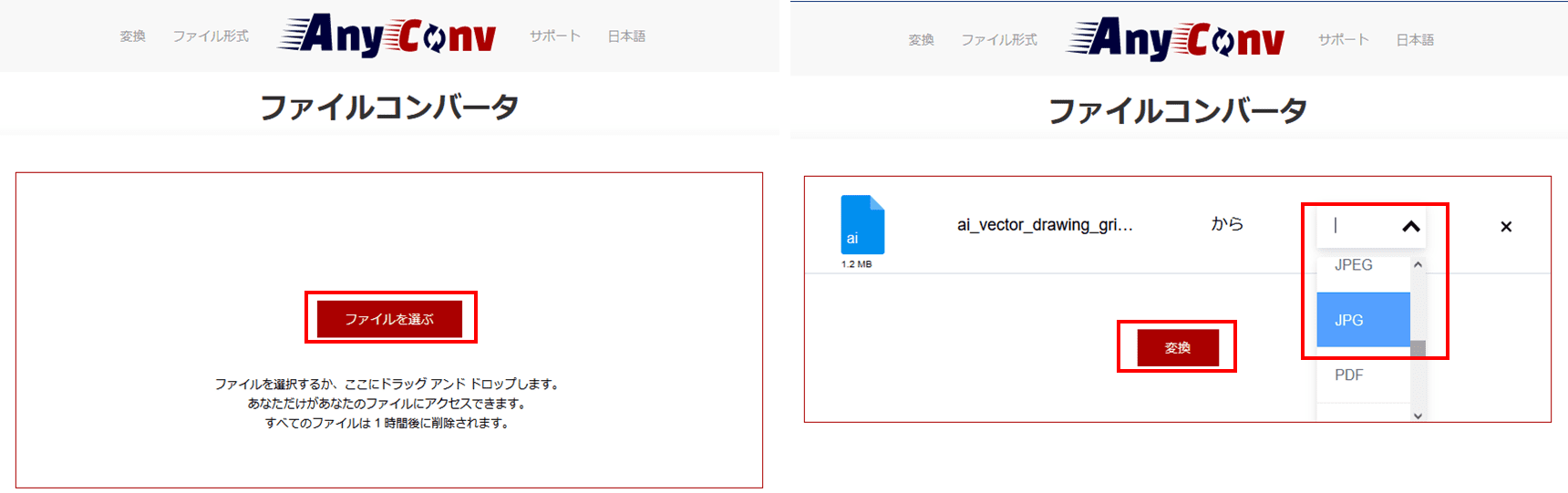
③「ダウンロードする」をクリックします。
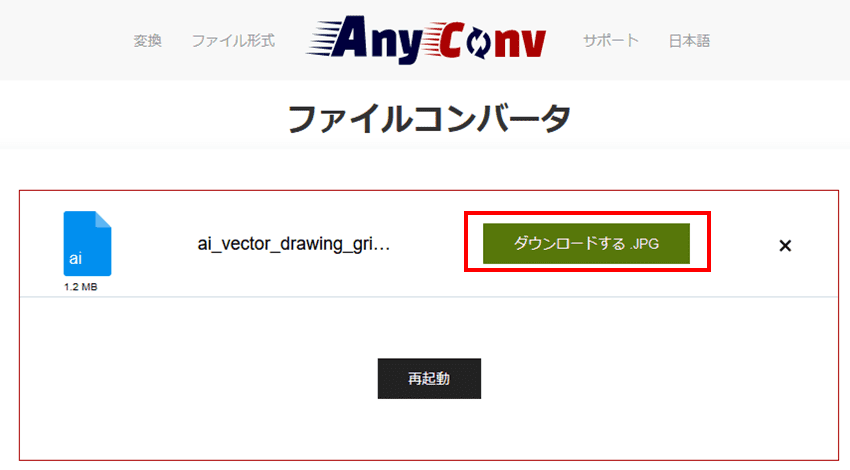
Part5. まとめ:Adobe Illustratorで作ったファイルをPDFで保存する方法
この記事では、Illustrator(イラレ)で作成したAIデータをPDFに書き出す方法を、初心者にもわかりやすく解説しています。
ファイルの保存手順、書き出し形式の選び方、解像度やカラーモードなどの詳細設定、そして印刷用・Web用など目的別の最適なプリセットについても紹介されています。
さらに、イラレでPDF書き出し後に注意すべきレイアウト崩れや色味の変化など、トラブルを防ぐための確認ポイントもまとめられています。
作成したPDFを後から編集・注釈・結合したい場合や、複数のPDFを一括管理したい場合には、直感的に操作できるPDFelementを活用するのがおすすめです。
無料版でも基本機能を試せるので、PDF編集ソフトを探している方はぜひ試してみてください。
プライバシー保護 | マルウェアなし | 広告なし
Part6. イラレでPDFの書き出しに関してよくある質問と回答
Illustratorの保存に関するよくある質問とその回答をいくつか示します。
Q1:Illustratorの保存形式として、 .ai形式、PDF以外のファイル保存形式はありますか?
A1:代表的なものには、EPS、SVG、PNG、JPEGなどがあります。
Q2:印刷用のファイルを作成するにはどのように保存すればいいですか?
A2:高品質な印刷を実現するために、通常PDF形式で保存します。CMYKカラーモードやプリンターマークを含めることもできます。
Q3:インターネット上で使用するためにイラストを保存する方法はありますか?
A3:インターネット上で使用する場合は、SVGやJPEG、PNGなどのWeb対応の形式で保存します。これにより、ファイルサイズが小さくなり、ウェブページでの読み込みが速くなります。
Q4:Illustratorで保存したPDFファイルが大きすぎる場合、どうすればサイズを小さくできますか?
A4:ファイルサイズを小さくするには、画像の圧縮率を調整したり、不要な情報を削除するオプションを設定したりします。また、低解像度の画像を使用することも効果的です。
Q5:イラレでPDFを書き出す際の注意点は何ですか?
A5: PDF書き出し時は、印刷用途ならCMYKカラーモード、WebならRGBカラーモードを確認します。解像度は印刷なら300dpi以上、Webなら72dpiが目安です。フォントは「すべてのフォントを埋め込む」を選択し、印刷用には「トンボ」と「裁ち落とし」を設定します。透明効果の分割・統合設定も適切に行い、ファイルサイズと画質のバランスを考慮しましょう。
Q6:Illustratorがない場合、AIファイルをPDFに変換できますか?
A6: Illustratorがない場合でも、AIファイルをPDFに変換する方法はあります。Wondershare PDFelementのような専門的なPDF編集ソフトを使用するか、allinpdf.comやAnyConv.comなどのオンラインAI-PDF変換ツールを利用します。オンラインツールは手軽ですが、機密情報を含むファイルの場合はセキュリティに注意が必要です。変換後は、表示されるPDFのフォーマットを必ず確認してください。
Q7:IllustratorのPDF保存設定で、「トンボと裁ち落とし」とは何ですか?
A7:「トンボ」(Crop Marks)は、印刷後に裁断する位置を示す目印です。「裁ち落とし」(Bleed)は、デザインが裁断時に白フチにならないよう、仕上がりサイズを超えて設定する余白部分です。これらは印刷物の品質を保証するために不可欠な設定です。Illustratorの「ドキュメント設定」で裁ち落としを設定し、「Adobe PDFオプション」でトンボと裁ち落としを含めるように指定します。






役に立ちましたか?コメントしましょう!