プレゼンなどで使用する資料をIllusratorを使ってPDF形式に出力する時、ファイルサイズが必要以上に大きくなってしまい、PCやタブレットが重くなってしまったことはないでしょうか。こんな時に使える、よりPDFのファイルサイズを軽くする保存方法を解説します。
目次:
Part 1. まずは別名でファイルを保存する
Illustratorで作成したファイルを普通に上書き保存してしまうと、Illustrator独自のファイル形式である「.ai」形式のファイルで保存されてしまいます。これではファイルの圧縮保存ができないので、まずは既存のファイルとは別個でPDF形式のファイルを作成するため、「ファイル」タブから「別名で保存」を選択してPDFファイルに変換して保存をおこないます。保存メニューが表示されたら、ファイル名を入力した後、下側の「ファイルの種類」ウィンドウをクリックして「Adobe PDF」を選択します。
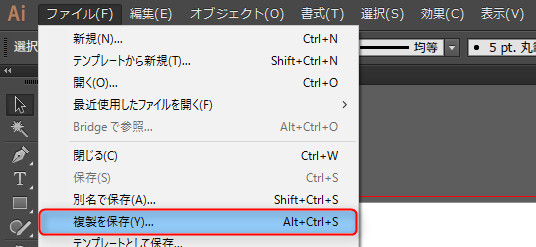
Part 2. Illustratorの編集機能は保持しない
ファイル形式をPDFに設定して「保存」ボタンをクリックすると、「Adobe PDF プリセット」という保存メニューが開きます。ここでいくつかの設定をすることで、より圧縮率の高い形で保存することが可能になります。まずは、左側のタブメニューの一番上にある「一般」タブをクリックして開きます。画面下側にいくつかの設定項目が表示されているので、一番上にある「Illusratorの編集機能を保持」という項目に注目しましょう。デフォルトではここのチェックボックスがONになっていますが、このチェックボックスをクリックしてチェックを外し、「Illusratorの編集機能の保持」をOFFにします。
この機能は、PDF形式で保存したファイルをIllusratorで読み込んだ場合際に、aiファイルと同じように文字やレイヤーの編集がおこなえるよう、Illustratorのデータをファイル中に記憶させておくものです。後々PDFファイルを編集する場合にはこの機能が必要になりますが、WEBでの確認や受け渡し、または印刷して使うなど編集をおこなわない場合は不要となります。また、後々編集する可能性がある場合も、元データをai形式で残しておけばそちらを編集してから改めてPDF形式に出力すればいいので、やはり必要性は薄くなります。
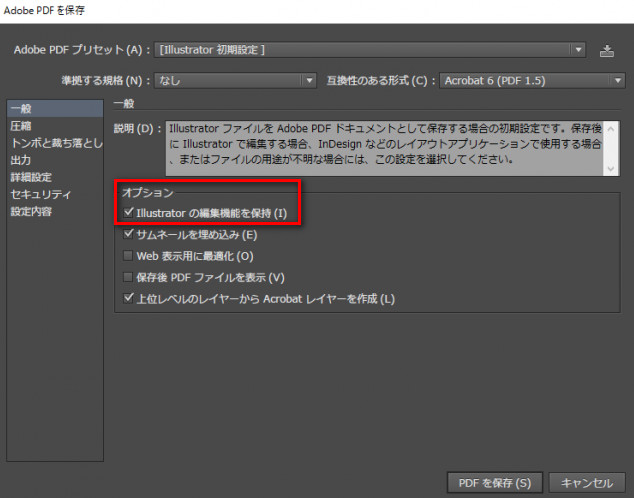
Part 3. 画像の圧縮設定でさらにデータ容量を削減する
次に、上から2番目の「圧縮」タブをクリックしてメニューを開きます。このタブでは、PDFファイルに含まれる画像ファイルの圧縮方式や圧縮率などの設定をおこなうことができます。
一番上の「カラー画像」の枠に注目します。デフォルトでは「ダウンサンプルしない」となっている一番上の項目をクリックして、「ダウンサンプル(バイキュービック法)」を選択します。そうすると、右側の二つのメニューボックスが明るくなって操作できるようになるので、左側のボックスをクリックして、数値を「72ppi」か「150ppi」に変更します。これは出力される画像の解像度を示していて、72はウェブ上で表示する際の最低ライン、150は印刷する場合の最低ラインとなります。右側のボックスの数値は、出力される画像の解像度が150ppiを超えた場合に自動的に調整される数値で、通常は225のデフォルト値のまま変更する必要はありません。解像度はイコール画質につながるので、印刷時に高画質が必要な場合は、少し高めに数値を変えるなどして調整しましょう。
圧縮方法の選択が完了したら、次はその下の「圧縮(O)」の項目で画像のファイル形式を選択します。デフォルトでは圧縮ファイルの「.ZIP」に設定されていますが、これを「JPEG」に変更します。「JPEG」に設定すると、下の「画質(Q)」の項目で画質のランクを設定できます。「最低」から「最高」まで5段階に設定ができるので、お好みの画質を選択しましょう。ウェブ上でやり取りする場合やファイルサイズを優先する場合は「最低」を、細部の確認をしてもらうなどより詳細な部分が要求される場合は「最高」を選ぶといいでしょう。ここまで設置出来たら、右下の「PDFを保存」をクリックすれば保存完了となります。
Part 4. 普通にPDF保存した場合とどのくらい変わるのか
上記の手順で圧縮保存した場合、デフォルトのままPDF形式で保存した場合と比べて、どのくらいファイルを軽くすることができるのでしょうか。PDFファイルに使用されている画像の量や、解像度の設定などによっても変わりますが、最大で1000分の1程度までファイルサイズを圧縮することが可能です。これだけ圧縮できれば、ファイルのやり取りもとてもスムーズになりますね。その時の用途によって必要な画質は異なるので、シーンに合わせて画質の設定を調整するといいでしょう。
Part 5. PDF保存時の設定次第でPDFファイルは軽くできる
Illusratorでは、PDF形式でファイルを保存する際、かなり細かく圧縮や保存の仕様を設定することができます。設定を上手に使いこなすことで、ビジネスシーンに合わせてサイズが軽くて動かしやすいPDFを作成することが可能です。










役に立ちましたか?コメントしましょう!