はじめに
「社外秘」と記載された書類やデータなど一部の社員にのみ開示される特定の情報は、企業内で「機密文書」として扱われます。
機密文書はその重要度や開示の範囲に応じて、社外秘文書、秘文書、極秘文書という3つの区分に分けられますが、それぞれどの程度の機密であるのかを押さえておく必要があります。
さらに、電子化された文書の扱いにも注意が必要です。PDFなどのデータに【社外秘】【禁複写】などの透かしを入れることは、大切な情報の流出や悪用を防ぐために有効な手段です。
以下では機密文書の重要度と、「PDFelement」(PDFエレメント)を使ってPDFファイルにその重要度を示すロゴや注意書きの透かしを付け加える方法について説明します。
目次:
1.機密文書の重要度
機密文書は、漏えいした際の影響レベルによって社外秘文書、秘文書、極秘文書の3つに区分されます。
① 社外秘文書
社外秘文書は社内での共有が可能ですが、社外に漏らしてはならない文書のことです。顧客情報や企画書など、社内でのみ共有できる情報は社外秘として設定されます。3区分のうちもっとも重要度が低い文書ですが、社外の人間の目に付く場所に不用意に置いたりしないように注意が必要です。
例:会議の議事録、顧客リスト、営業企画書
② 秘文書
秘文書は役員やプロジェクトに携わっている人など、一部の人のみが閲覧を認められる文書です。社外秘文書より重要度が高く、具体的には契約書や人事関連の情報などが該当します。
例:重要契約書、人事ファイル
③ 極秘文書
極秘文書は3つの区分の中でももっとも重要かつ厳重に管理すべき文書で、企業経営に直結する内容などが含まれます。経営に関わる役員などごく一部の人だけが閲覧できる文書です。公開前の研究開発結果、プロジェクトの詳細など、事業を進めていくうえで決して漏えいしてはならない文書はすべて極秘文書扱いとなります。
例:特命プロジェクト、未公開の経理情報
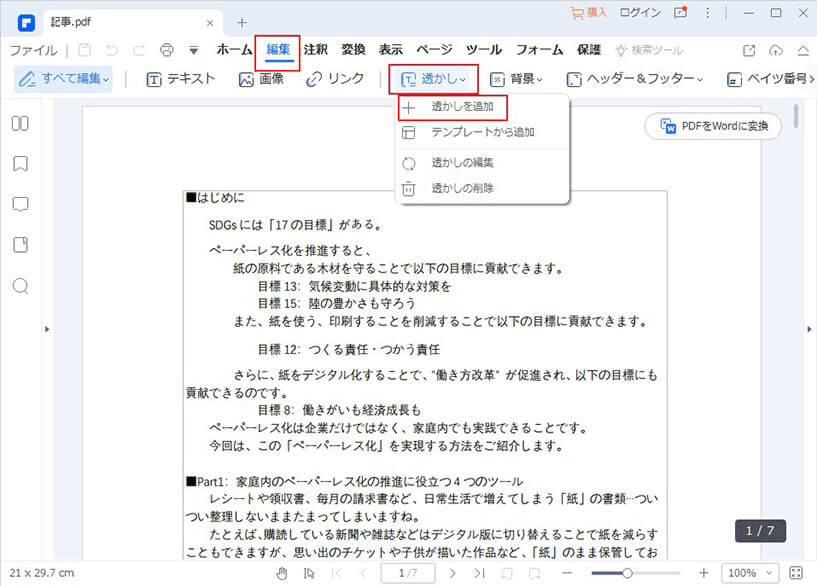
→関連記事:
建設業・不動産業の機密文書や重要書類のセキュリティ
2.WindowsでPDF-Xchange Editorを利用してPDFファイルに透かしを入れる
PDF編集ソフトPDF-Xchange Editorを利用してPDFファイルに透かしを入れる方法を説明します。
|
・PDFファイルを開く |
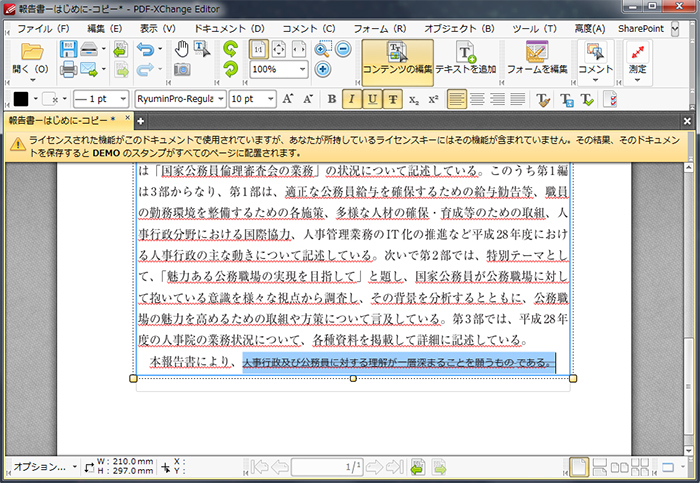
無料版ではファイルを保存した段階で、メーカーのロゴが入るのでご注意ください。
3.MacのAutomatorでPDFファイルに透かしを入れる
Macに標準で入っている「Automator」というアプリを使えば、さまざまな方法で作業を自動化できます。これを使ってPDFファイルに透かしを入れる方法を説明します。
|
・透かしに使う画像ファイルを、あらかじめ用意しておく。 |
→関連記事:
pdfに透かしを入れるフリーソフトランキング
4.Windows、Mac の两方で対応できるPDFelementでPDFにロゴをかける方法
「PDFelement」(PDFエレメント)にはWindows版、Mac 版があり双方ともPDFにスタンプを押したり、透かしを入れたりすることができます。
① 画像を新たなスタンプとして作成し、PDFに入れる方法
|
・スタンプ用の画像を準備しておく。 |
② PDFに透かしを入れる方法
|
・PDFファイルを開く。 |
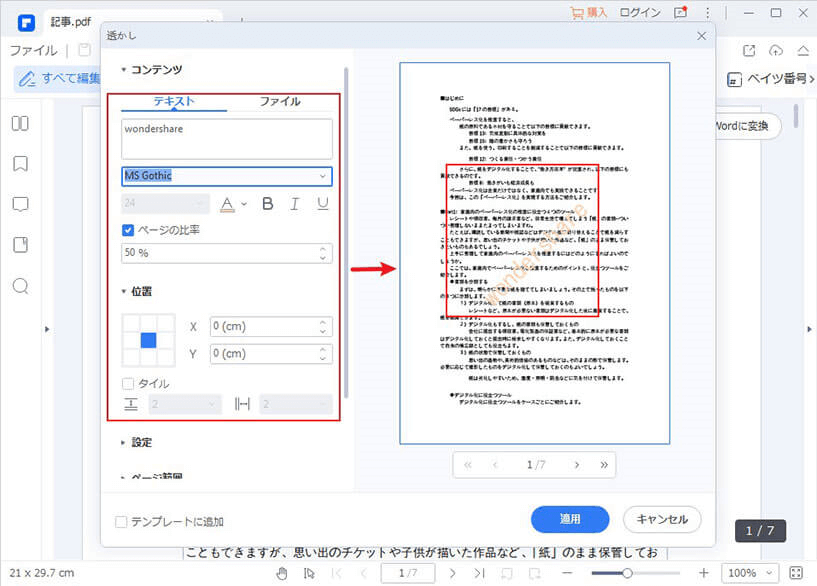
以上の手順で、PDFファイルに透かしの追加が完了します。
まとめ
機密文書の区分と、ソフトの透かしやスタンプ機能を使ってPDF文書の重要性や注意事項を付加する方法を説明しました。
オンラインツールを用いて透かしを入れる方法もありますが、機密文書を外部サーバーにアップロードするのは本末転倒だと思われます。機密文書に透かしを入れる場合は、PDF編集ソフトの導入を検討することをお勧めします。
 パスワード設定
パスワード設定 パスワード管理
パスワード管理











役に立ちましたか?コメントしましょう!