PDFから透かし(ウォーターマーク)を削除する方法
全ページに透かしが入った PDF ファイルを閲覧したことがありますか?そうであれば、それがいかにイライラすることであるかが分かるでしょう。この問題を解決するには、PDF の透かしを削除するツールが必要です。
この記事では、 PDFelementを使用して、一回のクリックで Windows で PDF から透かしを削除する方法を紹介します。また、このツールは、PDF から透かしを一括で削除することにも対応しています。
目次
PDF から透かしを簡単に削除する方法
ステップ 1 透かしが入った PDF をインポートする
PDFelement を起動し、ファイルをインポートして PDF の透かしを削除します。これを行うには、メイン画面の「PDF を開く」ボタンをクリックし、ローカルフォルダーから透かしが入った PDF ファイルを選択します。
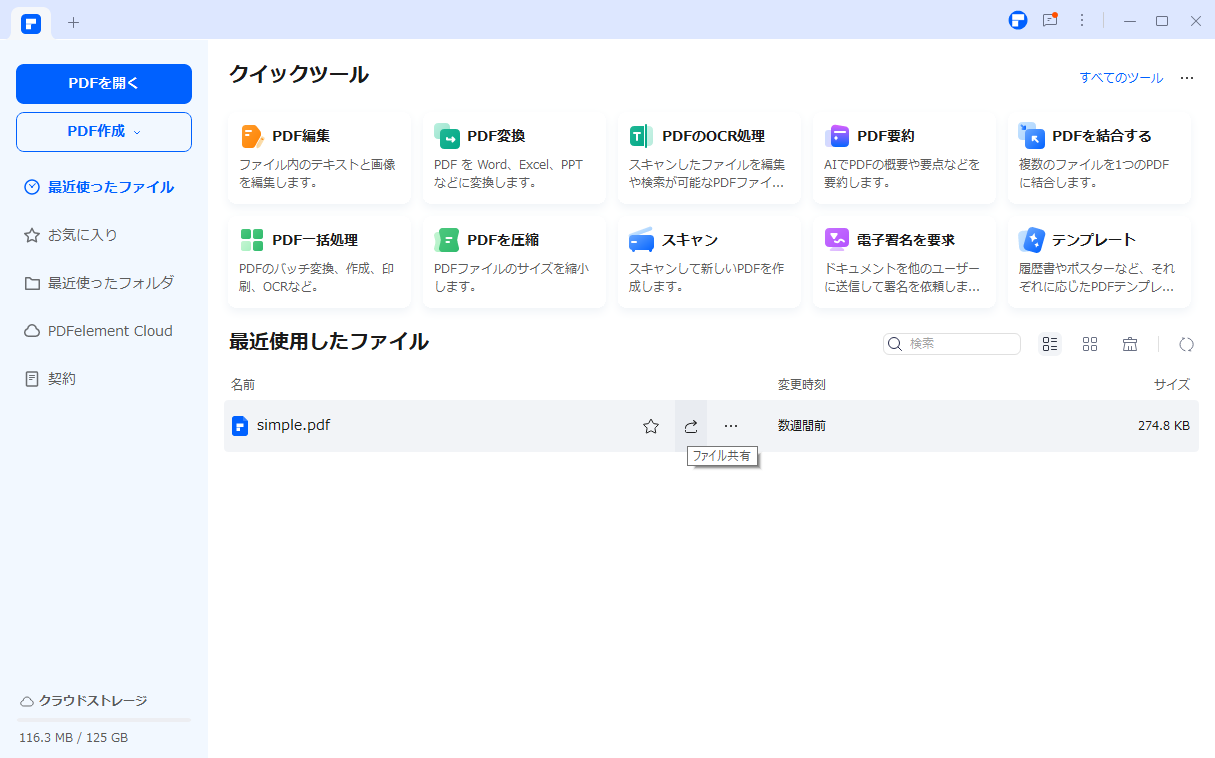
ステップ 2 PDF から透かしを削除
「編集」タブに移動します。そして、「透かし」ドロップダウンリストから「透かしを削除」をクリックします。ポップアップウィンドウで、「OK」をクリックして透かしテンプレートを削除します。
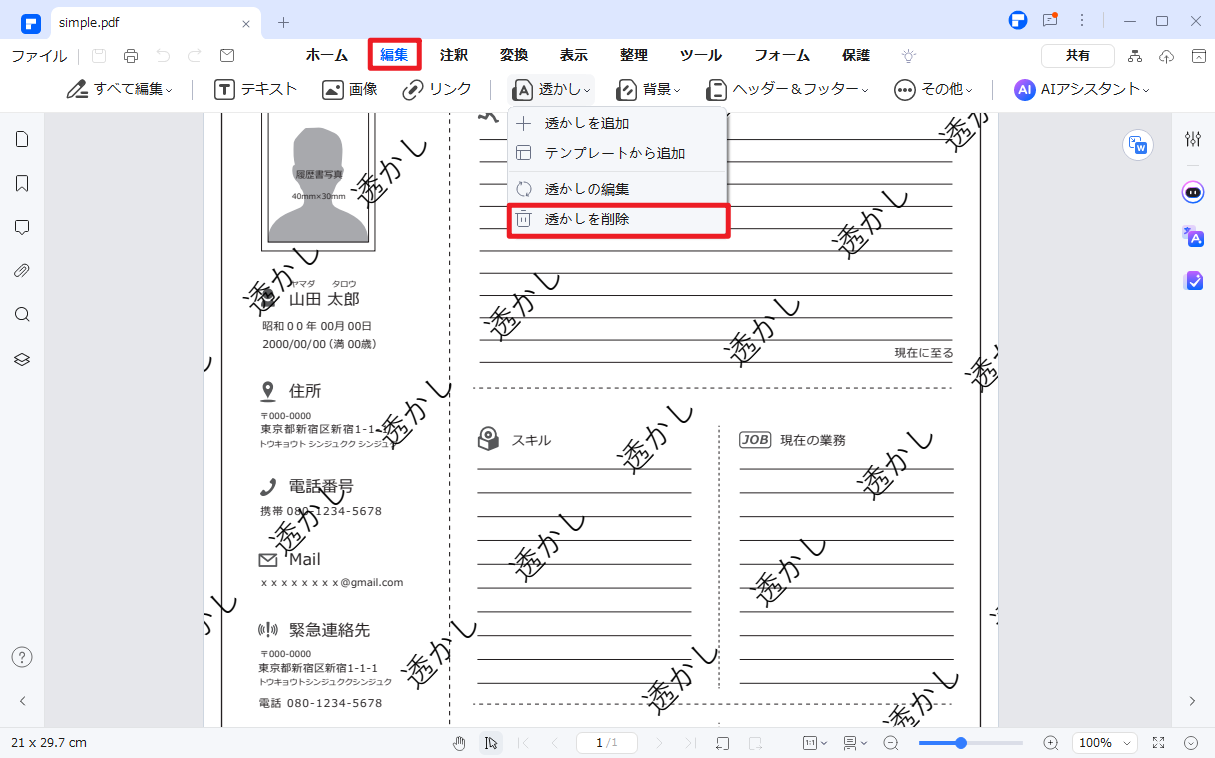
ステップ 3 PDF ファイルを編集する
PDF ファイルから透かしを削除した後、必要に応じて PDF の編集を続けることができます。「編集」タブで多様な編集ツールから目的に応じたものを選択します。PDF ファイル内のテキストと画像を追加することや削除することができます。
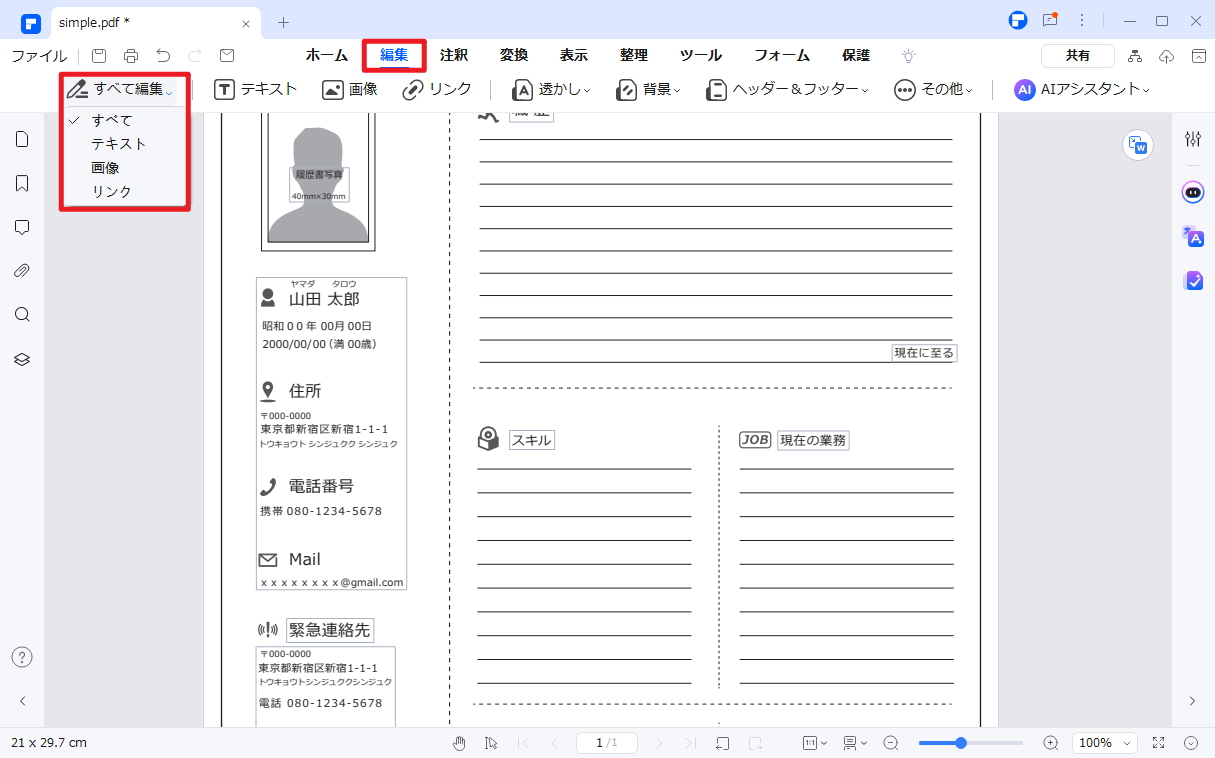
プライバシー保護 | マルウェアなし | 広告なし
PDF ファイルから透かしを一括削除する方法
PDFelement には、PDF 管理に使用する一連の機能がすべてそろっています。PDFelement の一括処理ツールを使用して、PDF から透かしを削除することができます。これにより、複数のドキュメントをすべて同時に処理することができます。このツールを使用することで、時間を大幅に節約し、作業をとてもシンプルにすることができます。無料で PDF から透かしを一括削除するには、次の手順で行います。
ステップ 1 透かしが入った PDF ファイルをアップロードする
PDFelement を起動し、PDFelement からファイルを開き、一番上のメニューから「ツール」タブに移動します。その中の項目から「PDF一括処理」ボタンを選択します。画面に新しいウィンドウが開きます。「透かし」を選択します。
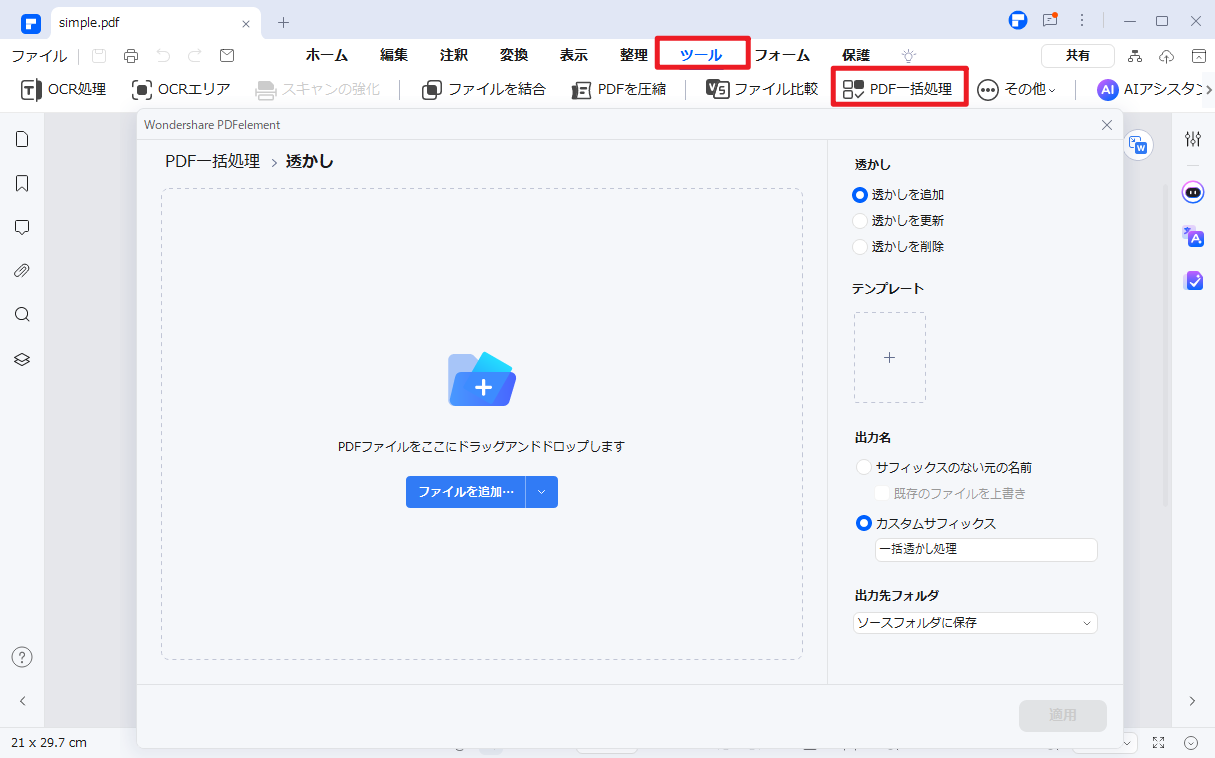
ステップ 2 PDF から透かしを一括で削除する
「透かし」セクションに移動し、「ファイルを追加」ボタンをクリックしてファイルを追加します。ファイルをすべて追加したら、選択肢から「透かしを削除」を選択します。目的に応じたテンプレートを作成、追加し、編集したファイルを保存する出力フォルダを設定します。PDF から透かしを一括削除するには、「適用」をタップします。
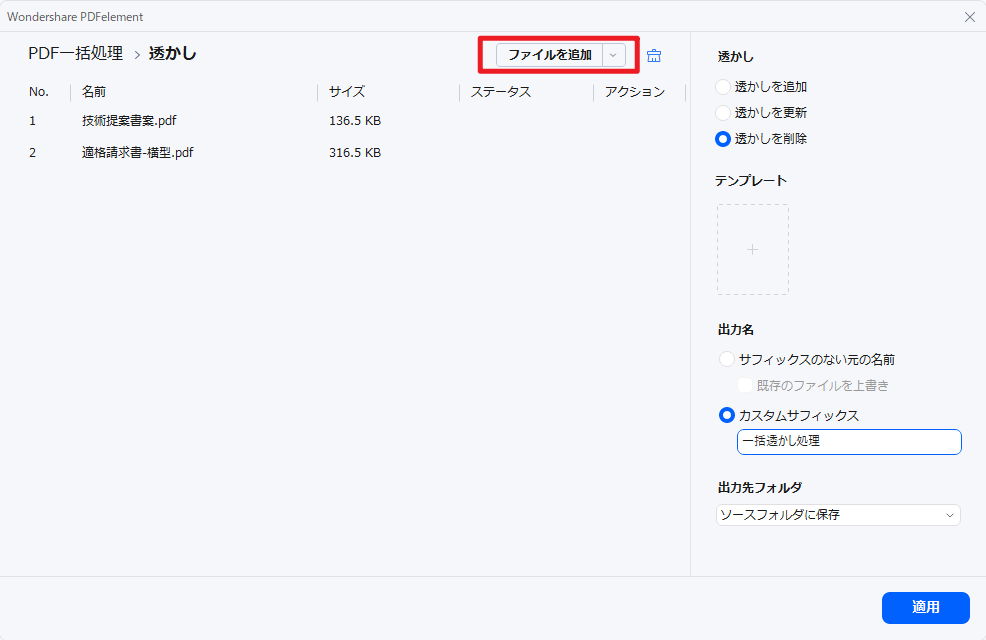
プライバシー保護 | マルウェアなし | 広告なし
Google ドライブを使用して、無料で PDF から透かしを削除する方法
PDFelement は、PDF ファイルから透かしを削除するなどのツールがあるため、多くの人は使用することを検討します。一方、さまざまなオンラインツールでは、オンラインプラットフォームで同様の機能を使用できるようにしています。Google ドライブを使用して、オンラインで無料で PDF から透かしを簡単に削除する方法は次のとおりです。
ステップ 1:Google ドライブのアカウントにログインして、透かしが入った PDF をアップロードします。
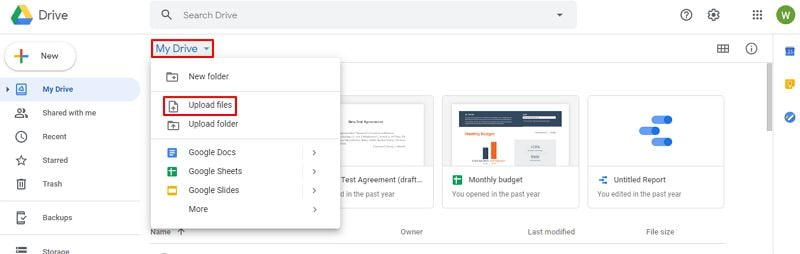
ステップ 2:アップロードした PDF ファイルを右クリックして、「開く」>「Google ドキュメント」の順に選択します。
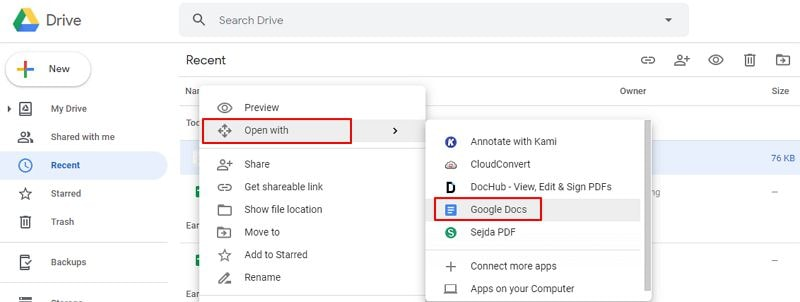
ステップ 3:ファイルを開くと、PDF の透かしがテキストとして表示されます。透かしのテキストは削除することができます。
注:この方法は簡単に使用することができますが、マイナスの点も多くあります。
- ・PDF ドキュメントが 2 MB を超える場合は、お勧めしません。
- ・Google アカウントのストレージには制限があります。
- ・元のレイアウトが壊れたり、ドキュメントから画像が削除されたりすることがあります。
- ・30 日後に Google サーバーからファイルが削除されます。
pdfFiller - オンラインで無料で PDF から透かしを削除する
最初のオンラインツール、pdfFiller は、PDF ファイルを効率よく管理するさまざまな機能があることで知られています。PDF ファイルから透かしを削除するには、次に説明する手順で行います。
ステップ 1:pdfFiller の公式ウェブサイトにアクセスし、「Remove Watermark」ツールを開きます。「Browse for a Document on Your Computer」をタップして、ドキュメントをインポートします。または、クラウドからファイルをアップロードします。
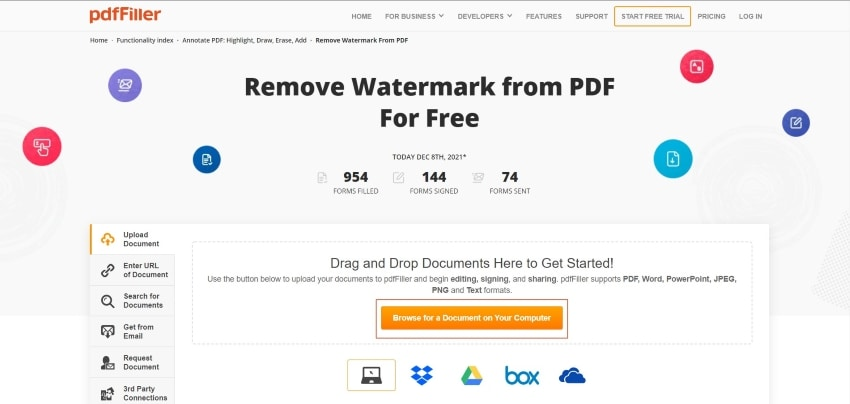
ステップ 2:ファイルを追加したら、プロセスを実行する新しい画面が表示されます。ドキュメント全体に透かしが追加されていても、透かしは簡単に削除することができます。画面右側にある「Edit Watermark」ボタンをタップします。
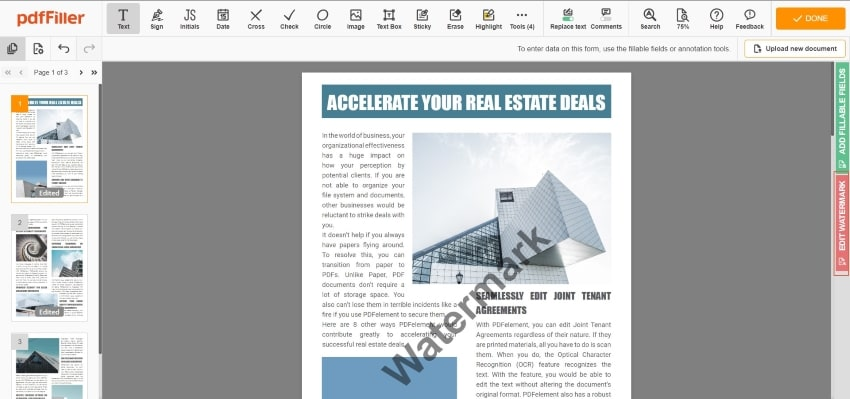
ステップ 3:ボタンをクリックすると、透かしを編集するさまざまな項目がパネルに表示されます。「Watermark」のセクションにある項目のチェックを外して、PDF ドキュメントから透かしを完全に削除します。ドキュメントで行った変更は自動的に保存されます。
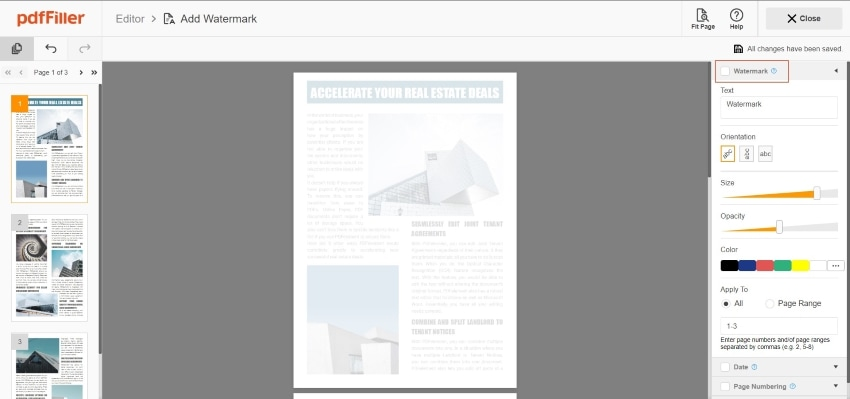
ステップ 4:次の画面で「Done」をタップし、次に「Close」をタップするとドキュメントで行った変更が保存されるので、デバイスにファイルをダウンロードして完了します。
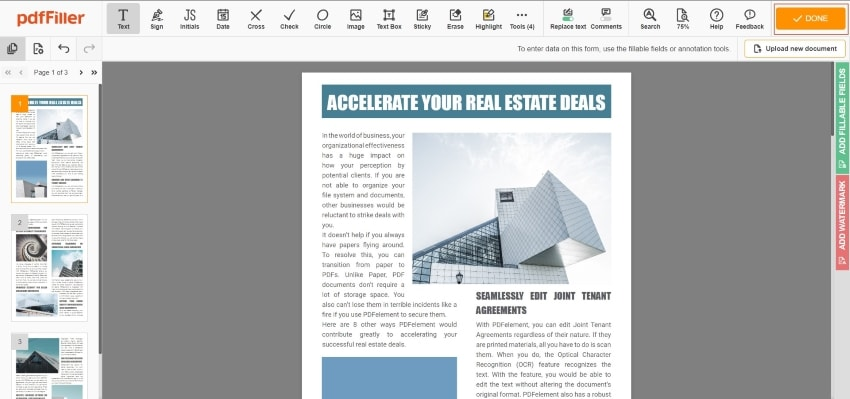
PDF2Everything - オンラインで PDF から透かしを削除する
オンラインで PDF から透かしを削除するもうひとつの方法は、PDF2Everything です。多様なツールがあり、プラットフォームを選ばないので簡単にアクセスすることができます。PDF ファイルから透かしを削除するには、次に説明する手順で行います。
ステップ 1:ブラウザーで PDF2Everything の公式ウェブサイトを開き、左側のパネルから「Remove Watermark」ツールにアクセスします。使用するツールを開いたら、「Click to select file」をタップして、プラットフォームにドキュメントをインポートします。
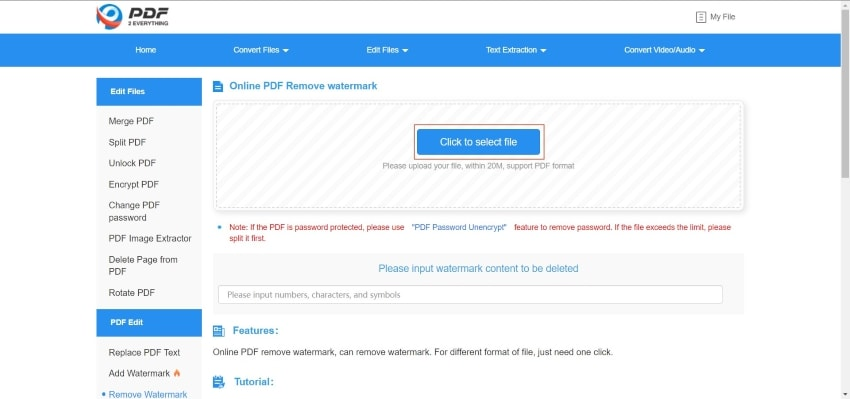
ステップ 2:ドキュメントのアップロードが完了したら、「Start Deleting」をタップして開始します。
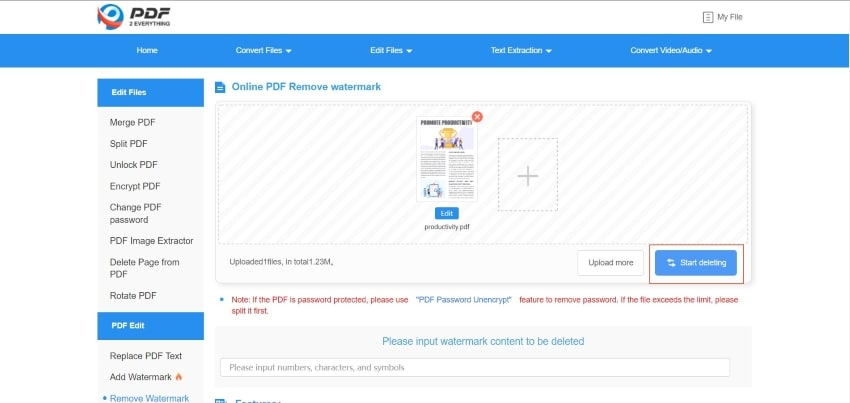
ステップ 3:PDF ドキュメントの透かしは自動的に削除されます。透かしを削除したファイルは、簡単にデバイスにダウンロードすることができます。
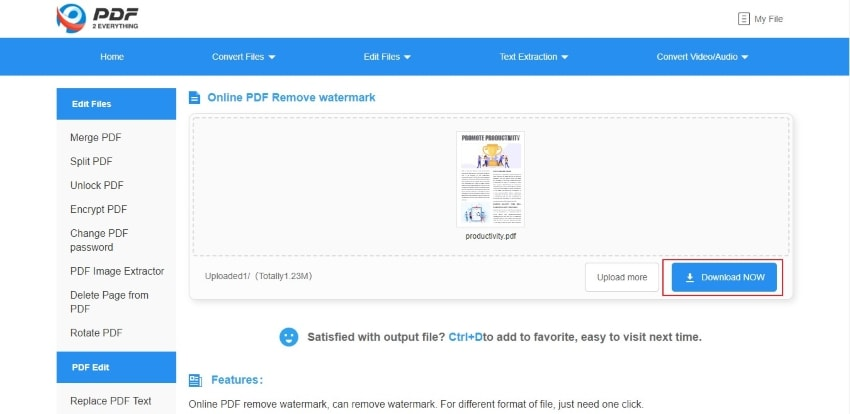
オンラインとオフラインツールの比較
オンラインでドキュメントの透かしを削除するか、オフラインにするか、人によって選択が分かれます。簡単にアクセスできるオンラインソリューションを好む人がいる中、オフラインユーザーは、プラットフォームを選ばずに使用できるさまざまな機能を好んでいます。オンラインソリューションは、あまり機能の詳細がありませんが、使いやすさを念頭に設計されています。
オフラインの透かしを削除するツールや編集ツールは、インターネットに接続しなくても機能を使用できるように考えられていますが、これはオンラインサービスを使用する際には最大の問題です。安定したインターネット接続がなければ、オンラインツールのどの機能も使用することができません。この記事では、オンラインとオフラインの透かしを削除するツールを使用することのプラスの面とマイナスの面を紹介していますが、使用する人の必要性によるため、最終的な判断はそれぞれの手に委ねられます。
PDF から透かしを削除する必要がある理由
透かしは、オンラインプラットフォームで最も一般的なドキュメント編集ツールの一つです。PDF ドキュメントに透かしを追加する主な理由は、著作権法の違反を防ぐためです。その法的な利点に関係なく、公式ドキュメント全体に透かしを入れることは好まれません。その大きな理由の一つには、ドキュメントの外観が挙げられます。
透かしは、ドキュメント全体のプロフェッショナルなタッチを乱すと考えられています。ウォーターマークの不透明度が高いと、閲覧者がドキュメントのコンテンツを適切に読むことができない可能性があります。ドキュメントの外観にこのような直接的な影響を与えるため、多くの人が PDF ファイルから透かしを削除しようとします。
PDF の透かしを削除することに最適なツールとは?
オンラインまたはオフラインの PDF ファイルから透かしを削除するツールを選択する方法については、現在出ている使用可能な最適なプラットフォームを調べることが重要です。自分の目的に合った最適なオンラインソリューションを探していると、Google ドキュメントには、オンラインで PDF から透かしを削除する方法があることが分かります。
Microsoft Word の代替である Google ドキュメントは、ワープロソフトに必要な重要な機能をすべて備えたオンラインソリューションです。このオンラインツールには、PDF ファイルを本格的に編集するために使用できる多数の機能が含まれています。また、オンラインソリューションではなく、PDF を扱うことで生じるさまざまな問題を解決するオフラインソリューションを探している場合、PDFelement は最適な選択になります。これを使用して、PDF から透かしを削除することができます。
PDFelement には、PDF 編集ツールの最も使用される高度な機能が含まれていることで知られています。ドキュメントでさまざまな高度な編集を簡単に行うことができます。基本的な編集や高度な編集が必要な場合は、PDFelement の使用を検討することをお勧めします。
PDF編集はこれ1本でOK | PDFelement
スマートに、シンプルに、AI 搭載 PDF ソリューション
・ 第19回、24回、29回Vectorプロレジ部門賞受賞
・ 標準版からプロ版まで、幅広いのニーズに対応
・ Windows、Mac、iOS、Android、クラウドに対応
・ 7x12h体制アフターサービス










役に立ちましたか?コメントしましょう!