みなさんは、いつもどのようにしてPDFファイルを作成しているでしょうか? PDFの作り方は1つだけではありません。
今回は、いろいろなPDF作成方法をご紹介します。もしもまだ知らない方法を見つけたら、ぜひ試してみてください!
目次
Part1:エクセル、ワード、パワポなどOfficeソフトから作成する方法
ビジネスでも広く利用されているMicrosoft社のOffice製品。代表的なソフトには、Excel(エクセル)・Word(ワード)・PowerPoint(パワーポイント・パワポ)などがあります。
いずれのソフトも画像・文字を扱うことができますが、通常はそれぞれのソフトのファイル形式で保存して使うことが多いでしょう。
実は、エクセルやワードなどで作成された文書は、「PDF」で保存することもできます。
PDFはOSや機種に依存しない汎用的なファイル。エクセルで作成したファイルをPDFに変換して共有する、という使い方をすれば「相手はエクセルを持っているかしら?」と心配する必要もありません。
ここでは例として、WordをPDFに変換する方法をご紹介しましょう。
●方法1)[名前を付けて保存] からPDF形式に変換する
- 1.Wordを開いて任意の内容で文書を作成します。
すでにWordで作成された文書がある場合には、その文書をWordで開きます。
![[名前を付けて保存]](https://pdf.wondershare.jp/images/articles/create/office-edit-pdf.jpg)
- 2.[ファイル] > [名前を付けて保存] をクリックします。
- 3.ファイルの保存場所を選択します。[参照] などから任意の場所を選択してください。
- 4.[名前を付けて保存] 画面が開きます。
[ファイル名]:ファイル名を指定します。
[ファイルの種類]:「PDF(*.pdf)」を選択します。
![[名前を付けて保存]](https://pdf.wondershare.jp/images/articles/create/office-edit-pdf-1.jpg)
[オプション] ではPDFの作成方法を細かく設定できます。
例)[ページ範囲] でページを指定した場合、そのページだけがPDFに変換されます。
![[名前を付けて保存]](https://pdf.wondershare.jp/images/articles/create/office-edit-pdf-2.jpg)
- 5.すべての設定が完了したら、[保存] ボタンをクリックします。
●方法2)PDF形式で [エクスポート] する
- 1.Wordを開いて任意の内容で文書を作成します。
- 2.[ファイル] > [エクスポート] をクリックします。
- 3.[PDF/XPS ドキュメントの作成] をダブルクリックします。
- 4.任意の保存場所、[ファイル名] を指定します。
- 5.[ファイルの種類] で「PDF(*.pdf)」を選択します。
- 6.[発行] ボタンをクリックします。
![[名前を付けて保存]](https://pdf.wondershare.jp/images/articles/create/office-edit-pdf-3.jpg)
[ファイルの種類] の選択肢にある「XPS 文書(*.xps)」とは、 Microsoft社が開発した、OSや機種に依存することがないXMLベースのファイル形式です。
→関連記事:アドビのPDFとマイクロソフトのXPS拡張子の違いとは?
コピー機(または複合機)でスキャンしてPDFに変換する
「紙の書類」は、「スキャン機能」があるコピー機を使えば、手軽にPDFに変換することができます。
▶【手順】:
|
保存ファイル名は、「プロジェクト名+日付+担当者」などのようにルールを決めて命名しておくと管理しやすくなります。
コンビニなどの複合機を利用してPDF化することもできます。
ただし、社内や自宅ではないのでスキャンが終わったら書類を持ち帰るのを忘れないように注意しましょう。
→関連記事:PDFを自宅で、コンビニで印刷する方法を紹介
Part3:パソコンの印刷機能でPDFを作成する
通常、パソコンから印刷するには物理的なプリンターを使用しますが、実はプリンターには物理的なプリンター以外に、「仮想プリンター」と呼ばれるものが存在します。
仮想プリンターは、印刷機能を備えたソフト(ツール)と考えればよいでしょう。 たとえば、Windowsにはあらかじめ「Microsoft Print to PDF」という仮想プリンターが設定されています。

この仮想プリンターを指定して印刷すれば、簡単にPDFに変換することができます。 Wordを例にPDFを作成してみましょう。
▶【手順】:
保存場所、[ファイル名] を指定し、[保存] ボタンをクリックします。 |
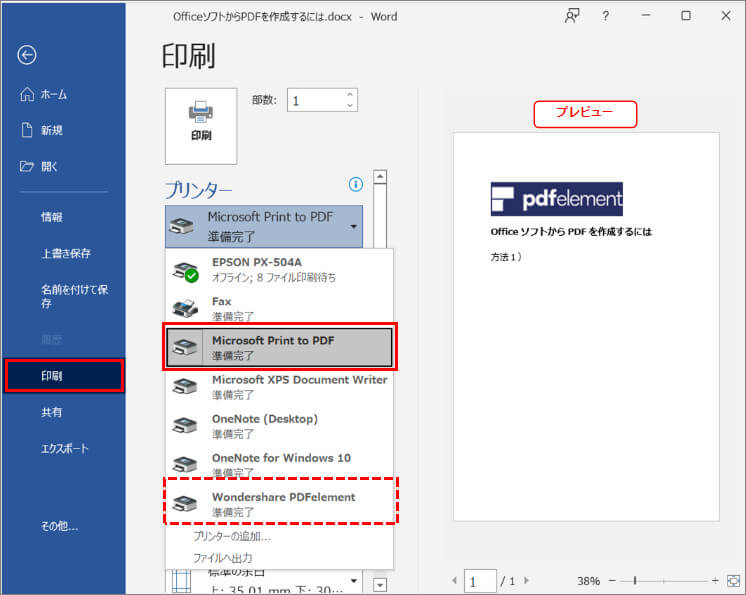
Part4:PDF編集ソフトPDFelementでPDFを作成する
「PDFelement」(PDFエレメント)を使えば、用途に合わせていろいろな方法でPDFを作成できます。
以下のボタンをクリックしてPDFelementダウンロードできる
●ファイルからPDFを作成する
さまざまなファイルをもとにPDFを作成できます。
- 1.PDFelementを起動します。 [戻る] ボタンをクリックすると、ブランクの画面が開きます。
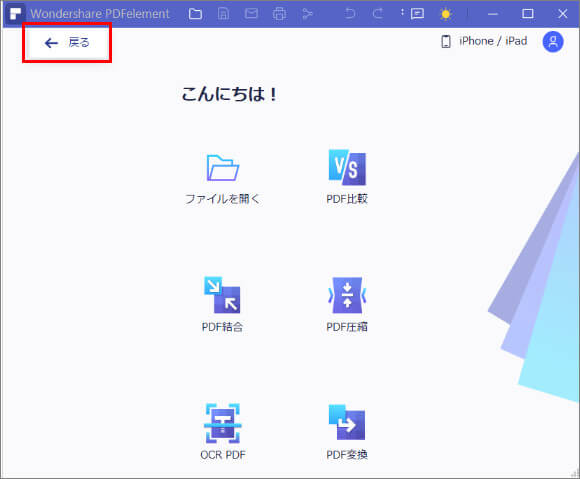
- 2.[ファイル] > [作成] > [クリップボードから作成] を選択します。
- 3.作成中のダイアログが表示され、完了するとクリップボードの内容が表示されます。
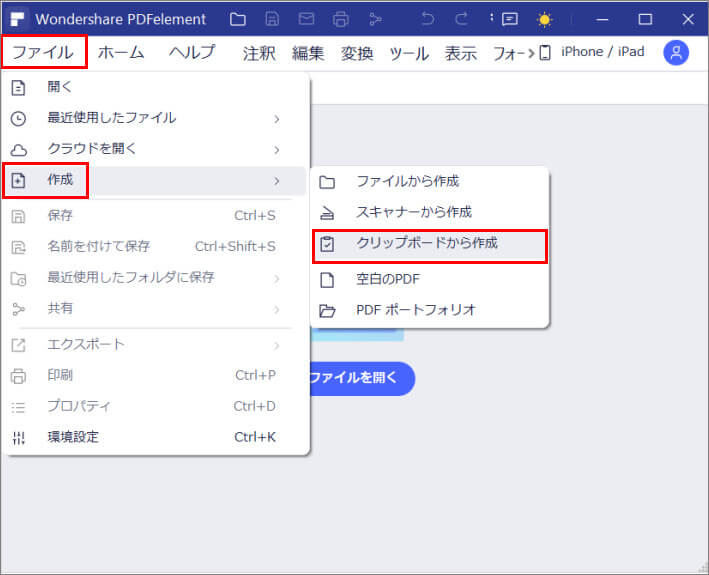
→関連記事:PDFを自宅で、コンビニで印刷する方法を紹介クリップボードを活用!履歴機能の使い方やPDFで保存する方法
●空白のPDFから作成する
一からPDFを作成できます。空白のページが表示されますので、その状態から作業を始めましょう。
▶【手順】:
|
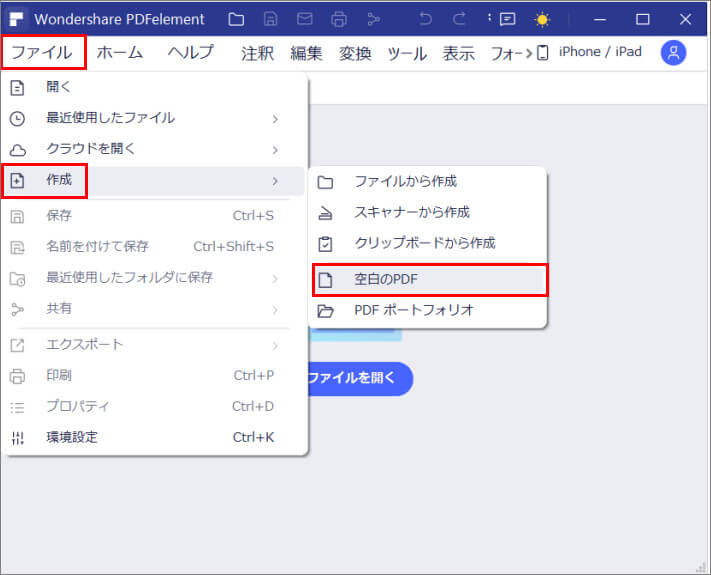
●PDFポートフォリオを作成する
ここでいう「PDFポートフォリオ」とは「いろいろな形式のファイルを1つにまとめたPDF」という意味合いです。
たとえば、商品カタログの素材を用意する場合、
・商品の画像(JPG)
・商品の説明文(TXT)
・商品の価格などのラインナップ
(Excel)…など
商品に関する情報がいろいろな形式のファイルになってしまうことがあります。 このようなケースにオススメなのが「PDFポートフォリオ」。必要な情報が入ったファイルを寄せ集めて1つのPDFにすることができます。
- 1.PDFelementを起動します。 [戻る] ボタンをクリックすると、ブランクの画面が開きます。
- 2.[ファイル] > [作成] > [PDFポートフォリオ] を選択します。
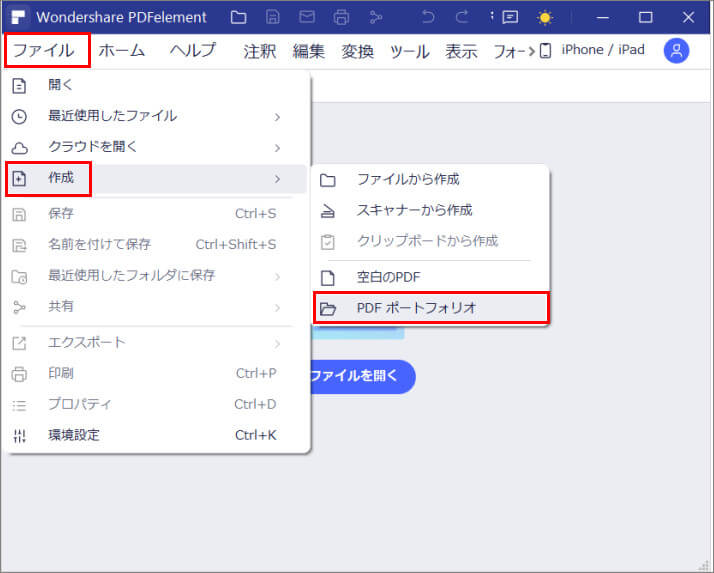
- 3.追加するファイルを選択する画面に切り替わります。
[ファイルを追加]:ファイルを個別に指定してポートフォリオに追加します。
[フォルダを追加]:フォルダ内のファイルをすべてポートフォリオに追加します。
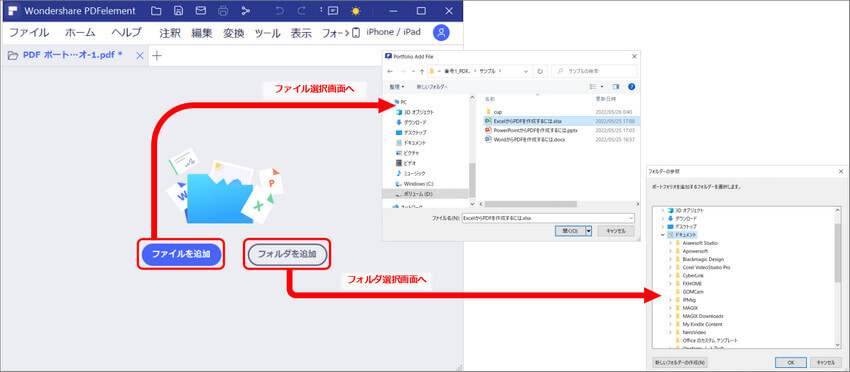
- 4.ファイルが追加されると、左ペインにファイル一覧が表示されます。
フォルダの場合は、ダブルクリックするとフォルダ内の一覧が表示されます。
左ペインでは、以下のようなファイル操作が行えます。
・ファイルを追加:ポートフォリオにファイルを追加します。
・ポートフォリオから抽出:指定したファイルを抽出して別名で保存します。
・ポートフォリオから削除:指定したファイルをポートフォリオから削除します。
・表示切替:リスト/サムネイルで表示を切り替えます。
・開く:ファイルを開いて閲覧・編集できます。
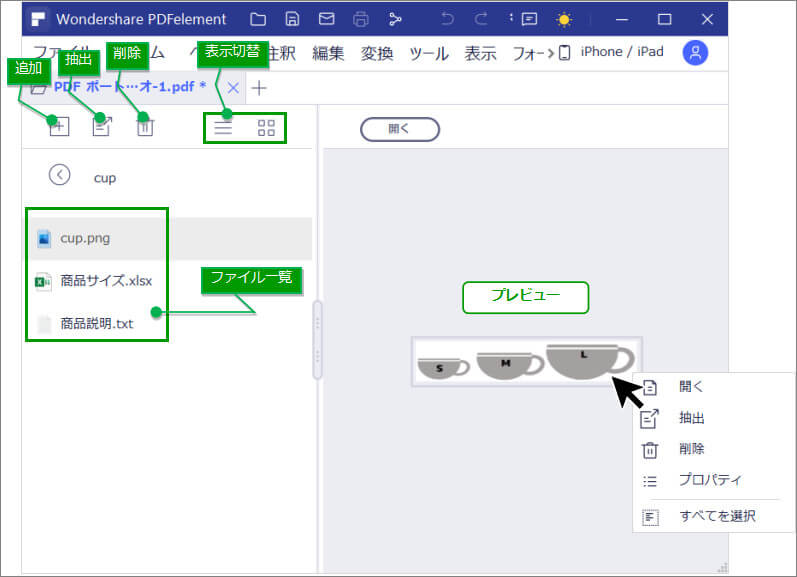
PDFポートフォリオのプレビュー時にテキスト文書が文字化けしたら…
その文書が「Shift_JIS(シフトJIS/SJIS)」で作成されている可能性があります。 文書を開いて文字コードを「UTF-8」に変更して保存し直し、再度試してみてください。
 OCRソフトの紹介
OCRソフトの紹介 スキャン&PDF化
スキャン&PDF化 スキャンPDFの編集
スキャンPDFの編集 スキャンPDFの変換
スキャンPDFの変換 画像化のPDFデーダ抽出
画像化のPDFデーダ抽出 OCR機能活用事例
OCR機能活用事例









役に立ちましたか?コメントしましょう!