はじめに
Q:皆さんは、クリップボードにこれまでコピーしたデータの履歴を確認したり、その履歴から貼り付けしたりできる方法をご存じでしたか?
A:実は、クリップボードにコピーやカットして格納し出力できるデータは、直前のもの1回だけではなく、履歴をさかのぼって確認・活用することができるんです。
今回は、クリップボード履歴を確認してデータを活用する方法、そして、PDFelement(PDFエレメント)を使ってクリップボードからPDF作成する方法をご紹介します。
これまで知らなかったような、ちょっとしたことで役立つ情報を知っておけば、業務の効率化にもつながり、作業スピードもアップしますよ!ぜひ最後までご覧いただき、日頃の業務にお役立てください。
目次:
1.クリップボードのコピー履歴を管理する方法【Windows10】
「コピペ」という言葉からも分かるように、コピーした直後にデータをペースト(“Ctrl”+”V”)する方は多いと思います。しかし、いくつかのデータをコピペしたあとに、「直前ではなく、その少し前にコピーしたデータ」を貼りつけたい、というときもあります。
そんな時に便利なのが「クリップボード」上でのコピー履歴の管理です。では、さっそくコピー履歴の管理方法をみていきましょう。
クリップボードのデータの履歴を確認する設定は、特に有料のツールなどは必要なく、Windows10のシステム設定で行えることなので、無料です。フリーソフトをインストールしたりする必要もありません。
クリップボードに保存できるデータは、これまでは最新のデータ1つでした。例えば、少し前にテキスト「A」をコピーして、次にテキスト「B」をコピーしたとすれば、「B」がペーストされます。ですが、実はWindows 10ではクリップボードの機能がアップデートされており、「履歴」機能が使えるようになっています。
クリップボードに最新のコピーしたデータだけではなく、過去にコピーしたデータも格納してその履歴をさかのぼることができます。例えば、データ入力でよく使うテキストなどをクリップボードにコピーしておけば、クリップボードの履歴から呼び出して、ペーストすることができるということです。
ここで、Windows10でクリップボードの履歴機能の設定方法や使い方をご紹介します!クリップボード履歴機能はデフォルトでは「無効」になっているので「有効」にします。
▼クリップボード履歴機能の設定の仕方 その1
①「Windows」+「V」でクリップボードウインドウを表示して、機能を「有効」にする。
▼クリップボード履歴機能の設定の仕方 その2
|
(1) 「スタートメニュー」から「設定(歯車)」アイコンをクリックして「Windowsの設定」画面へ。 (2) 「システム」をクリック。 (3) 「クリップボード」を選択。 (4) 「クリップボードの履歴」を「オン」にする。 |
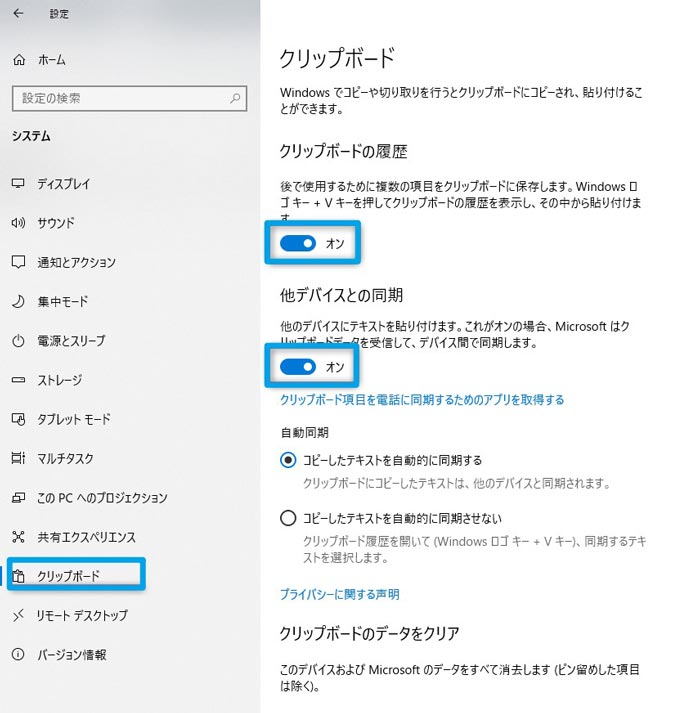
そんな時に便利なのが「クリップボード」上でのコピー履歴の管理です。では、さっそくコピー履歴の管理方法をみていきましょう。
次に使い方をご説明します。
▼クリップボード履歴機能の使い方
|
(1) テキストなどのデータをコピーする。 (2) 「Windows」+「V」を押下する。 (3) クリップボードのウインドウが表示されます。 |
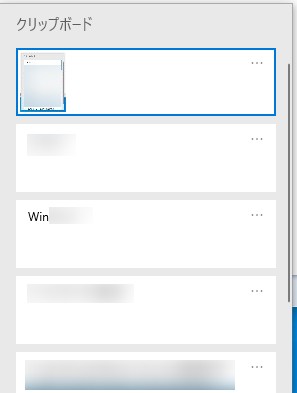
ここで、ペーストしたいデータを選択することができます!クリップボードから自分が再度貼りつけたいデータをマウスか、キーボードの↑↓キーで選べます。選択したデータは、クリックした時点で、入力可能状態になっているマウスカーソル位置に、自動で貼りつけられます。また、入力可能状態にない場合は、クリップボードに再度コピーされるので、“Ctrl”+”V”でペーストできます。
また、クリップボードにあるデータは「ピン留め」が可能で、個別に削除することもできます。
各履歴データの右上に「···」ボタンをクリックし、「すべてをクリア」をクリックすれば、クリップボードを空にすることができます。とくによく使う単語などをピン止めしておけば、タイピングの効率もあがり、とても便利です!
2.クリップボードのコピー履歴をファイルとして保存する方法【PDFelement】
PDFelement(PDFエレメント)はWondershare社の開発するAll in one PDF編集ソフトです。
PDFに関するあらゆる機能を網羅するPDFelement。新機能として、クリップボードからPDFを作成する機能が搭載されました。
ここで、「PDFelement」を使ってクリップボードのコピー履歴からPDFファイルを作成する方法をご紹介します。
▼クリップボードからPDF作成
|
(1) PDFelementを起動します。 (2) 「ファイル」から「作成」をクリックします。 (3) メニューの「クリップボードから」を選択します。 (4) PDFファイルの作成が開始されます。 |
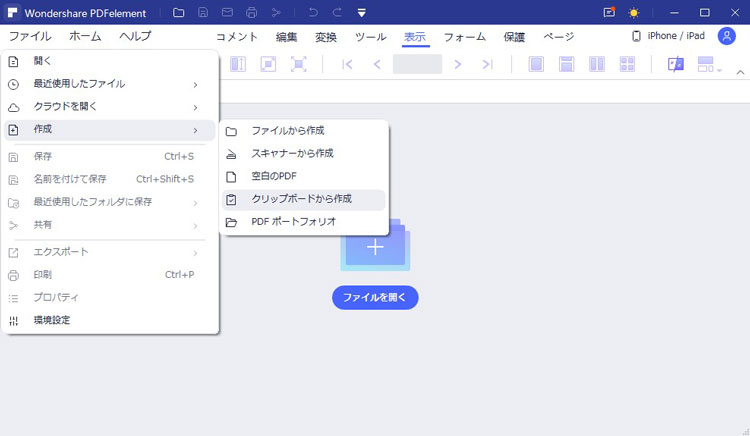
これで、クリップボードにあるデータをそのままPDFファイルとして保存することができます!また、クリップボードにデータが格納されていない場合は、メニューの「クリップボードから」がグレー表示されます。PDF作成に失敗した場合は、エラー表示されますので、クリップボードにデータが格納されているかどうか確認し、再作成してみましょう。
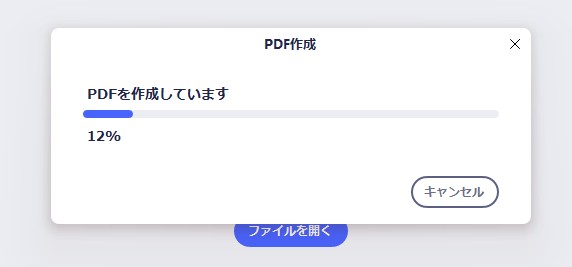
スナップショットをとって貼り付けたい方法については、ぜひ下記の記事から読んでください。
関連記事:* PDFのスナップショットを撮ってから別のファイルに貼り付けることを説明する! >>
まとめ
今回は、クリップボードを活用する方法として、Windows10でクリップボードの履歴機能の設定の仕方や使い方、またPDFelement(PDFエレメント)の新機能、クリップボードからPDFファイルを作成する方法をご紹介しました。役立つ小技を知って習慣化すれば、自然と作業効率もアップして仕事もはかどります。
ぜひ、試してみてくださいね!
PDFファイルを作成したいなら、詳しい方法については、ぜひ下記の記事から読んでください。
 PDF編集--直接編集
PDF編集--直接編集 PDF編集--透かし・背景
PDF編集--透かし・背景 PDF編集--注釈追加
PDF編集--注釈追加 PDF編集--ページ編集
PDF編集--ページ編集









役に立ちましたか?コメントしましょう!