昨今、文書ファイルなどのデータをメールなどで送り合うことは当たり前になりました。そんなデータのやりとりで困るのが、互換性です。特に困るのがMacとWindows間でのNumbersファイルのやりとりです。相手にわざわざMac環境を用意させるわけにもいきませんし、Windows環境がなければExcelでの作業もできません。そんなMacユーザー向けに、NumbersファイルをExcelに変換する方法を紹介します。
目次:
1. NumbersファイルをExcelファイルに変換する方法は?
Numbers(ナンバーズ)とは 、MacやiPhoneなどにプリインストールされている、MacOSやiOS専用の表計算ソフトのことです。Numbersを使って作成したスプレッドシートは、基本的にMac・iOS環境、すなわちNumbersでのみ表示することが可能になります。そのためExcelでNumbersファイルを開く際は、あらかじめ変換しておくことが必要なのです。
変換の方法は大きく分けて3つあり、Cloudで変換する方法、Numbersで変換する方法、Cloud Convertで変換する方法です。Windows環境の方とデータのやりとりをすることが多いのであれば、この3つは押さえておきたい方法ですので、1つずつ手順を確認していきます。
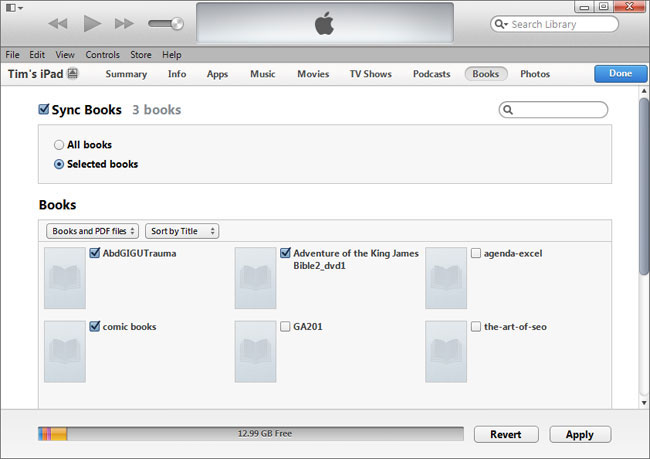
PDF変換ソフト「PDFelement」(PDFエレメント)を勧めです。
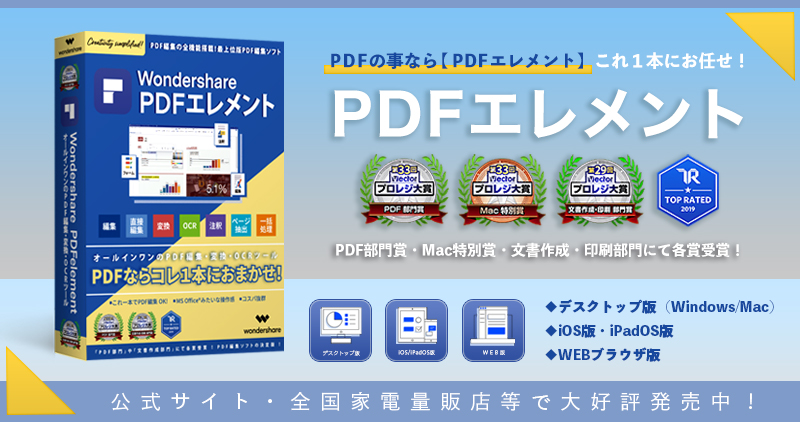
2. iCloudを使って変換する方法とは?
まずは、Apple(アップル)が提供しているクラウドサービスであるiCloudを使う方法を見ていきます。iCloudはWEBをベースにしたクラウドストレージで、MacだけではなくWindowsでも利用することができます。この方法では、Numbersファイルを比較的簡単にExcelに変換することができます。では、詳細な手順を説明していきます。
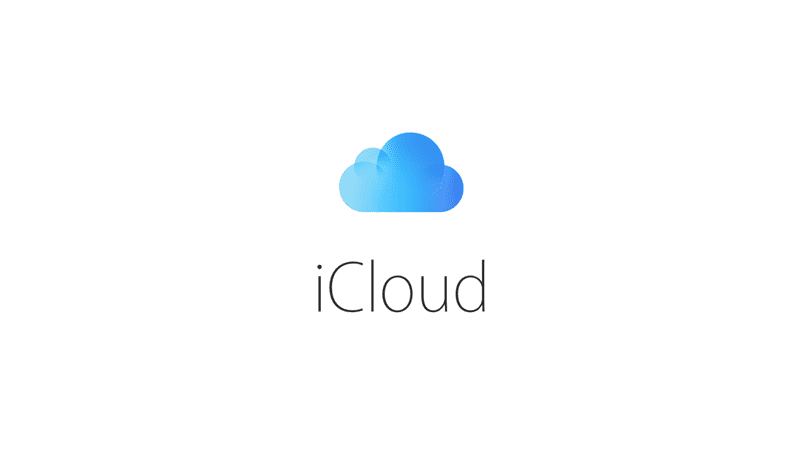
| ① iCloudにアクセスします。 ② Apple IDでサインインします。Appleのアカウントを持っていなければ、アカウントを作成します。 ③「Numbers」をクリックしてソフトを立ち上げ、変換するNumbersファイルを開きます。その際、ファイルをPCからアップロードする時は、「アップロード」ボタンをクリックします。 ④ ツールバーにある、「ツール」ボタンをクリックして、「コピーをダウンロード」を選択し、「Excel」形式を選択します。 ⑤ ファイルのダウンロードが始まれば、作業完了です。 |
3. Numbers上で変換する方法とは?
Mac環境でNumbersファイルを別の形式に変換する際は、実はNumbersのアプリケーションを使うことが、最も簡単で便利な方法と言えます。Numbers上でNumbersスプレッドシートをExcelファイルに変換するにはどうすればいいかを、手順に沿って見ていきます。
| ① Numbers上で変換しようとしているNumbersファイルを開きます。 ②「ファイル」をクリックし、「書き出す」をクリックします。すると出力形式の項目が出るので、「Excel」を選択します。 ③ 詳細オプションウィンドウが表示されたら、「シートごとに1つ」か「表ごとに1つ」かを選びます。 ④ フォーマットを「.xlsx」か「.xls」かのいずれかで選択し、ウインドウ右下の「次へ」をクリックします。 ⑤ ファイル名を入力し、ファイルの保存先となるフォルダを選択します。 ⑥「書き出す」をクリックすれば完了です。 |
4. CloudConvertを使って変換する方法とは?
CloudConvertとは、ソフトやアプリケーションをダウンロードしなくてもブラウザ上で動かすことができるのが特徴の、形式変換ツールです。CloudConvertは互換性においても優れており、ExcelやWord、Numbersなどはもちろん、PDF、Pagesなど、200以上ものフォーマットから用途に応じたものを選択することが可能です。
また、ローカル保存されているファイルに限らず、DropboxやOneDriveなどのクラウドストレージに保存されているファイルの変換にも適しています。CloudConvertを使ってNumbersファイルをExcelファイルに変換する方法は、次の通りです。
| ① Cloud Convertのサイトにアクセスします。 ②「Select Files」から、変換するNumbersのスプレッドシートを読み込みます。 ③「Convert to」のそばにあるメニューから「XLSX」を選んだら「Convert」をクリックしファイルを変換します。 ④ 変換が終わったら「Download」をクリックし、指定のフォルダにファイルを保存すれば完了です。 |
→関連記事:【Macでも出来る!】PDFをPPTに変換する方法
→関連記事:iPad、iPhoneでPDFファイルをPPTに変換を行う方法
Mac環境なら、Numbers上で変換するのが楽
NumbersファイルをExcelに変換する際は、状況に応じてこの3つの方法を使い分け、最適な変換を行うことができます。Numbersで作業をしているのであれば、Numbersで変換までしてしまうのが手っ取り早いのでおすすめですが、プロジェクトの性質や相手のニーズに合わせて臨機応変に使い分けることが大事です。自分と相手、双方にとって最適な変換方法を選ぶことが、作業の効率化にも繋がります。
 OCRソフトの紹介
OCRソフトの紹介 スキャン&PDF化
スキャン&PDF化 スキャンPDFの編集
スキャンPDFの編集 スキャンPDFの変換
スキャンPDFの変換 画像化のPDFデーダ抽出
画像化のPDFデーダ抽出 OCR機能活用事例
OCR機能活用事例









役に立ちましたか?コメントしましょう!