PDF変換の小技
OCR紹介&小技まとめ
 OCRソフトの紹介
OCRソフトの紹介 スキャン&PDF化
スキャン&PDF化 スキャンPDFの編集
スキャンPDFの編集 スキャンPDFの変換
スキャンPDFの変換 画像化のPDFデーダ抽出
画像化のPDFデーダ抽出 OCR機能活用事例
OCR機能活用事例
仕事や日常生活で、様々なデータを取り扱っています。多種多様な媒体でデータを取り扱うことができるようにバックアップや転送する知識は必要不可欠です。PDFファイルをiPhone/iPadからパソコンやMacなどへと転送する方法を紹介します。
目次:
ビジネスにおいても、日常生活においても、様々な場面においてPDFファイルを活用している場面を見ることができます。PDFファイルとは、「Portable Document Format」の略のことで、非常に便利なファイルのひとつといえるでしょう。広く一般的に使用されている電子ファイルの一種であり、情報を配布することをはじめ、交換したり、蓄積するために使用され、データを実際に紙に印刷した状態をそのまま保存することができる点が特徴といえるでしょう。また、このファイルは、ほかのファイルに比べてどのような環境の端末においても、情報をそのまま共有することができる点が特徴です。ほかのファイルは、別の端末では同じアプリケーションをダウンロードしなければ、開くことができないか、開けたとしてもフォントが置き換わるなどといった不具合が生じますが、PDFには存在しません。
このため、POFファイルはよく使われ、その転送やバックアップ方法を知っていることが必要となります。PDFファイルをiPhone/iPadからパソコン/Macに転送、バックアップする方法はいくつかあります。代表的なものがiBookをはじめ、iTunes、iCloud、メールなどといった方法でしょう。
iBookをタップして開きます。iBookを開くと、本棚があるので、タップして展開して、その中から転送させたいPDFファイルを見つけます。PDFファイルをタップして開き、二番目のアイコンをタップすることで内容を示すライブラリーを閉じることが可能です。右上の隅の部分にあるアイコンをタップすると、ダイアログが展開さえるでしょう。ダイアログの中のメールをクリックし、グーグルなどのEメールのタイプを選択します。メールのアドレスを開き、正しい転送先なのかを確認したならば完了なので、送信をタッチして、転送をおこなえば終わりです。
![]()
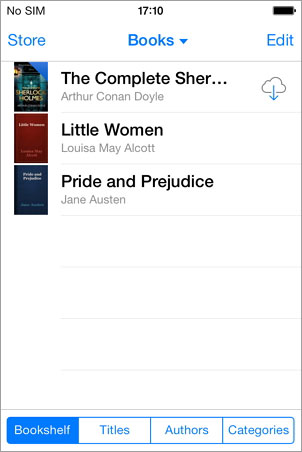
これによって、PDFファイルの転送とバックアップが完了しました。なお、メールのプロバイダーの種類によっては、添付することができるファイルの数の限界数が決まっているので、大量のPDFファイルを転送したい場合には、複数回に分けて作業をする必要があります。
としてリリースされており、様々な機能が追加されるようになって、音楽のダウンロード購入や映画の購入、動画再生機能などもできる多機能ソフトとなっています。音楽をはじめとして、動画や映画、オーディオブックなどのコンテンツを管理するために使用されており、パソコンで音楽を聴く際にも役立つサービスです。アップルから無料で得ることができます。iTunesでは、iPhoneやiPad、iPodなどに管理しているコンテンツを転送することができ、これを同期と呼びます。
そのため、PDFファイルを転送することが可能です。これはデータのバックアップも兼ねているので、何らかの支障が起きた際にも、データの復旧をすることができます。iTunesを使用して、iPhone/iPadからパソコン/Macへと転送するためには、まずiTunesを起動して、メニュー画面を表示させなければなりません。また、操作を行うためには、パソコン/Macと同期させなければならないので、パソコンやMacにiPhoneやiPadを接続させることも必要です。同期させると端末内のiTunes一覧を見ることができます。パソコンで、iTunesのiPad/iPhoneを選択すると、全体表示させます。一覧の中から転送したいPDFファイルを探し、選択します。選択したうえでマウスの右クリックを行うと、プルダウンメニューが表示されます。
メニューの中から「エクスポート」を選択し、「PCへエクスポート」を選択することが必要です。クリックすると、iPhone/iPad内にある選択したPDFファイルが転送されます。完了したならば、終了です。
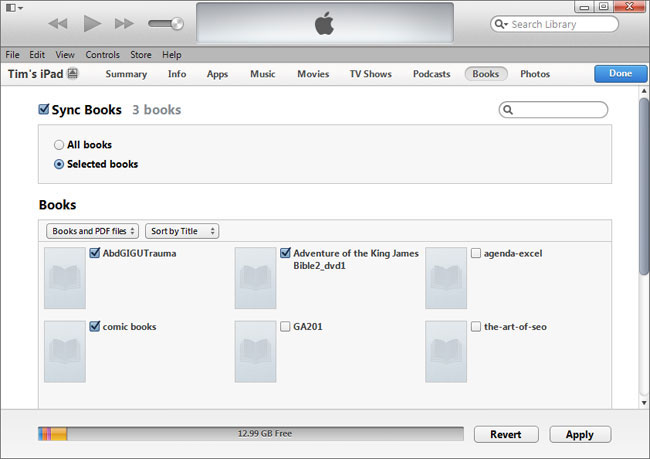
iPhone/iPadからパソコン/MacへとPDFファイルを転送する際には、iCloudを使用して行うことも可能です。iCloudとは、アップルが提供しているサービスのことであり、メール機能などもありますが、データをインターネット上に保存するサービスであるため、バックアップのために使用されることが多いといえるでしょう。iCloudを使用してデータを保存すれば、どの端末からでもログインすることでアクセスすることができる仕組みです。iCloudを使用するためには、アカウントを作る必要があります。iOSがインストールされているiPhoneやiPad、MacからアップルIDを使用してiCloudアカウントを作成して設定をしなければなりません。ほかの端末からもアップルIDを使ってiCloudにサインインすれば使用することが可能です。
ある程度の容量までならば無料で使用することができます。なお、Windowsパソコンで使用する場合には、「iCloud for windows」をダウンロードすれば使用できるでしょう。PDFデータを転送するためには、まずiPhone/iPadのPDF閲覧用のアプリを開きます。転送したいファイルの右部分にある「…」を押した後に、「共有」をタップします。その後、「コピーを共有」、「ファイルに保存」、「iCloud Drive」をタップします。これによってiCloudにデータが保存されました。パソコンのブラウザーから「icloud.com」を開いたのち、「iCloud Drive」のアイコンをクリックして、必要なPDFファイルを開いてダウンロードします。
複数ファイルをダウンロードっしたい場合には、CTRLキーを押しながらファイルを選択することで可能です。
メールを使用することでiPhone/iPadからパソコン/MacにPDFファイルを転送することも可能です。まず、iPhone/iPadのPDF閲覧用のアプリを開きます。転送したいファイルの右にある「…」を押して、「共有」をタップします。「コピーを共有」をタップした後、「メール」またはメールアプリを選択して完了です。なおこの方法の場合、一度に複数のファイルを送信すること重いいファイルを送信することもできないので、注意が必要です。
PDFファイルは、表や図形などを印刷するときと同じように保存することができ、様々な端末で開くことができる便利な存在です。データの転送やバックアップは、iBookをはじめとして、iTunes、iCloud、メールなどのサービスで行うことができます。おおよそ無料で使うことができるので、うまく活用してデータを適切に扱ってください。
スマートに、シンプルに、AI 搭載 PDF ソリューション
・ 第19回、24回、29回Vectorプロレジ部門賞受賞
・ 標準版からプロ版まで、幅広いのニーズに対応
・ Windows、Mac、iOS、Android、クラウドに対応
・ 7x12h体制アフターサービス
この文書または製品に関するご不明/ご意見がありましたら、 サポートセンター よりご連絡ください。ご指摘をお待ちしております!
役に立ちましたか?コメントしましょう!