Home > PDF変換 > 今すぐPDFelement 6(Mac)のPDF→PPT変換機能を体験→
【Macでも出来る!】PDFをPPTに変換するには?
仕事上でPowerPoint(以下PPT)を使用しプレゼンなどを行う事はもはや当たり前になっている事と思います。そのようなシーンでは、MacでPDF形式で配布された資料をPPT形式に変換するという機会も多いのではないでしょうか。例えば、ビジネスなどでの共同作業時に、同僚と共有していたPDFファイルを.pptや.pptx形式に変換し、PPTによるプレゼンの際に、資料として使用すると言ったケースはもはや日常茶飯事と言えるでしょう。しかしながら、このようなMacでのPDF→PPTの変換においては、使用するソフトによっては手順が簡素化されておらず、無駄に時間がかかってしまい、例えばプレゼンの直前に資料を差し替える必要が出てきてしまった際などにスピーディーな対応ができません。結果的にプレゼンが失敗に終わってしまうと言ったケースもあるかもしれません。
そこで今回は、PDF編集ソフト「PDFelement Pro(Mac)」を使用し、MacでPDF形式のファイルをPPTに変換する方法を紹介していきたいと思います。
macでPDFをPPTに変換する手順を紹介する前にPDFelement 6 Pro(Mac)について少し説明します。PDFelement 6 Pro(Mac)はWondershare社のPDFソフト「スーパーPDF変換・編集・作成+OCR」のアップグレード版ソフトとして2017年4月にリリースされました。見栄えの良いユーザーインターフェイスや、注釈/コメント機能の追加、充実したPDFフォームにセキュリティ対策の強化など、更なる操作性の向上と、スピーディーかつ安全に作業を行う為の機能の追加、改良が図られています。今回紹介するMacでのPDF PPT 変換機能の充実ぶりは、その中でもPDFelement 6 Pro(Mac)の最大の魅力の一つであり、ネット上でも好意的なレビュー、口コミが多くされています。他のPDFソフトを参考にした上での開発がされた事が想像出来ますので、現段階では、最も高性能なPDF変換ソフトの一つと言って差し支えないかと思います。
MacでPDFをPPTに変換する方法:
1.MacでPPTに変換したいPDFを開きます。
まずはPDFelement Pro(Mac)を起動します。メイン画面に表示される「PDF変換」のショートカットをクリックするか、ツールバーの「変換」ボタンをクリックし、PDFを選択しましょう。

2.MacでPDFをPPTに変換する前に、変換設定をします。
続いてプルダウンメニューに「PowerPointに」をクリックします。変換する前に右欄のオプション設定ができますよ:OCRの実施設定やページ範囲の設定などができます。
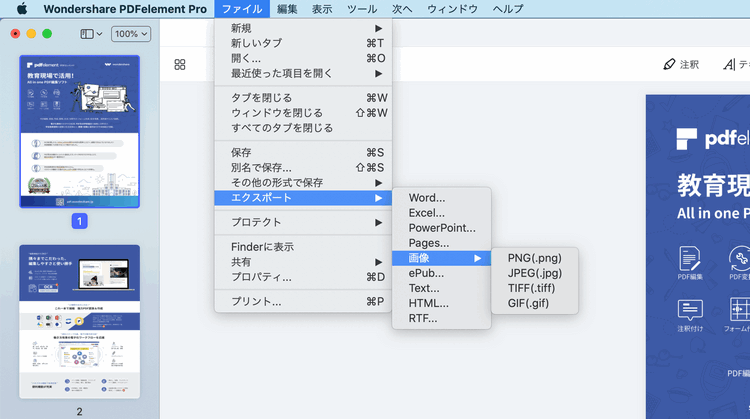
3.MacでPDFをPPTに変換するのが実行します。
変換設定後、「変換」をクリックして、保存先を選択します。変換操作を実行すればMacでPDFからPPTへの変換が完了です。
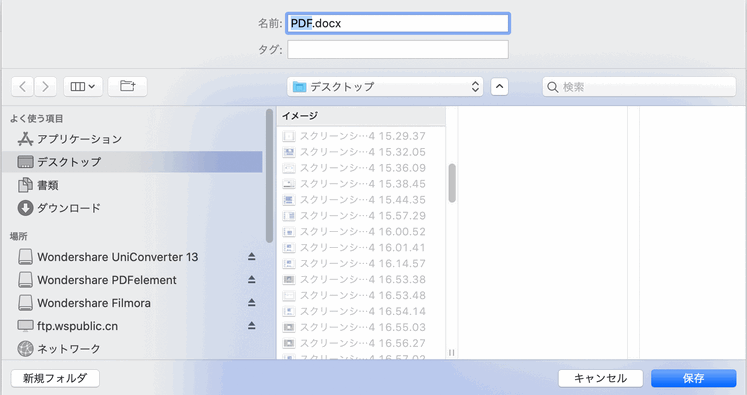
このようにPDFelement Pro(Mac)を使用したMacでPDFファイルからPPTへの変換は非常に簡単です。この方法を応用すれば、PPTだけでなく、Word(.docx/.doc)、Excel、JPGと言った形式にも変換できます。
Macでの「PDFelement Pro(Mac)」を使用したPDF形式のファイルをPPTに変換する方法はいかがでしたか。今回紹介した最も基本的で簡単なPDF→PPTの変換方法を参考に、ビジネスなど様々なシーンでのより良い「PDFelement 6(Mac)」の活用方法を模索して頂ければ幸いです。
【2020最新】PDF PPT変換:PDFファイルをパワーポイントに変換する方法についての記事をご参考に>>
PDF編集はこれ1本でOK | PDFelement
スマートに、シンプルに、AI 搭載 PDF ソリューション
・ 第19回、24回、29回Vectorプロレジ部門賞受賞
・ 標準版からプロ版まで、幅広いのニーズに対応
・ Windows、Mac、iOS、Android、クラウドに対応
・ 7x12h体制アフターサービス
投稿成功!
ご貴重なコメントをありがとうございます。
数日内に確認してから表示されます。
作成日: 2017-07-07 17:44:21 / 更新日: 2024-01-26 14:38:13

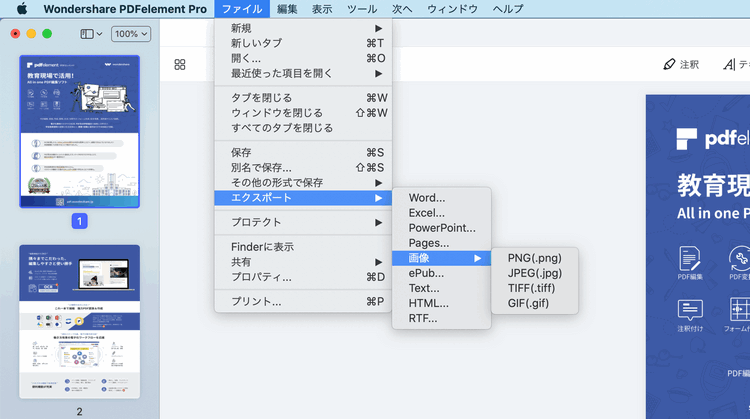
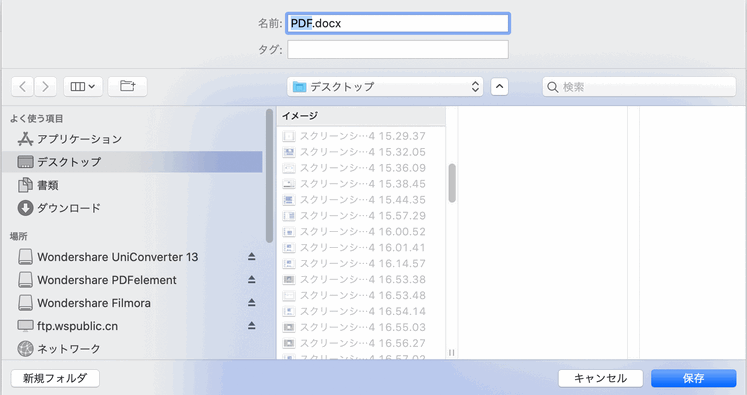




役に立ちましたか?コメントしましょう!