MacやiPad上で文章作成をするときには「pages」というアプリが活用できます。pagesは、MacOSもしくは、iOSで動作することを想定して作られています。そのため、Windowsでは扱うことができません。Windowsユーザーと「pages」ファイルをやり取りしたい方は、ある方法が活用できます。
そこで、Windowsで拡張子が「pages」のファイルを開く方法を3つ解説します。
目次:
拡張子.pagesのファイルとは一体どんなものなのか?
パソコンで扱うファイルにはいくつかの拡張子がつきます。拡張子は、ファイルの種類を指定するものです。そのため、パソコンで扱うファイルは特定のソフトでしか開くことができません。
「.pages」はAppleが開発したpagesというアプリで使用されている拡張子です。つまり、pagesを使用して作られたファイルは、.pagesの拡張子がつきます。Appleが開発をしたOSのみで使えるため、Windowsでは使用できません。
→関連記事:【Pagesの使い方】Mac使用者なら知ってて当たり前の小技
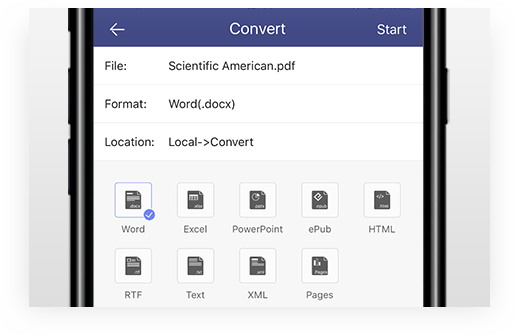
Windowsで拡張子が.pagesのファイルを開く3つの手段
仕事上、Windowsユーザーと拡張子が「.pages」のファイルをやり取りする時もあります。Windowsでは、pagesファイルを開くには3つの方法が使えます。
① iCloudを利用してファイルを開く
iCloudとは、Appleが提供しているクラウドストレージのことです。MacOS、iOSだけでなく、WindowsのファイルもiCloudに保存できます。iCloudを使用すれば、拡張子が「.pages」のファイルも開けます。
▶具体的なやり方ですが、最初にiCloudを利用する準備をしましょう。
サインインをするためにAppleIDを作っておきます。AppleIDを使用して、WindowsOSからiCloudにログインします。
さらに、iCloudにあるpagesのアプリを起動します。後は、開きたいファイルをpagesにドラッグ・アンド・ドロップします。
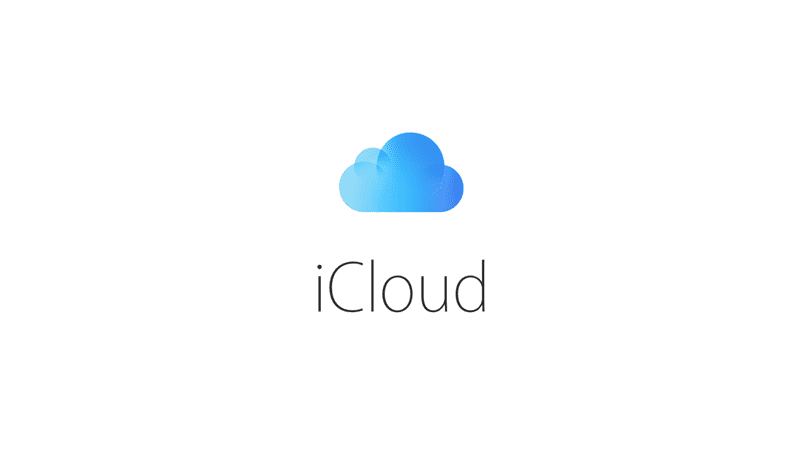
この方法を利用すればWindowsでもpagesのファイルを閲覧できます。Windowsから継続的にpagesのファイルを開くのは面倒。そんなときは、pagesのファイルをPDF化しておくと便利です。PDF化をするには、iCloudの画面上にあるスパナアイコンをクリックします。次に、メニューから「コピーのダウンロード」を選択しましょう。ダウンロード形式を選択すれば、他の拡張子で保存できます。以下のボタンをクリックして、変換ソフトをダウンロードできます。
→関連記事:PagesをPDFやWordに変換して保存する方法
② 画像形式に変換して中身を見る
「pagesファイルの中身だけ見たい」場合は、ファイルを画像形式に変換してみましょう。pagesは、拡張子を別の形式に変換すれば、画像化することが可能です。
▶やり方は、Windows上で見たいpagesファイルの拡張子を「.zip」に変更するだけです。拡張子を変更したファイルをダブルクリックして解凍します。
後は、Windowsのフォトビューアーを利用してファイルの中身を確認できます。
拡張子を「.zip」に変更して、ファイルの中身を見る方法には注意点があります。
画像ファイルに変換しただけなのでテキストの操作はできません。
また、ファイルに格納されているテキストもコピーができないため気をつけましょう。
ちなみに、ファイルの拡張子を変更しても中身に影響はありません。
再び「.pages」形式に変更することもできます。
→関連記事:zipファイルが圧縮できない場合の対処法
→関連記事:png画像ファイルをPDFに変換する三つの方法
③コンバーターを使用して形式を変更する
コンバーターというのは、ファイル形式を変更するためのツールです。例えば「.jpeg」形式を「.zip」形式に変更できます。
コンバーターを利用すれば「.pages」をWindowsで扱える拡張子に変更可能です。ちなみに、「.pages」を別形式に変更するときには最適な拡張子を選びましょう。pagesは、文章を作成するためのアプリのため、同じ文章作成ツールの拡張子に変更するのが適切です。例えば、「doc/docx」形式のファイルに変更します。「doc/docx」とは、WindowsのWordで使用されている拡張子です。
拡張子を変更するときは、クラウドコンバーターを使ってみましょう。クラウドコンバーターは、オンライン上で、ファイル形式を変換できるツールです。「.pages」を「doc/docx」に変更可能です。出力されたファイルは、AppleのiWorkを使って保存された状態と同じになります。そのため、文章が文字化けしたりファイルが壊れたりすることもありません。具体的な変換方法ですが、最初にクラウドコンバーターのページを開きます。変換したいファイルを選択して「開く」をクリックします。アップロードしたファイルが表示されたら、プルダウンメニューから変換したいデータを選びましょう。最後に、画面右下にある「Conversion変換を開始する」を押します。変換が完了したら、「ダウンロード」ボタンが表示されるのでクリック。任意の場所にファイルを保存できます。
→関連記事:PDF変換:Pages, Numbers, Keynoteへの変換
自分に合った手法で.pagesファイルを閲覧しよう
.pagesファイルは、MacOSやiOSでしか使うことができません。Windowsで.pagesを開いて、中身を直接確認することはできないです。
そのため、ファイルの中身を見るには3つの.pagesの開き方をぜひ試してみてください。3つの.pagesの開き方は、それぞれ使い方が違います。自分に合った方法を選択して、.pagesの中身を確認しましょう。例えば、pagesファイルを頻繁に開くのならWindowsで扱える拡張子に変換すると使い勝手が良くなります。
 パスワード設定
パスワード設定 パスワード管理
パスワード管理









役に立ちましたか?コメントしましょう!