はじめに
MPC利用時によく使う、画像スキャンやPDFデータの印刷時、サイズが思ったより小さくなってしまい困ったことありませんか?ちょっとしたことなのですが、頻繁に利用することなので困りますよね?実はその理由、ちょっとしたことで解決できるのです。
この記事ではスキャン画像・PDFファイルが小さくなる原因と対策について詳しく解説いたします。普段から資料作成で画像スキャンを多用しているかた、必見です。
目次:
1. スキャンした画像・PDFが小さく表示される原因と解決策
まずはスキャン画像・PDFファイルが小さく表示される原因について説明しましょう。貼り付け時に細かい設定がいるのでは?とか印刷時に細かい設定がいるのでは?と考えられる方もいらっしゃるかもしれません。実はそれほど難しい話ではないのです。
スキャン画像・PDFそれぞれについて要因はことなりますがどちらにも共通していえる事、それはそれほど難しい要因ではない、ということです。まずはその原因についてしっかり理解しましょう。
■ スキャン画像:画面解像度に依存する
OneNoteはMacも同様に無料で利用できます。AppStore上からダウンロードしインストールすれば準備完了です。WindowsとMacでアカウントを共有化すれば双方で同じデータを変更することもできるのです。ノート代わりに利用することで議事録作成やToDoなど後でデータ化し展開する必要があるメモなどは時間短縮などに役立ちます。
■ PDF:自動的に縮小がかかっていることが原因
次にPDFファイルです。PDFサイズが印刷時に小さく印刷されてしまう理由は何故でしょう?実はPDFについてもスキャン画像と同じような理由ではありますが、どちらかといえば閲覧しているツール側の要因です。
PDFファイルは元々画像データを圧縮し小さいファイルサイズで高画質の資料を作成できるツールです。よってPDFファイルの解像度自体はかなり低く設定されているケースがおおいのです。しかしながらAcrobatなどAdobeツールを使った場合は、これらを自動調整し印刷できる為、利用者は解像度の低さを感じることなく利用できていました。
しかしながら最近ではOSやWebブラウザ自体にPDFファイルに標準対応できるようになってきました。例えばEdgeやChromeなどはAdobeのプラグイン無しでもPDF表示ができるようになっています。しかしこれらツールは印刷時に解像度を補正する機能まで持ち合わせていないものもあります。この場合、プリンタドライバに依存した印刷となるため、小さなサイズで印刷されてしまうことがあるのです。
PDF側の問題というよりは、閲覧するツールによってこの問題が発生してしまう、ということです。
2. スキャン画像・PDFのサイズが印刷時に小さくなってしまう原因と解決策
それではこれら問題は対応方法があるのでしょうか?答えはYES、解決する手法があります。しかもそれほど難しいことではありません。勘のいい方であれば原因説明の段階である程度理解できたのではないでしょうか?
それでは、スキャン画像・PDFそれぞれの解決方法について詳しく解説します。
■ スキャン画像:取り込み時に画面解像度を変更しよう
まずスキャン画像に対する対策方法です。スキャン画像が小さくなってしまう要因は表示している画質に影響する、とお話ししました。その解決方法は大きく2つです。
1つ目は、画面表示サイズを変更する方法です。例えばペイントファイルでは、画像の拡大・縮小機能があります。パーセンテージ、縦横の長さ(cm)、画面単位のpointなどいろいろな単位がありますが、現状の印刷サイズと比べ何倍程度にすればよいか?を考え変更していただければよいかと思います。
もう一つの方法は専用ツールを使うことです。例えばAdobe Photoshopにはディスプレイ画質に合わせてスキャンできる機能を持っていますので、これらツールを利用することでソース画質やツールに依存せず高い画質で取り込み可能です。
■ PDF: AcrobatやAcrobat Readerを使って印刷しよう
次にPDFファイルへの対応です。まずは何よりPDF専用ツールであるAdobe AcrobatやAcrobat Readerを利用することで問題は解消します。Adobe製品は印刷時に用紙に自動的に合わせて印刷するよう設定されていますので、小さく印刷されることはありません。
ただどうしても専用ツールを利用できない環境にある場合、印刷時に個別設定することで回避するようにしてください。印刷の詳細設定において、用紙サイズに合わせて印刷するなど設定するようにしてください。これで回避できます。
3. PDFelementでPDFファイルを小さくする方法
PDFelement Mac版の最適化機能(圧縮機能)を使用すると、ファイルサイズを縮小して、Eメールでの転送や保存が簡単に行なえます。PDFファイルを圧縮する手順は次のとおりです。
①、トップメニューの「ファイル」をクリックします。
②、ドロップダウンメニューから「その他の形式で保存」→「最適化されたPDF」をクリックします。
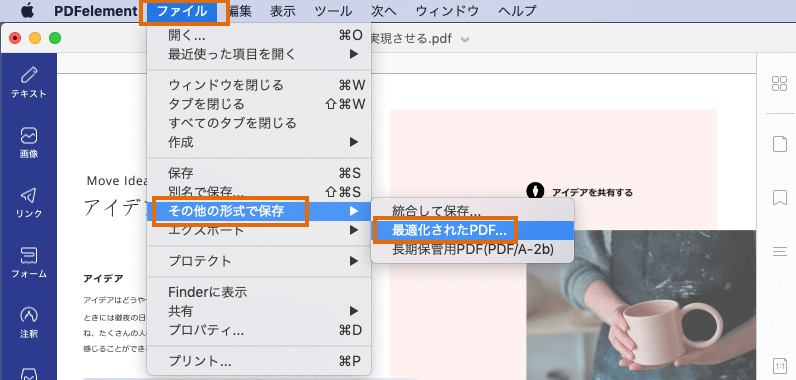
③、オプションリストから理想的な圧縮品質を選択して(圧縮品質を選択すると、減少されるサイズまで算出でき、画面上に表示されます)、必要に応じてローカルフォルダに保存します。

★ 動画から学ぶ:【PDF圧縮】ファイルの容量を減らす
まとめ
いかがだったでしょうか?意外と知られていない画面が小さくなる理由、大した理由ではないのですがこれで結構悩まれている方は多いのではないでしょうか?困っていらっしゃる方、是非この記事を参考にして今後の資料作りを少しでも効率化してくださいね。
 OCRソフトの紹介
OCRソフトの紹介 スキャン&PDF化
スキャン&PDF化 スキャンPDFの編集
スキャンPDFの編集 スキャンPDFの変換
スキャンPDFの変換 画像化のPDFデーダ抽出
画像化のPDFデーダ抽出 OCR機能活用事例
OCR機能活用事例









役に立ちましたか?コメントしましょう!