仕事などでよく使われるPDFファイルは、閲覧や送付する時にとても便利ですよね。しかし、いざPDFを印刷しようとすると印刷できなくて困ったことはありませんか?ここでは、PDFファイルが印刷できない時に試してほしい方法を紹介しています。困った時にぜひ試してみてください。
PDFが印刷できない原因は大きく分けて3つある
PDFを印刷できない一般的な理由として、主に3つの設定の問題が考えられます。1つ目はプリンター、2つ目はPDFファイル、3つ目はソフトウェアです。この3つの状態を確認することで、PDFが印刷できない問題をほぼ解決することができます。では、一つずつ説明をします。
Part 1. プリンターのケーブルはどこに挿入している?
まずは、印刷をしたいPDFが使用しているプリンターで印刷可能かどうかを調べてみましょう。そのために、まずはプリンターのケーブルを確認してみることをおすすめします。

1.1プリンターを接続しているケーブルはつながっていますか?
プリンターを接続しているケーブルがしっかり挿入されているかを確認します。しっかり挿入できていない場合は挿し直しましょう。
1.2ケーブルを挿入している場所を確認しよう
USBハブにケーブルを接続している場合でも印刷できないことがあるようです。その場合は、コンピューターのUSBポートに接続し直してください。
1.3プリンターの電源を一度切ってみよう
プリンターの電源一度切り、30秒程度待ってからもう一度プリンターを起動します。
1.4もう一度PDFを印刷してみよう
印刷したいPDFを選び、もう一度印刷できるか試してみましょう。
Part 2. プリンターのドライバーは最新ですか?
使用しているプリンターをコントロールする場所を「プリンタードライバー」といいます。プリンターを使う時、アップデートの表示がされることがありますよね。プリンタードライバーは常に最新の状態にすることでReaderおよびAcrobat といった新しいソフトウェアに対応するのです。ここでは、手動でアップデートする時の手順について説明します。
2.1プリンターの型番を確認しよう
まずは、使用しているプリンターの型番を調べてメモしておきます。
2.2プリンターのwebサイトを検索する
使用しているプリンターのwebサイトを開き「ドライバー」または「プリンタードライバー」を検索します。そして、調べた型番のページを開いてください。
2.3開いたページの指示に従って操作する
プリンタードライバーをダウンロードする画面が開くので、各ページの指示に従ってインストールします。
2.4コンピューターを再起動する
インストールが完了したら、一旦コンピューターを閉じて再起動してください。
Part 3. PDFファイルを画像として印刷してみよう
プリンターの設定で解決ができなければ、2つ目の原因であるPDFファイルそのものを調べてみます。PDFが画面上では正常に作動していても、印刷ができなかった原因として、PDFデータそのものの破損や不完全な作動状態になっている可能性があります。そこで、PDFファイルの設定などを変えてみて再度印刷してみましょう。以下に手順を示します。
3.1プリンターが接続しているか確認をする
まずは、使用するプリンターが接続して使える状態かどうかを確認します。必要に応じて、別のファイルを試しに印刷してみるのもいいでしょう。
3.2「画像として印刷」の設定に切り替える
画像とフォントがやや粗く見えることがありますが、画像に変換することで印刷できる可能性があるようです。設定するためには、「ファイル/印刷」から「詳細設定」をクリックします。もし、「詳細設定」ボタンが見えない場合は、右上にある矢印をクリックしてみましょう。そして、「画像として印刷」ボタンをクリックし「ok」を押して設定完了です。
3.3実際に印刷する
設定が完了したら実際に印刷して確認しましょう。
→ 関連記事:PDFが印刷後に文字化けする原因と対処法はコレだ!>>
Part 4. PDFファイルをハードドライブに直接コピーかダウンロードしてみよう
可能であれば、送付者に頼んで再度PDFを送ってもらうといいかもしれません。または、PDFをネットワークのドライブに入れるのではなく、直接コンピューターにダウンロードして新しくコピーを作成することによって印刷できることがあります。その時は「名前を付けて保存」で新しく作成しましょう。もし、PDFを作成する元となるファイルを自分で持っている場合は、再度、PDFを作成してみることもおすすめです。
Part 5. コンピューターの再起動だけでも解決する?
なんと、コンピューターの再起動をしただけで、PDFが印刷できない問題を解決したということもあります。コンピューターの再起動をすることで、保存していないメモリなどが消去されて改善することがあるそうです。一番簡単な方法ではあります。
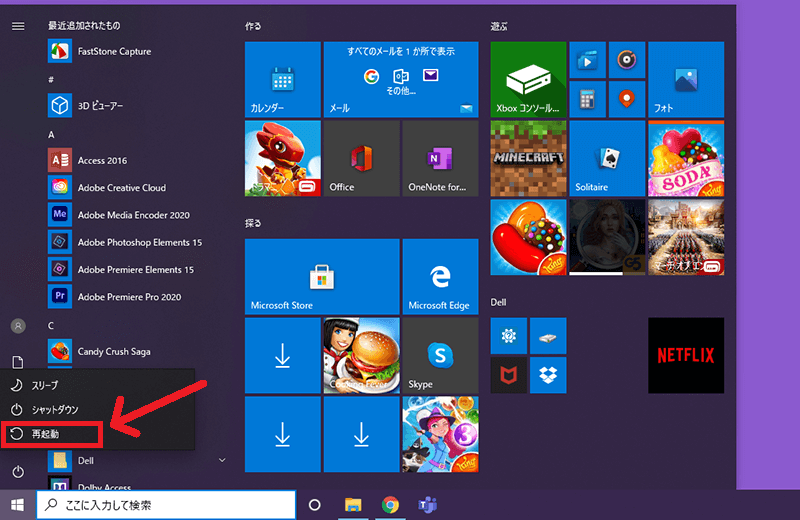
Part 6. ソフトウェアは常に最新の状態にしよう。
PDFを開くために使っているソフトウェアが最新の状態であるかを確認します。ほとんどのソフトウェアは定期的にアップデートされており、旧バージョンのままだとPDFがうまく印刷できないこともしばしばです。なので、常に最新の状態に保てるように定期的に確認することをおすすめします。最新のソフトウェアをインストールしたら、再起動をすることを忘れずにしましょう。忘れがちではありますが、各ソフトウェアの更新が正常に印刷するために一番大切なことでもあります。
Part 7. PDFが印刷できない問題を解決するためには一つ一つの確認が大切
PDFが印刷できない3つの原因と対処法について説明をしました。一番簡単なのは、パソコンを一度再起動してみることです。それで解決しなければ、プリンターやPDFファイル、ソフトウェアの設定を確認しましょう。また、常にプリンターやソフトウェアを最新の状態にアップデートしておくことも大切なので、定期的に確認することが大切です。大切なPDFファイルを安全に印刷するためにも、一つ一つ確認しながら解決していきましょう。
 OfficeデータをPDFに
OfficeデータをPDFに PDF作成ソフト・方法
PDF作成ソフト・方法 写真をPDF化
写真をPDF化
 印刷物をPDF化
印刷物をPDF化



役に立ちましたか?コメントしましょう!