はじめに
「PDFファイルを印刷しようとしたのに、なぜかできない…」
そんな悩みを抱えている方に向けた記事です。
結論から言うと、PDFが印刷できない主な原因は次の3つに分けられます。
● ソフトウェアの問題
● プリンターの問題
● PDFファイル自体の問題
この記事では、PDFが印刷できない主な原因と対処法についてまとめました。
特に多い原因として挙げられるのが 「印刷制限(パスワードロック)」 です。これについても、原因別の解決策や制限解除の方法をあわせて解説します。
「今すぐ印刷できるようにしたい!」という方は、ぜひ本記事を参考にしてください。
目次:
Part 1.PDFが印刷できない原因
PDFファイルが印刷できない原因はいくつかあります。そのなかでもソフトウェアの問題、プリンターの問題、PDFファイルの問題はトラブルの定番といっていいでしょう。
以下にそれらの原因についてまとめました。
1. ソフトウェアの問題
• 古いバージョン:PDFリーダーのバージョンが古いと、新しいフォーマットに対応していない可能性があります。
• 互換性:使用しているPDFリーダーが、特定のPDFファイルに対応していない場合があります。
2. プリンターの問題
• ドライバー:プリンターのドライバーが古い、または破損していると印刷できません。
• 接続問題:Wi-FiやUSBの接続が不安定であれば、印刷が失敗することがあります。
3. PDFファイル自体の問題
• 保護設定:PDFファイルが印刷禁止に設定されている場合、印刷はできません。
• 破損ファイル:ファイルが破損していると、読み込みも印刷もできない場合があります。
もし保護設定ー印刷制限が原因なら、PDFelementを使えばワンクリックで解除できます。
これらに該当する場合は、PDFファイルの印刷ができない可能性が高いです。まずは何が印刷できない原因なのかを確かめましょう。
Part 2.PDFが印刷できない場合の対処法
PDFが印刷できない場合の対処法はデバイスによって異なります。ここではデバイス別の対処法をまとめました。
お使いのデバイスで問題が改善できるかを試してみてください。
2-1.Windows10で印刷できない時の対処法
Windows10でPDFファイルが印刷できない場合の対処法は以下のとおりです。
1. ソフトウェアのアップデート
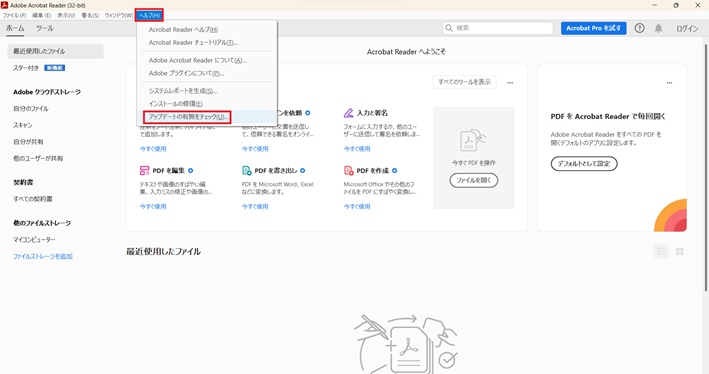
使用中のPDFリーダーを最新バージョンに更新してください(※写真はAdobe Acrobat Reader)。
2. プリンタードライバーの更新
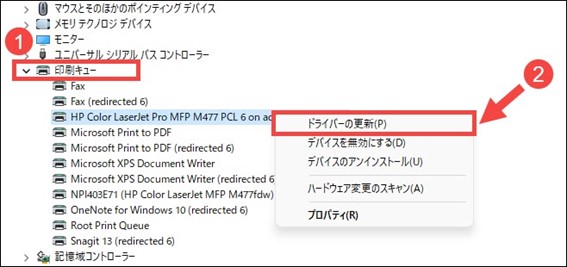
出典:プリンターが表示されない時の対処法|Windows 11/10 - Driver Easy
「デバイスマネージャー」からプリンタードライバーを最新に更新してください。
3. 印刷システムのリセット
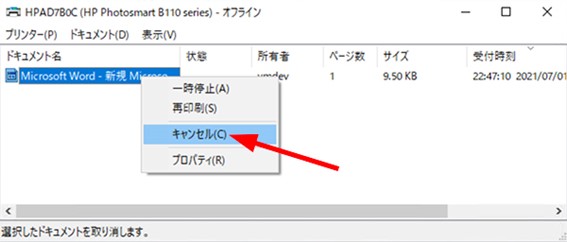
出典:印刷ジョブをキャンセルしても削除できない/消えない時の対処法 – Windows10
「プリンターとスキャナー」の設定で、印刷キューをクリアしてください。
4. 管理者としてプログラムを実行
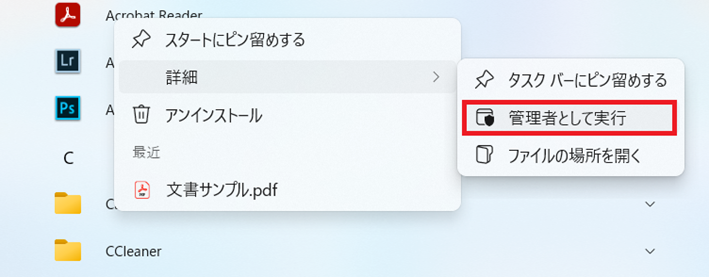
PDFリーダーを右クリックし、「管理者として実行」を選びましょう。
2-2.Macで印刷できない時の対処法
MacでPDFファイルが印刷できない場合の対処法は以下のとおりです。
1. ソフトウェアのアップデート
使用中のPDFリーダーを最新バージョンに更新してください。
2. プリンターの設定確認
「システム環境設定」でプリンターが正しく設定されているか確認してください。
3. 印刷システムのリセット
プリントキューに問題があれば、印刷システムをリセットしてください。
4. ファイルの確認
PDFファイルが破損していないか確認しましょう。もし問題があれば、再ダウンロードしてください。
2-3.スマホで印刷できない時の対処法
スマホでPDFファイルが印刷できない場合の対処法は以下のとおりです。
1. アプリの更新
PDFリーダーアプリが最新版か確認し、必要なら更新してください。
2. Wi-Fi接続
Wi-Fiが安定しているか確認しましょう。もし不安定な場合は、接続を修復してください。
3. プリンターアプリの確認
プリンター専用のアプリがあれば、それを使用して印刷しましょう。
4. 再起動
スマホ自体を再起動して、再度印刷を試みます。
以上がデバイス別での主な対処法です。適切な対処法を選び、問題を解決しましょう。
→ 関連記事:PDFが印刷後に文字化けする原因と対処法はコレだ!>>

プライバシー保護 | マルウェアなし | 広告なし
Part 3.その他のPDFが印刷できない場合の対処法
PDFファイルが印刷できないシーンは他にも沢山あります。ここではそれぞれの対処法をまとめました。
該当する項目がある場合は、ぜひ試してみてください。
3-1.PDFelement編
PDFelementでPDFファイルが印刷できない場合の対処法は以下のとおりです。
1. アップデート
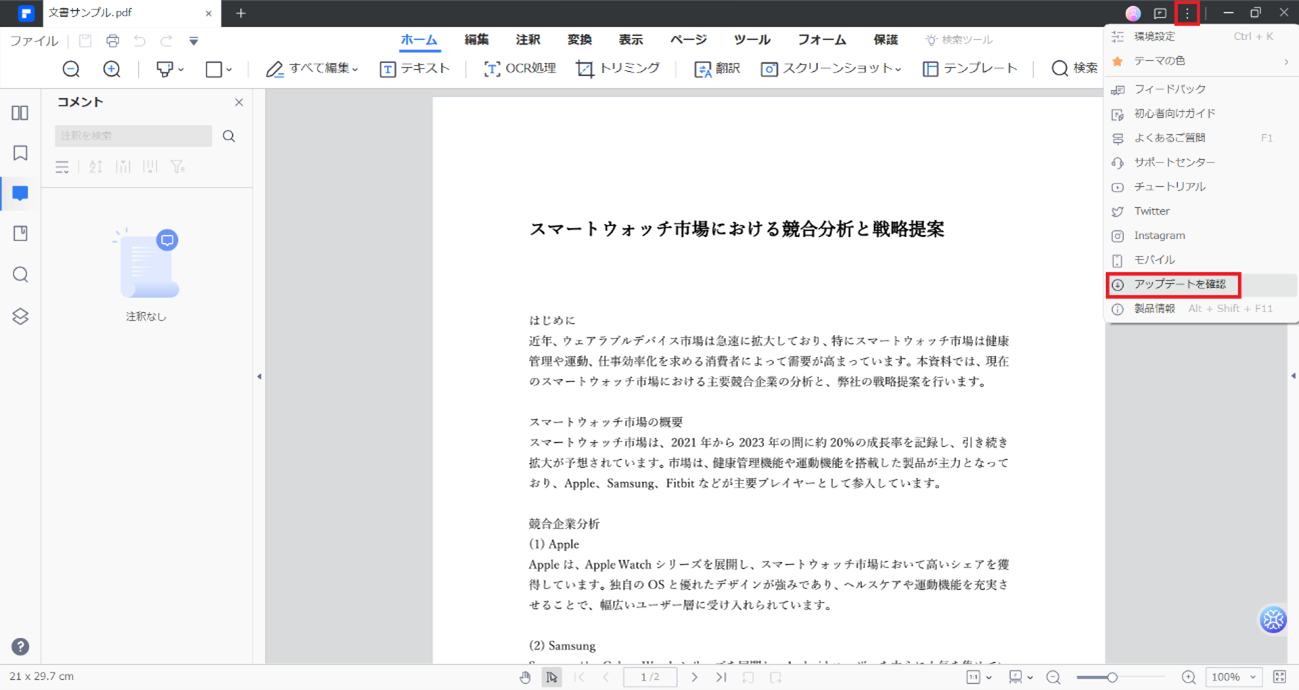
PDFelementが最新バージョンであるか確認し、更新してください。
2. 印刷設定の確認
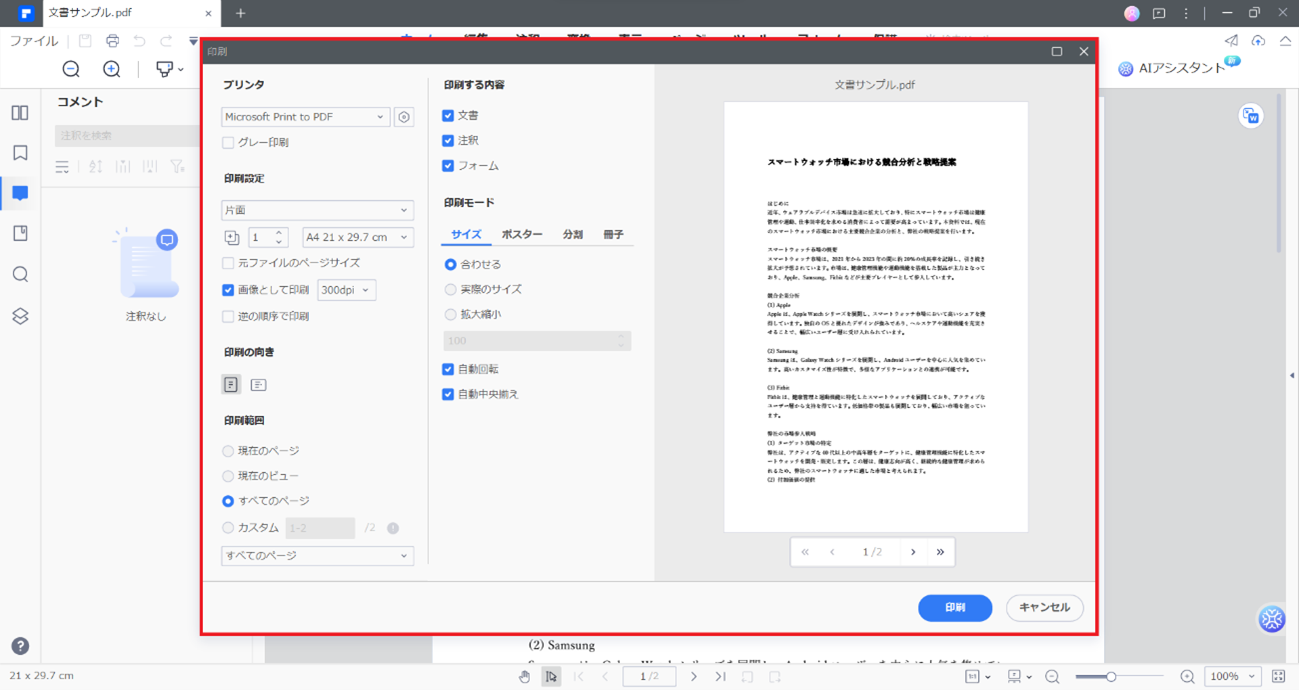
「印刷」ダイアログで設定が正しいか確認してください。
3. 再インストール
問題が解消しない場合は、一度アンインストールして再インストールしてみてください。
3-2.Adobe Acrobat編
Adobe AcrobatでPDFが印刷できない場合の対処法は以下のとおりです。
1. アップデート
Adobe Acrobatを最新バージョンに更新してください。
2. 印刷ドライバーの確認
印刷設定でプリンタードライバーが正しく選ばれているか確認してください。
3. PDFの修復
Adobe Acrobatの「修復」機能を用いて、PDFファイルを修復してみてください。
3-3.プリンター編
プリンターでPDFファイルの印刷ができない場合の対処法は以下のとおりです。
1. プリンターの再起動
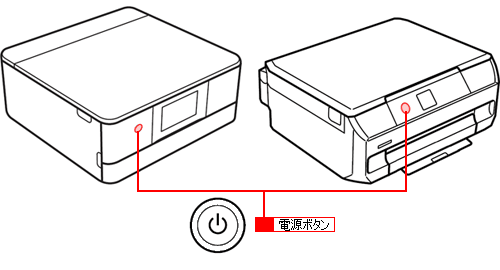
出典:よくある質問(FAQ)|エプソン | 目詰まりが頻繁に発生する場合の予防処置方法
プリンターを一度オフにして、再起動してください。
2. インク・トナーの確認
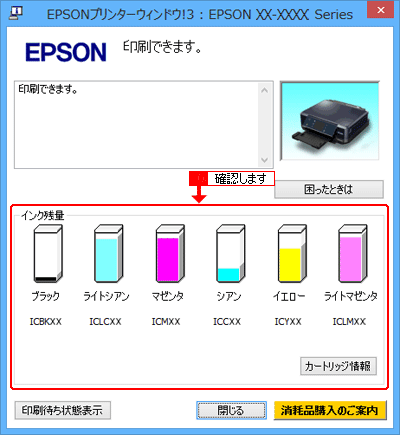
出典:よくある質問(FAQ)|エプソン | コンピューターからインク残量を確認する方法を教えてください<Windows>
インクやトナーがなくなっていないか確認してください。
3. ネットワークの確認
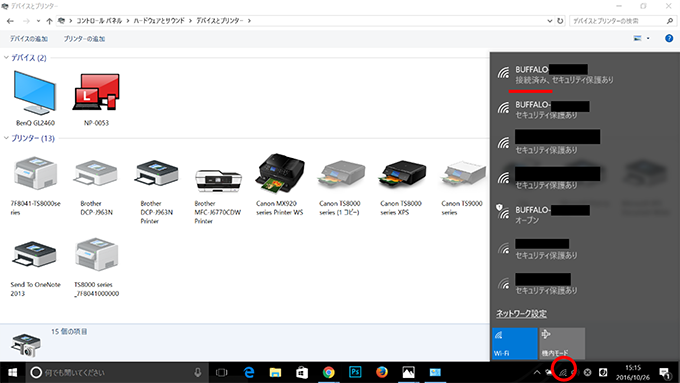
出典:印刷できないときは、プリンターの無線接続を確認しよう|インク革命.COM
Wi-Fiやケーブルでの接続がしっかりと確立されているか確認してください。
3-4.Microsoft Edge編
Microsoft EdgeでPDFファイルが印刷できない場合の対処法は以下のとおりです。
1. キャッシュのクリア
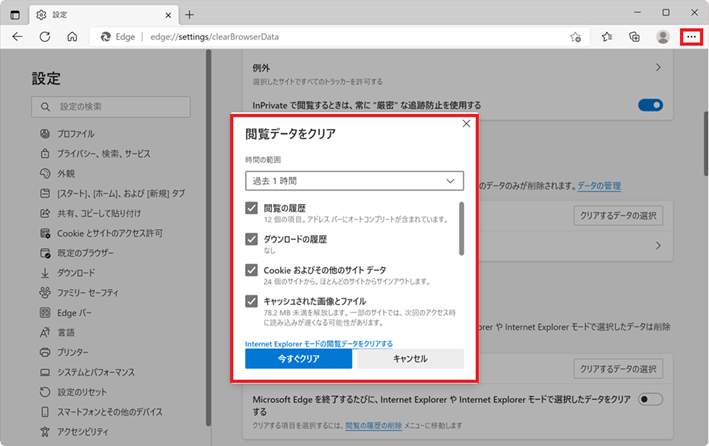
Microsoft Edgeのキャッシュをクリアしてみてください。
2. 印刷プレビューの確認
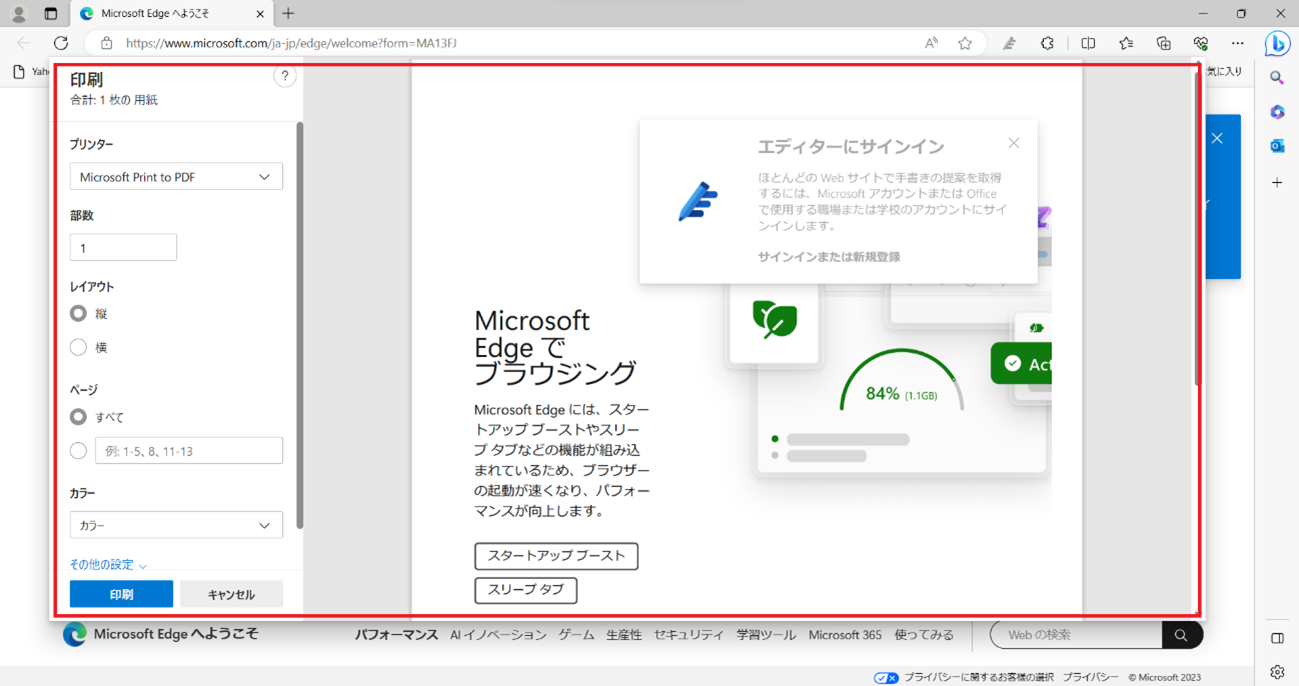
印刷プレビューで設定に間違いがないか確認してください。
3. ブラウザの更新
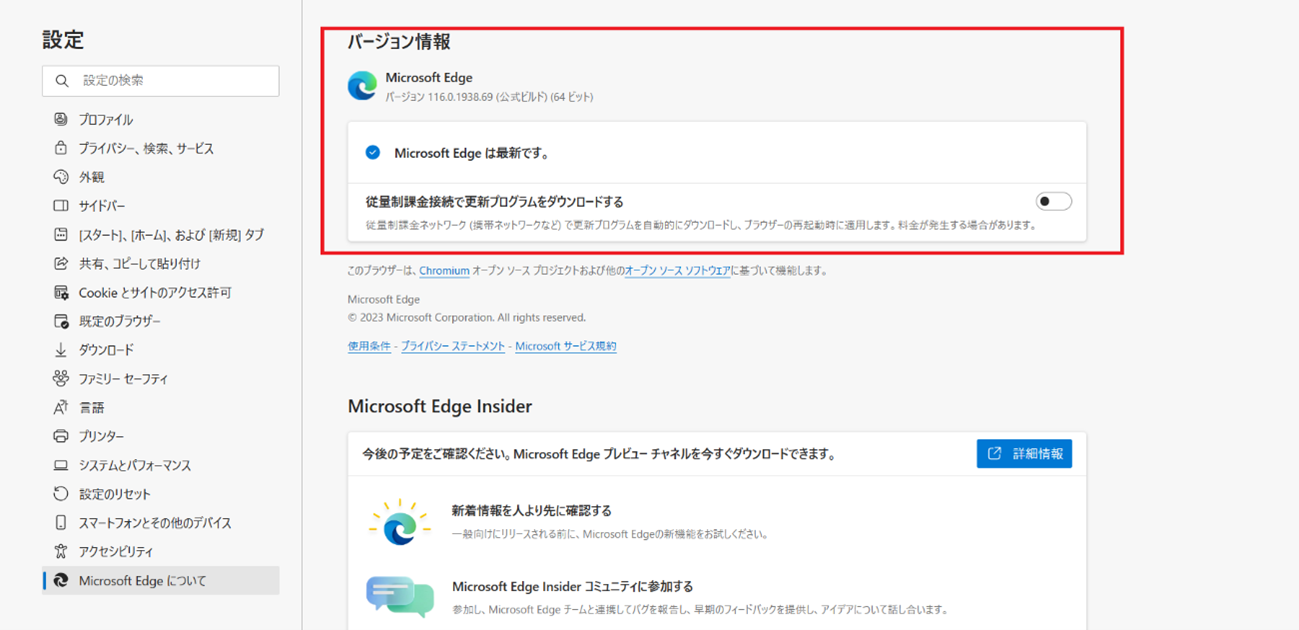
Microsoft Edgeが最新バージョンであるかを確認し、必要であれば更新してください。
3-5.Docuworks編
DocuworksでPDFファイルを印刷できない場合の対処法は以下のとおりです。
1. アップデート
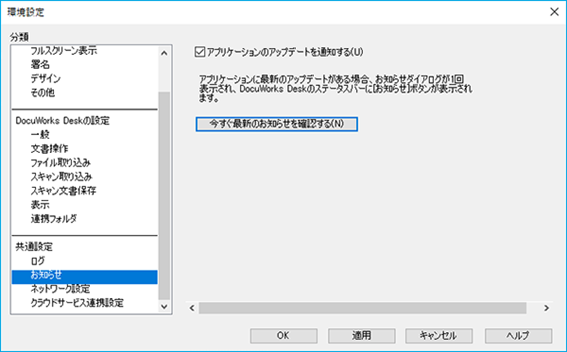
出典:DocuWorks 9を最新バージョンにアップデートする方法 : サポート : FUJIFILM Business Innovation
Docuworksが最新バージョンであるか確認してください。
2. ファイルの確認
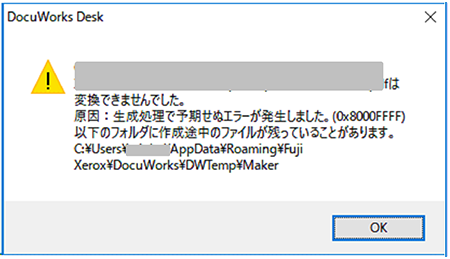
出典:PDFファイルをDocuWorks変換時、生成処理で予期せぬエラーと表示される : 富士フイルムビジネスイノベーション
開いているPDFファイルが破損していないか確認してください。
3. 設定のリセット
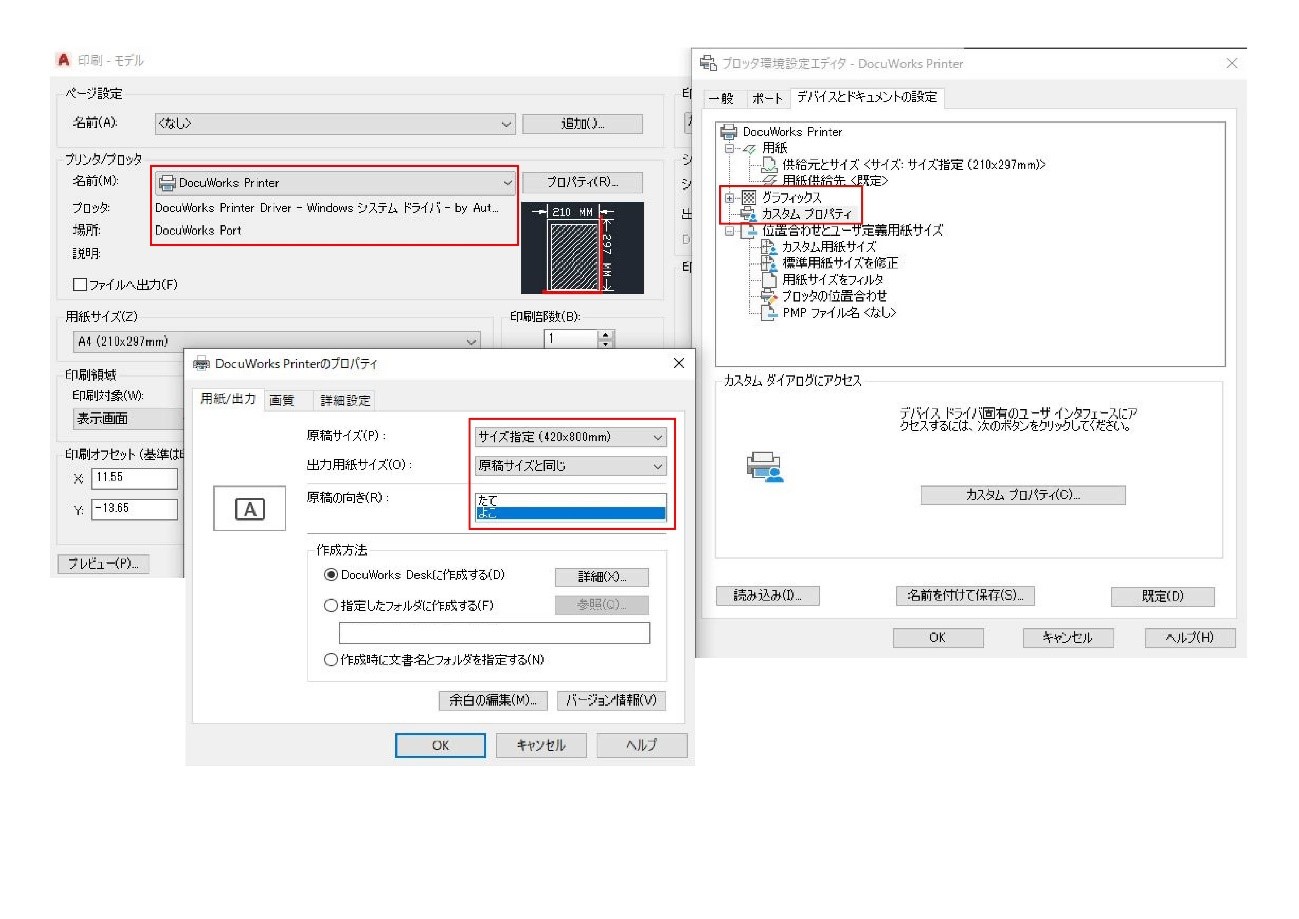
出典:解決済み: DocuWorks使用時に印刷時のサイズ指定が出来ない - Autodesk Community - International Forums
印刷設定が正しいか確認し、必要ならリセットしましょう。
3-6.メール編
メールでPDFファイルを印刷できない場合の対処法は以下のとおりです。
1. 添付ファイルのダウンロード
メールから直接印刷するのではなく、一度添付ファイルをダウンロードしてみてください。
2. ウイルスチェック
添付されたPDFファイルが安全かどうか確認しましょう。
3. アプリで開く
メールアプリではなく専用のPDFリーダーで開き、印刷してみてください。
Part 4.PDFが印刷できない場合のQ&A
PDFファイルが印刷できないよくあるQ&Aをまとめました。トラブルが起こった際のヒントとしてお役に立てば幸いです。
Q1:PDFのカラー印刷ができない
A:カラー印刷ができない場合は、以下の対処法をためしてみてください。
1. インク確認
カラーインクがなくなっていないか確認してみてください。
2. 印刷設定の確認
印刷ダイアログで、モノクロではなくカラー印刷に設定しているか確認してください。
3. プリンタードライバーの更新
プリンタードライバーが古いとカラー印刷ができない場合があります。最新版に更新してください。
Q2:PDFの印刷には余白設定ができない
A:余白設定ができない場合は、以下の対処法をためしてみてください。
1. 印刷プレビューで確認
印刷プレビューで余白の設定ができるか確認してみてください。
2. ページ設定の確認
「ページ設定」で余白のサイズを変更できる場合があります。
3. ソフトウェアの設定
使用しているソフトウェアによっては、余白の設定が特定の場所にしかない場合があります。詳しくはソフトウェアのヘルプを参照してください。
Q3:PDFの印刷画面が出ない
A:印刷画面が出ない場合は、以下の対処法をためしてみてください。
1. プリンターの確認
プリンターが正しく接続されているか確認してみてください。
2. ソフトウェアの再起動
使用しているソフトウェアを一度閉じて再起動してみてください。
3. OSの再起動
それでも改善されない場合は、コンピュータを再起動してみてください。
Q4:PDFを印刷すると白紙になってしまう
A:印刷すると白紙になってしまう場合は、以下の対処法をためしてみてください。
1. インク/トナーの確認
インクやトナーが完全になくなっていないか確認してください。
2. 印刷設定の確認
「印刷」ダイアログで、正しいページ範囲が選択されているか確認してください。
3. プリンターの診断
プリンターに診断機能があれば、それでエラーが出ないか確認してみてください。
→ 関連記事:エクセルで印刷プレビューが表示されない?原因と解決法をわかりやすく解説>>
Part 5.まとめ
PDFファイルが印刷できない時の主な原因と対処法について解説しました。
重要なポイントをおさらいしましょう。
● PDFファイルを印刷できない原因は主に3種類
● PDFファイルを印刷できない場合はまず原因を特定する
● デバイスやソフトなどの不具合にあわせて適切な対処法を実行する
PDFファイルが印刷できない場合は、かならず原因があります。まずは焦らずに何がトラブルを引き起こしているのか特定しましょう。
 パスワード設定
パスワード設定 パスワード管理
パスワード管理 ページサイズ処理
ページサイズ処理










役に立ちましたか?コメントしましょう!