ビデオをPDFに変換すると、ビデオの内容をテキストや画像のドキュメントにすることができます。これは、ビデオよりもドキュメントで共有したり学習したりする方が簡単な場合に非常に役立ちます。例えば、講義を見る代わりに読むことを希望する場合や、ビデオの内容をメールで共有する必要がある場合などです。AI(人工知能)は、この変換を簡単かつ高速に行うことができます。AIはビデオを解析し、テキストや画像を通じてビデオの内容を示すPDFを作成します。
YouTube動画からPDFに変換するAI ツールは、多くの分野でますます人気が高まっています。学校や企業、家庭でも使用されています。教師は教育ビデオから授業ノートを作成し、企業はビデオガイドからトレーニング教材を作成することができます。また、誰でもお気に入りのビデオクリップを読んだり印刷したりできるPDFに変えることができます。ビデオが私たちの生活の大きな一部となるにつれて、これらのツールの重要性はますます高まっています。
目次
トップ6 AIビデオをPDFに変換するツール
ビデオをドキュメントに簡単に変えるための6つのスマートツールを見てみましょう。これらのスマートツールは迅速に動作し、ビデオをドキュメントに変換するのを簡単にします。
1. Adobe Premiere Pro

Adobe Premiere Proは、そのAIであるAdobe Senseiのおかげで、ビデオで話された内容をテキストに変えることができるスマートツールです。これにより、ビデオの話す速度に合った字幕を作成できます。特別なテキスト処理エリアがあり、ビデオの音声をテキストに変換し、それをキャプションに変えることができます。
まず、ビデオを読み込み、設定で自動的に話されている内容を記録するオプションを選択します。ビデオ内の言語を選び、別々の話者を表示するかどうかを決めます。それから、Adobe Premiere Proは話された内容をテキストに変換し、Transcriptタブに表示します。このテキスト(トランスクリプト)を確認し、話者の名前を変更したり、間違いを修正したりすることができます。
トランスクリプトに満足した後、それをビデオと一緒に表示されるキャプションに変換できます。これらのキャプションの見た目やビデオ上での配置方法を変更することができます。
PDFelementとの統合
Adobe Premiere Proでキャプションを作成した後、別のツールであるPDFelementを使用してPDFファイルに変換することができます。PDFelementは、ビデオのテキストのドキュメントバージョンが必要な場合に便利です。以下はその方法です。
ステップ1
Premiere Proからキャプションを.srtまたは.txtファイルとして保存します。
ステップ2
PDFelementを開き、[+] をクリックします。 Fromファイル、.srtまたは.txtファイルをアップロードしてください。PDFelementが自動的にPDF形式に変換します。
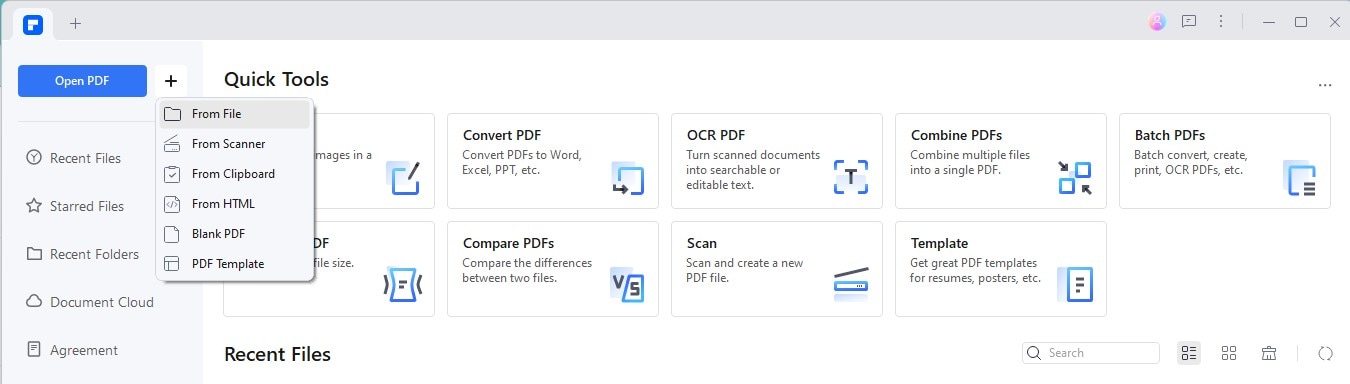
ステップ3
[保存]をクリックしてPDFを保存します。
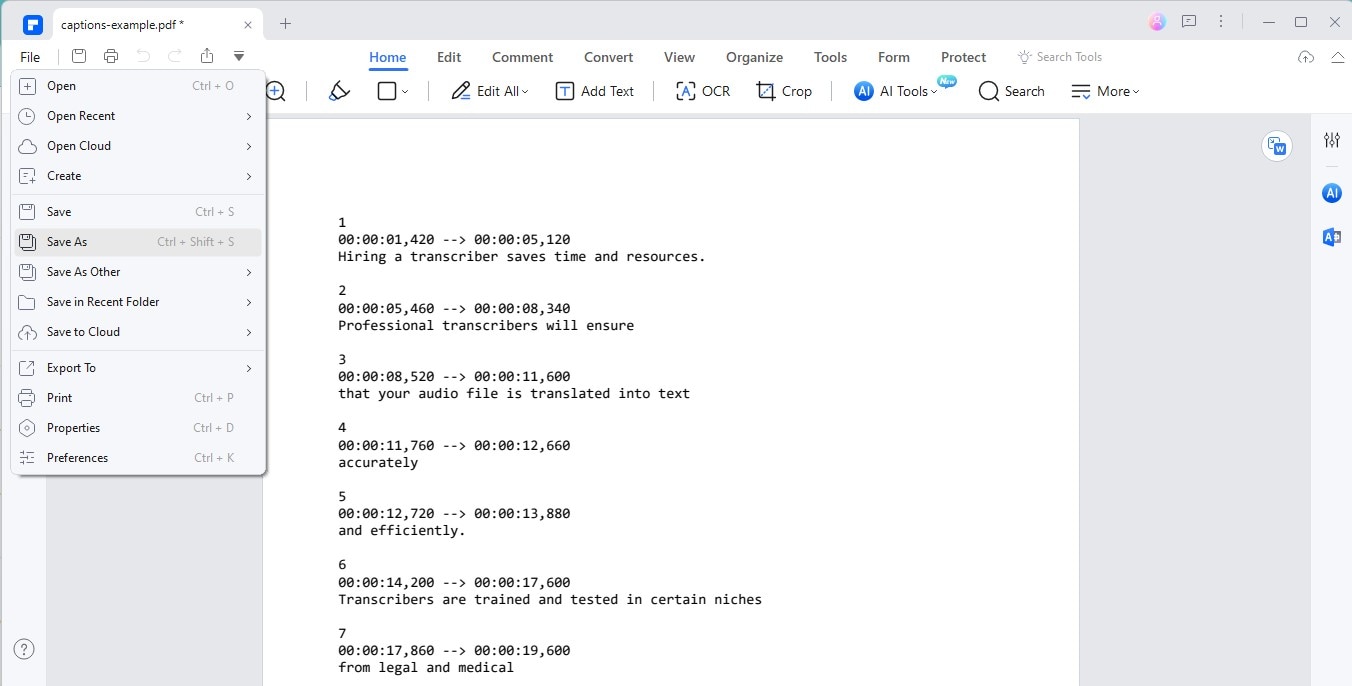
PDFelementを使用すると、これらのテキストファイルを簡単に読んだり共有したりできるPDFに変換できます。また、新しいPDF内のテキストを編集することも可能です。さらに誤字を修正したり、フォントを変更したり、画像の追加もできます。
2. Vizle
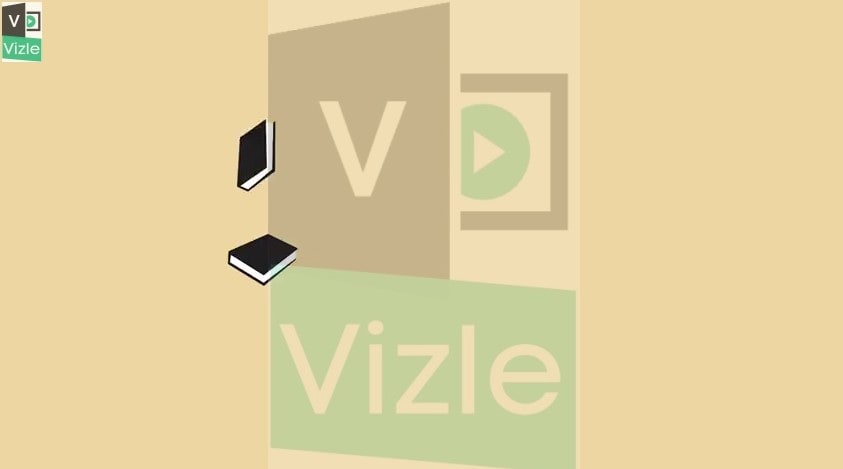
Vizleは、ビデオを簡単にPDFに変換するAIツールです。ビデオの内容を書き留める必要はありません。Vizleが代わりに行い、重要な画像をPDFに含めます。これにより、ビデオからのすべての言葉と主要な画像を1つのファイルに収めることができます。
Vizleの使用は簡単です。ビデオリンクを共有するか、ビデオをアップロードします。VizleがそれをPDFまたはテキストファイルに変換します。多くのビデオやオーディオ形式と互換性があり、ほぼすべてのビデオが動作します。これにより、ビデオの共有、保存、学習がより簡単かつ効率的になります。
Vizleは変換を迅速に行うため、PDFをあまり変更することができない点に注意してください。しかし、多くの人にとって、速さと利便は価値のあるものです。
Vizleはコンピュータ、スマートフォン、タブレットで使用できます。PDFを作成した後にビデオを削除し、情報を安全に保護します。Vizle Premiumでは、PDFの詳細度を選択できます。ページ数を増やしたり減らしたりできます。
3. Convert Video to PDF File アプリ
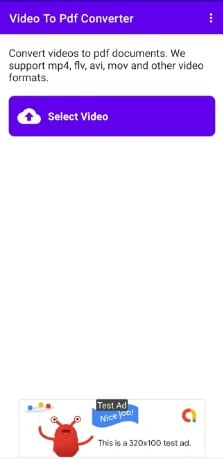
Android向けのVideo to PDF Fileアプリは、ビデオを簡単にPDFに変換できます。例えば講義ビデオをテキストに変換するのに便利です。ビデオからの学習を容易にし、検索、共有、保存、翻訳、メモを簡単に行えます。
ビデオをPDFに変換する際、ビデオの字幕を直接PDFに変換します。字幕がある場合は、アプリは話された言葉と重要な画像が入ったPDFを自動的に作成。アプリに重要なパーツを選ばせることや、時間やページ番号によってシーンを選択したり、自分でシーンを選択することもできます。さらに、字幕によって変換することも可能です。これにより多くの時間が節約でき、非常に便利です。ただし、すべてのビデオタイプに対応していない場合があり、PDFを編集する機能が限られていることもあります。
4. Media.io - ビデオをテキストに転写
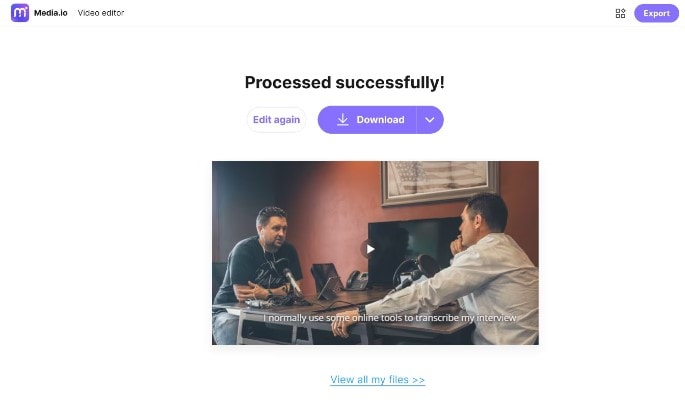
Media.ioは、ビデオの言葉をテキストの字幕に変えて.srtファイルにします。YouTubeビデオをPDFに変換するのに適しています。AIは単語が完璧に一致し、正確な時間を字幕に追加します。
Media.ioで行う方法:
ステップ1ビデオをアップロード
Media.ioをWebブラウザで開き、変換したいビデオをアップロードします。ビデオリンクを使用したり、サイトで直接新しいビデオを録画したりすることもできます。
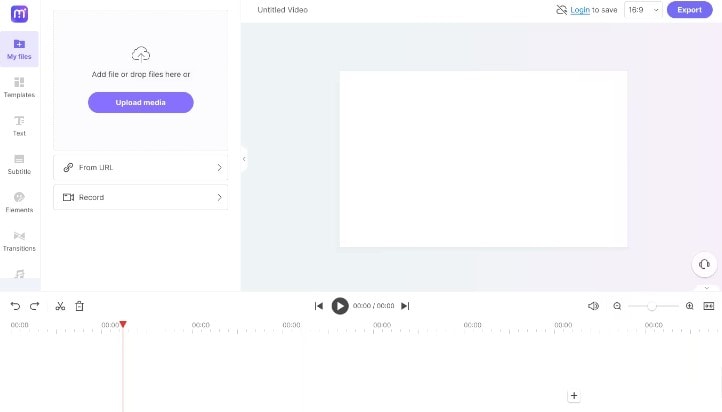
ステップ2自動的に書き起こす
タイムラインにビデオを配置し、その言語を選択して自動字幕機能を開始します。これにより、ビデオで話されている内容からテキストが作成されます。
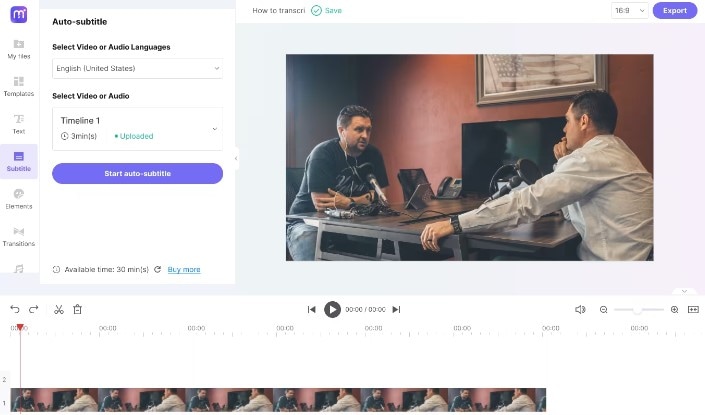
ステップ3テキストを編集
Media.ioが作成したテキストを確認し、句読点や名前の修正など、変更を加えることができます。字幕のスタイルも変更して、見栄えを良くすることができます。
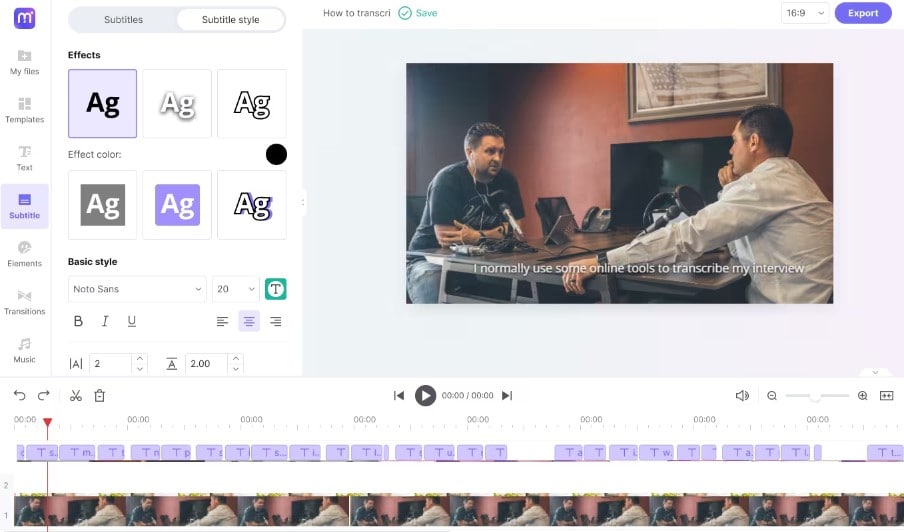
ステップ4ダウンロードとエクスポート
字幕を.srt形式でダウンロードします。また、これらの字幕を直接ビデオに添付してエクスポートすることもできます。
Media.ioを使用して.srt形式の字幕を取得することは簡単ですが、これらの字幕をPDFドキュメントにしたい場合は、.srtファイルをPDFに変換する別のツールが必要です。これには追加の手順が必要ですが、ビデオコンテンツを使用および共有する際の柔軟性が向上します。
5. Wondershare Filmora
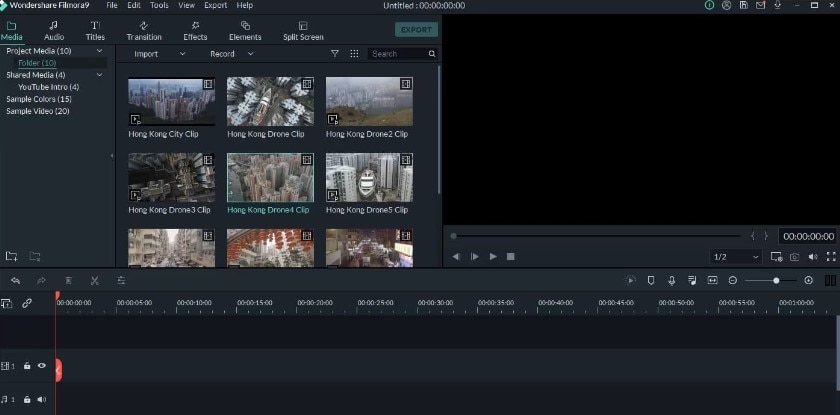
Wondershare Filmoraは、ビデオの音声をテキストに変換し、簡単に字幕を作成できるパワフルなAIツールです。オフラインで動作するため、インターネットを必要とせずに使用できます。これは、オンラインでない場合やビデオをプライベートにしたい場合に最適です。FilmoraのAI機能は、話し言葉を理解するのに本当に優れています。さらに、2つの異なる言語を含むビデオにも対応することができます。
話し言葉をテキストに変換した後、Filmoraではこれらの字幕を.srtファイルとして保存することができます。これらのファイルをPDFに変換して読みやすくまたは共有しやすくしたい場合は、PDFelementなど別のツールが必要です。
Filmoraを使用すると、特にブロガーや教師のようなソーシャルメディア向けコンテンツを制作する人にとって特に便利です。手作業で字幕を書く必要がないため、大幅な時間を節約できます。オフラインツールなので、インターネットにアクセスすることなく、いつでもどこでも作業するのに最適です。ただし、Filmoraの役割を果たした後は、字幕をPDFで取得するには別のアプリを使用する必要があります。
6. Speak.ai
Speak.aiは、ビデオを記事に変換する素敵なツールです。これにより、ビデオコンテンツをウェブ上でより検索しやすくし、誰もがアクセスしやすくなります。さらに、異なる方法でアイデアを共有できます。Speak.aiは、スマートAIを使用してビデオで言われたことを書き留め、それを分析することも可能です。主題、話のムードなど、重要な単語を見つけます。
Speak.aiの動作方法:
ステップ1ビデオをアップロード
まず、ビデオをSpeak.aiに追加します。コンピューターからアップロードするか、YouTubeや他のサイトからリンクを使用できます。サインアップすると、無料の転写時間とビデオをよりよく理解するのに役立つツールが提供されます。
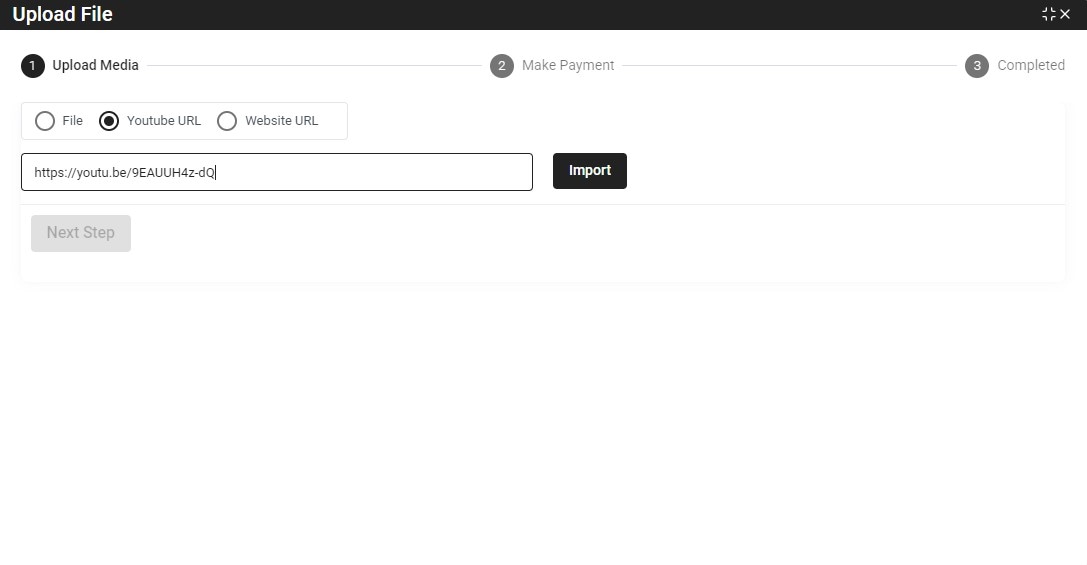
ステップ2変換を待つ
長いビデオの場合、少し時間がかかります。テキストはビデオで聞こえる音声とほぼ同じです。
ステップ3必要に応じて編集
Speak.aiの編集ツールを使用して、転写に誤りがあれば修正できます。
ステップ4ドキュメントをエクスポート
トランスクリプトが良くなったら、PDFやDOCXなどの異なる形式に変換することができます。
Speak.aiは音声をテキストに変換し、ビデオを分析して重要なトピック、感情、キーワードを特定します。これはコンテンツの改善に役立ちますが、これらの機能をすべて使いこなすには時間がかかるかもしれません。
ビデオをPDFに変換する際の問題点
ビデオをPDFに変換することが必ずしも完璧に動作するわけではありません。時にはPDF内の単語や画像がうまく表示されないことや、テキストを変更するのが難しいこともあります。これらの問題はよく起こります。
これらの問題を解決するために、ビデオをPDFに変換した後にPDFelementを使用することができます。このツールを使えば、間違いを修正したり、テキストを変更したり、画像を追加したり、配置を変更したりすることが簡単です。もっとシンプルな方法を求めるなら、まずビデオをTXTファイルに変換するのがおすすめです。TXTファイルは扱いやすく、簡単に小さなPDFに変換できます。
PDFelementでTXTをPDFに変換する方法
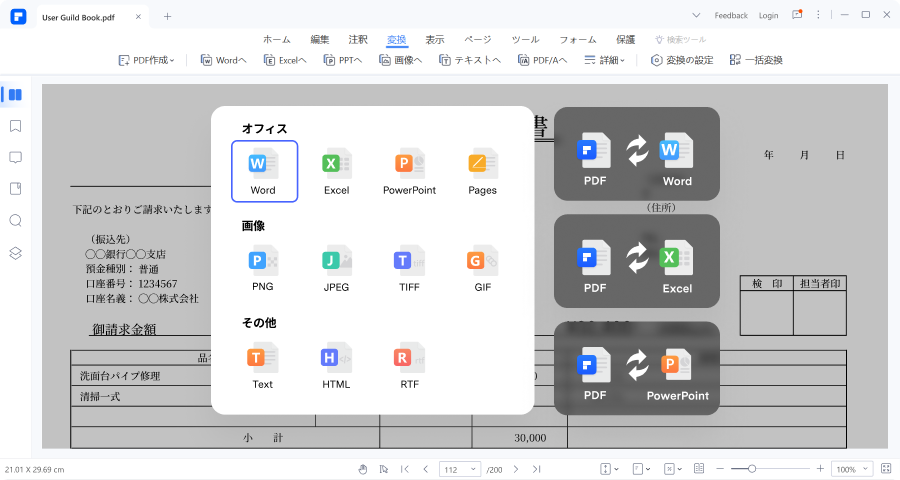
ビデオコンテンツをPDFに変換する前に、まずTXTファイルに変換するのは賢明です。TXTファイルはシンプルで小さく、ビデオ内の音声をテキストに変換する最初のステップを簡単かつ迅速に行うことができます。TXTファイルが用意できたら、PDFelementを使用して、よりプロフェッショナルでフォーマットされたドキュメントに整形することができます。
この方法を使用することで、ビデオコンテンツが文書としてどのように表示されるかを制御し、読みやすく見栄えの良いPDFを作成することができます。
PDFelementでPDFを編集する方法
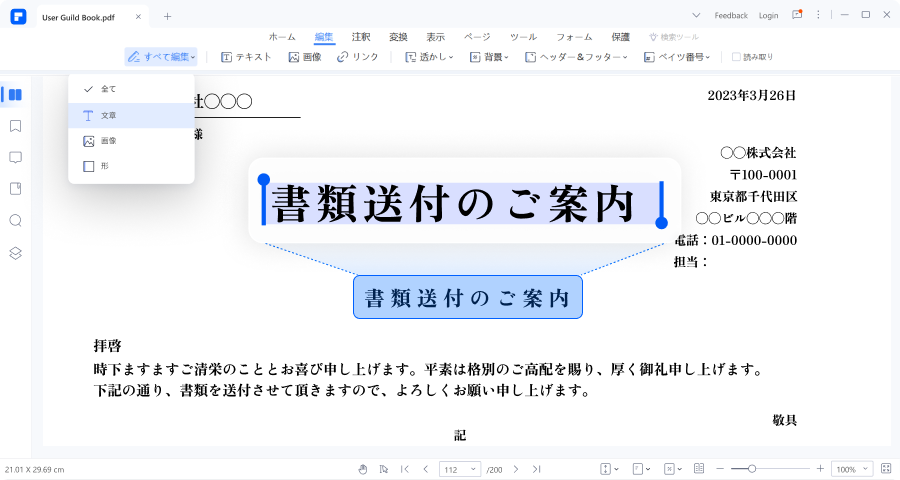
PDFelementを使用してPDFを編集することは簡単であり、ビデオから変換されたドキュメントを修正または変更するのに役立ちます。以下にその方法を説明します。
ステップ1
まず、PDFelementを開き、編集したいPDFファイルをアップロードします。
ステップ2
テキストを変更したい場合は、「編集」ボタンをクリックし、変更したいテキストをクリックしてください。タイポを修正したり、新しい単語を追加したり、テキストのスタイルを変更したりすることができます。画像を追加または編集するには、「画像」オプションをクリックしてください。PDFにウォーターマーク、リンク、またはページ番号を追加することができます。
ステップ3
編集を行った後は、ドキュメントを保存してください。これで、PDFが共有または記録用の準備ができました。
まとめ
ビデオをPDFに変換することで、新しい方法で知識を共有することが可能となりました。Adobe Premiere Pro、Vizle、PDFelementなどのツールを使用すれば、ビデオから簡単にPDFを作成できます。勉強や仕事、思い出の保存などに役立つこれらのツールを活用しましょう。適切なツールを選ぶことで、作業が効率化され、重要な情報を最適な形式で共有または保存することができます。



