現代社会では、情報の共有が非常に重要です。しかし、PDFは時に読みづらいことがあります。そこで役立つのが「PDFをビデオに変換する AIツール」です。このツールを使えば、PDFを簡単にビデオに変換できます。ビデオはPDFよりも視聴者の注意を引きやすく、楽しさや共有のしやすさがあります。そのため、より多くの人々にあなたのコンテンツを届けることができます。
特に読むのが難しい人にとって、ビデオは非常に有益です。また、ビデオは世界中の人々に情報を届ける手段としても優れています。AIツールを使ってPDFをビデオに変換することで、情報をわかりやすく伝えやすくなります。これが、PDFをビデオに変換することが優れたアイデアである理由です。
目次
PDFをビデオに変換するための人気のツール7選
今回紹介する7つのAIツールは、使いやすく、映え感のあるビデオを簡単に作成できます。そのため、PDFを新しい方法で共有するのに役立ちます。以下に人気のツール7選をご紹介しましょう。
1. Steve.AI
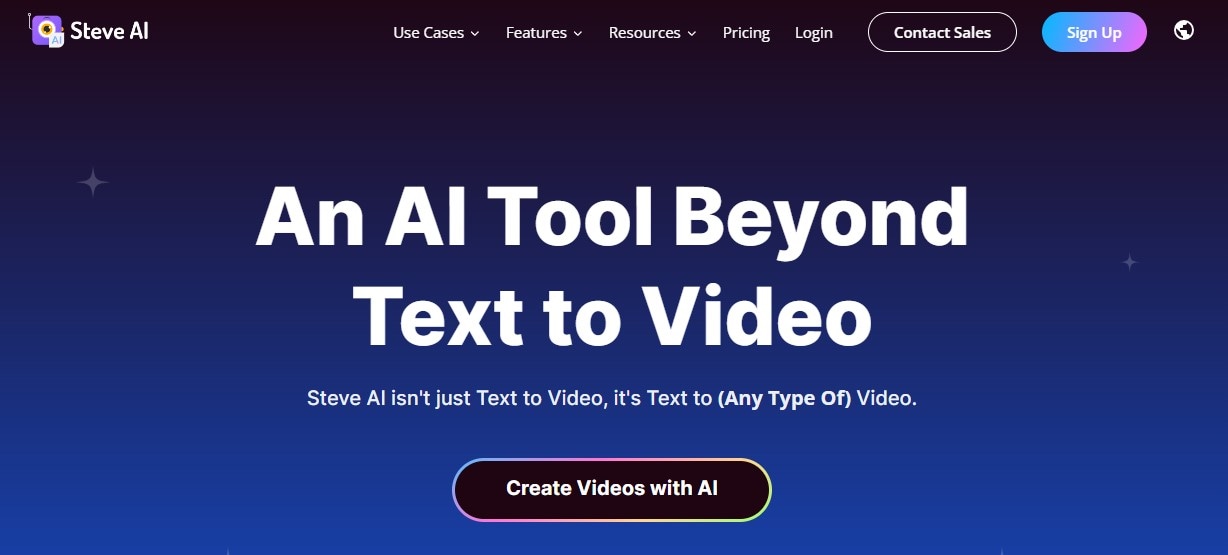
Steve.AIは、テキストやオーディオからビデオを作成するスマートなツールです。教育、情報の共有、楽しいクリップの作成など、さまざまな種類のビデオを簡単に作成できます。Amazonやマクドナルドなどの大手企業を含む200万人以上が利用しています。
使用方法はとても簡単です。テキストやオーディオを入力するだけで、高度な技術を使ってビデオを作成します。アニメーションやトレーニングビデオなど、さまざまなスタイルを選択できるため、特別なスキルがなくてもプロフェッショナルなビデオを作成できます。
Steve.AIの最も良い点の一つは、その正確性と利用可能な幅広いスタイルやアセットです。これにより、メッセージに完璧に合うユニークな動画を作成することができます。ただし、初心者は最初は多くのオプションに圧倒されるかもしれません。
2. DeepBrain AI
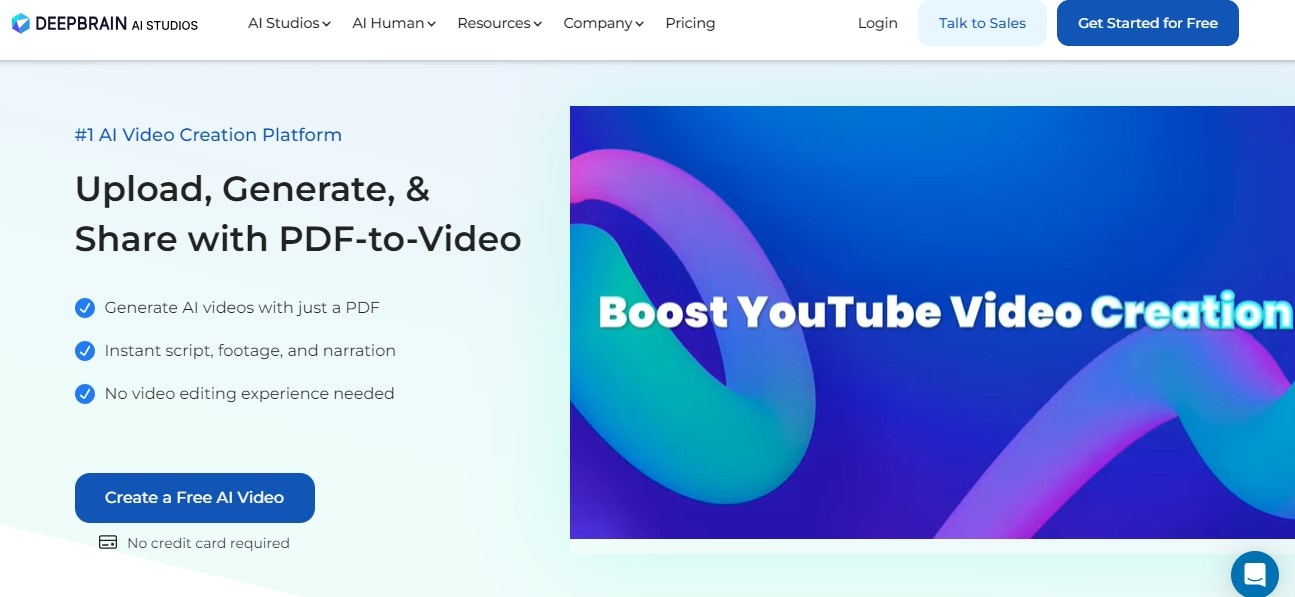
DeepBrain AIは、PDFを簡単な手順で動画に変換できるツールです。PDFをアップロードして動画を作成し、共有できます。SamsungやBMWなどの大企業も使用しており、その優れた性能が証明されています。
使い方は以下の通りです。まず、PDFをアップロードします。次に、ビデオの長さや追加する画像、クリップを選択します。ビデオの言語も選択可能です。次に、スクリプトとメディアを調整して、すべてが正しく表示されるようにします。"生成"ボタンを押すと、AIが話すビデオが素早く作成されます。
ビデオのスクリプトはPDFのテキストから生成されます。DeepBrain PDF to Video AIは初心者に最適で、使いやすいツールです。ただし、プロユーザーには機能がシンプルすぎると感じるかもしれません。
3. Synthesia
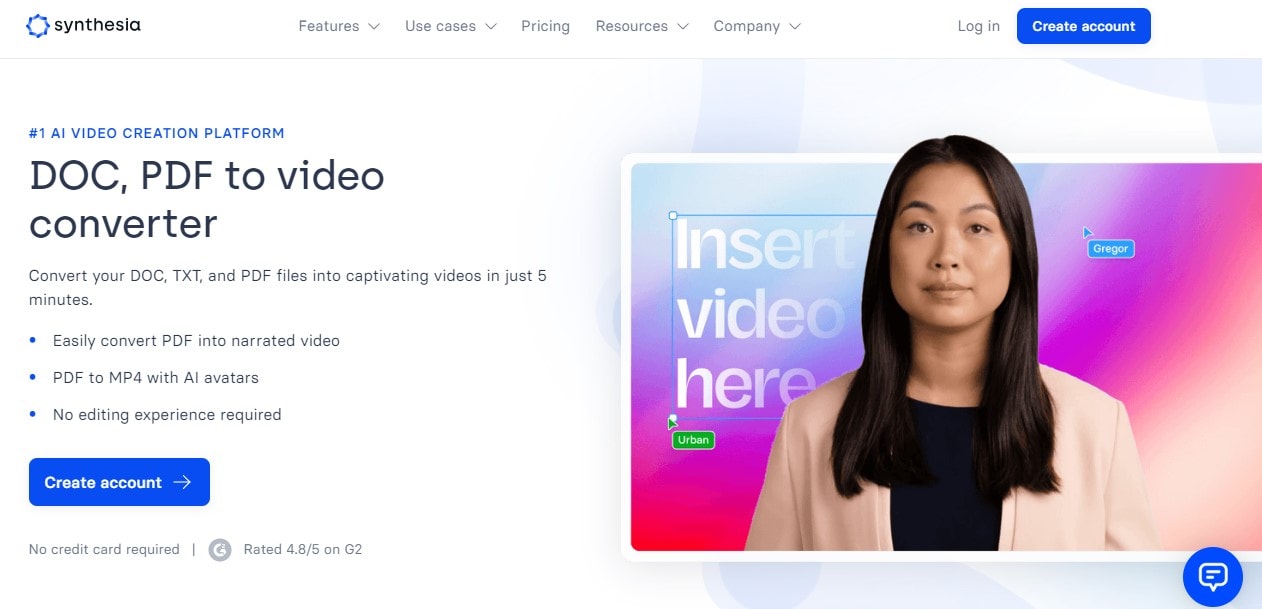
Synthesiaは、PDFをビデオに変換するプロセスを簡略化するオンラインAIツールです。ビデオ編集の専門知識がなくても利用でき、その効果から多くの大企業に好まれています。
まず、PDFをアップロードします。次に、Synthesiaでは160を超えるAIアバターからビデオで話すアバターを選択できます。さらに、120以上の言語でビデオを作成でき、単語の調整、画像や音楽の追加、アバターの声の選択など、ビデオをカスタマイズすることができます。満足したら、「生成」ボタンを押してビデオを生成します。
アバターが話す言葉は、アップロードしたPDFから抽出され、PDFのテキストを読み上げます。一つのアバターが話すことも、複数のアバターがビデオで対話することも可能です。
4. WowTo.ai
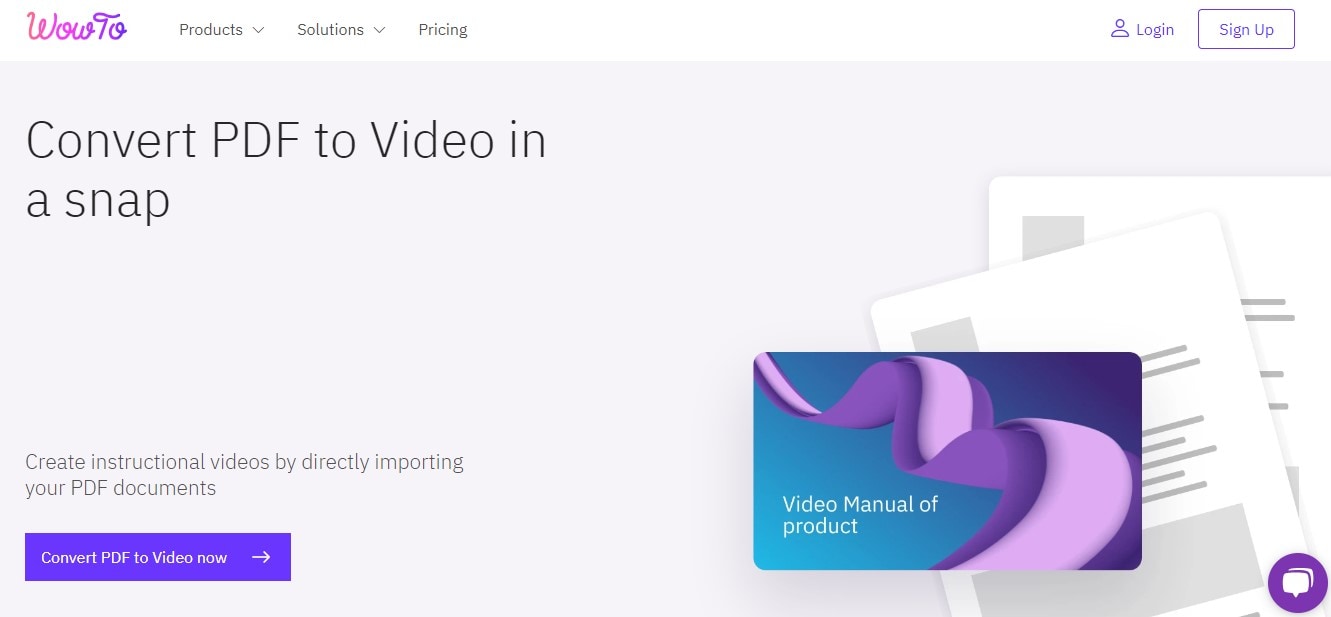
WowTo.aiは、PDFドキュメントをビデオに簡単に変換し、コンテンツをより魅力的でアクセスしやすくします。特に、ガイドやマニュアルなどの教材を分かりやすいビデオに変換するのに非常に優れています。このプラットフォームでは、AI PDFをさまざまな言語に変換するオプションが提供され、重要な詳細を示す注釈を追加することもできます。これは、明確なビデオガイドを作成するのに最適です。
使用方法:
- PDFをWowTo.aiにアップロードします。
- ナレーションにAIの声を選択します。
- 重要なポイントを強調するために注釈を追加します。
ビデオの言語と詳細をカスタマイズすることで、最終的な製品を情報豊かで魅力的にすることができます。
WowTo.aiは、ビデオ編集のスキルを持たない人々にとって、テキストからビデオへの変換を簡単にするものですが、人間の編集ができるようなPDFの深みや微妙さを十分に捉えることはできないかもしれません。このプラットフォームは使いやすさと素早い変換プロセスに優れており、ビデオを通じてPDFのコンテンツを新しい方法で表示することができます。
5. Kapwing
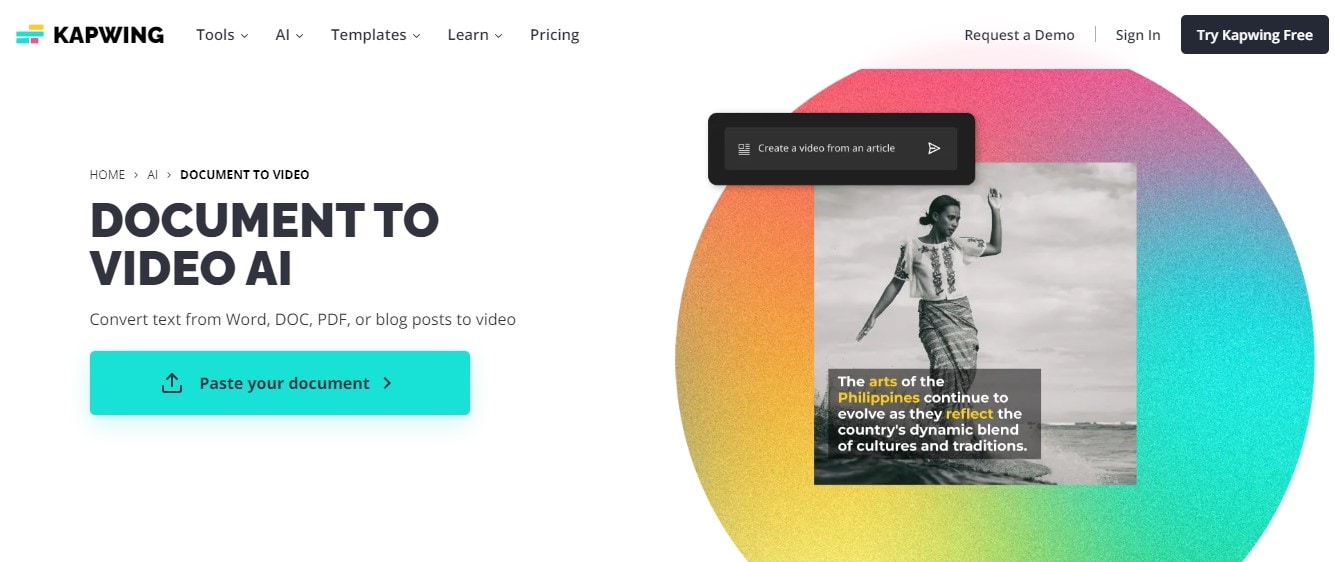
Kapwingは、オンラインのAIベースのビデオエディタです。PDFなどのドキュメントから簡単にビデオを作成でき、テキストをKapwingにコピーするだけで、残りの作業をKapwingが処理してくれます。これにより、読者を過度なテキストで圧倒することなく、主要なポイントを共有できます。
使用法は簡単です。新しいプロジェクトを開始し、「ドキュメントからビデオ」ツールを選択してテキストを貼り付けます。その後、ビデオの外観と対象読者をカスタマイズできます。編集オプションを使用してスタイルやフォーマットを調整し、MP4ファイルとしてビデオをダウンロードできます。
Kapwingはそのシンプルさが強みで、誰でも簡単にビデオを作成できます。ただし、複雑なビデオや非常に具体的なビデオが必要な場合には適していないかもしれません。
6. Elai.io
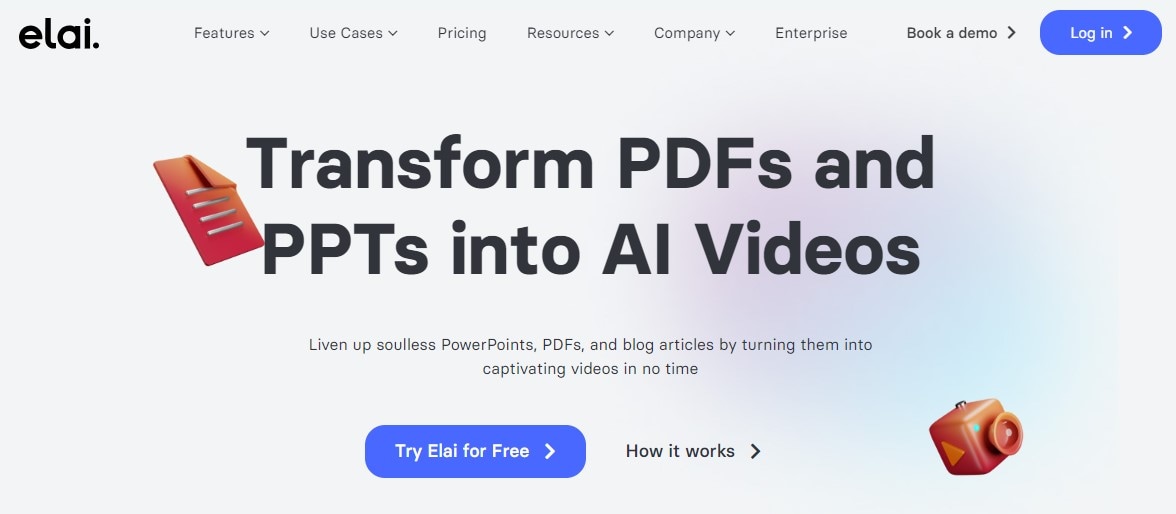
Elai.ioは、PDFをビデオに変換するプロセスを簡略化するAIツールです。最もありふれたドキュメントでさえ、AIのアバターやアニメーションを使用して魅力的なプレゼンテーションやガイドに変換できます。
使用方法:
まず「プレゼンテーションからビデオを作成する」オプションを選択し、PDFをアップロードします。ナレーション用にさまざまなアバターやアニメーションから選択し、キーポイントを強調します。スライドを微調整して完璧な見た目に仕上げます。満足したら、ビデオを作成し、共有またはダウンロードできます。
Elai.ioの強みは、情報をより理解しやすく、記憶に残りやすくすることです。ビデオはテキストだけよりも効果的に概念を説明することがよくあります。ただし、PDFに複雑な詳細が含まれている場合、ビデオではすべてのニュアンスを十分にキャプチャできないことがあります。
7. Vidnoz AI
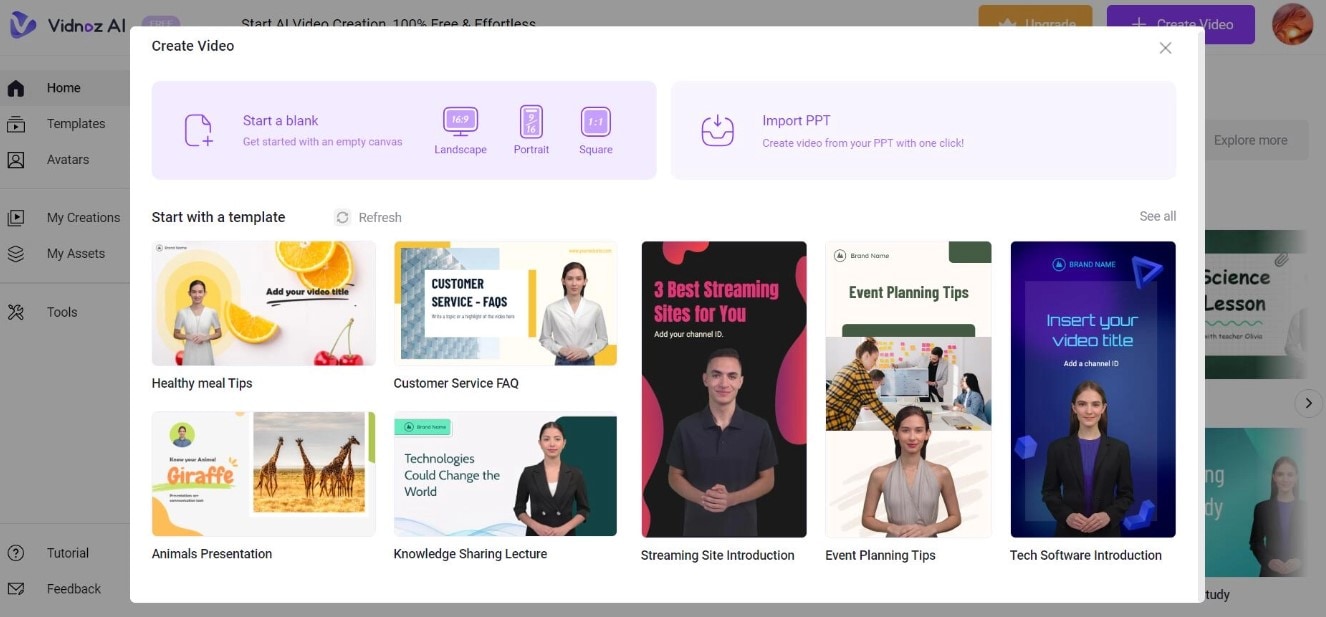
Vidnoz AIは、PDFを簡単にビデオに変換できるAIツールです。情報を楽しくインタラクティブな方法で共有しやすくします。わずか数回のクリックで、どんなPDFも魅力的なビデオに変換できます。
使用方法:
- Vidnoz AIにサインアップしてログインします。
- ビデオの外観を選んで作成を開始します。
- テキストをスピーチボックスに移動してシーンを追加します。
- ナレーションの声を選択し、必要に応じて速度を調整します。
- アバター、図形、テキスト、画像、音楽を追加してブラッシュアップします。
すべて設定した後、「生成」をクリックしてビデオを作成します。完成したビデオは「マイクリエーション」に保存され、簡単に共有できます。
Vidnoz AIは非常に使いやすく、技術的なスキルがなくてもアクセスしやすいツールです。ただし、PDFの詳細な情報をビデオ形式で完全に伝えるのは難しいかもしれません。
PDFから画面録画ビデオを作成したい場合は?
PDFから画面録画ビデオを簡単に作成する方法をお探しの場合は、PDFelementがおすすめです。使い方が簡単で、編集やナレーションについて心配する必要はありません。
PDFelementは、PDFを画面上で表示して録画することができる非常に使いやすいツールです。この機能を使えば、PDFをそのままの形式でビデオにして共有するのに最適でしょう。PDFelementでPDFを開き、画面を録画するだけで、視聴者はPDFが画面上で動き、ページをめくっているかのように見ることができます。PDFの簡単な画面録画にはPDFelementが最適です。
PDFelement での PDF 画面録画ガイド
PDFelement を使用して PDF を画面に録画するための簡単なガイドは次のとおりです。
ステップ1
PDFelement を開き、[ホーム>その他]タブをクリックします。
ステップ2
[スクリーンショット>スクリーンレコーディング]をクリックします。
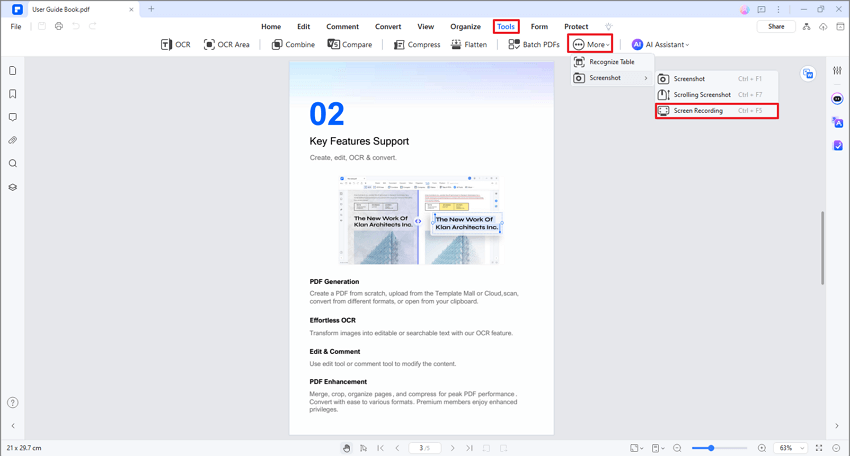
ステップ3
プラグインのダウンロードに関するメッセージが表示されます。ダウンロードするために「ダウンロード」をクリックし、インストール後に「起動」してください。
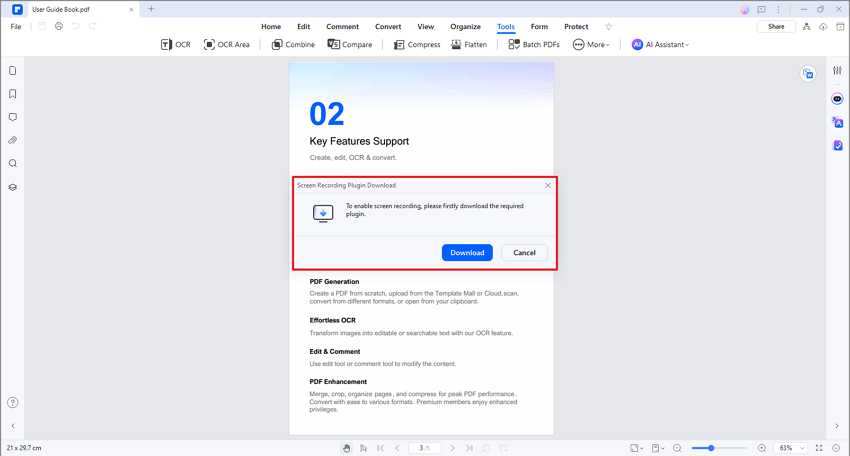
ステップ4
クロスヘアのカーソルが表示されます。それをドラッグして、録画したい画面の一部を選択してください。
ステップ5
2つのバーが表示されます。1つはサイズを変更したり、フルスクリーンで録画するためのものです。もう一つのバーには、エリアの移動、ペンでの描画、数字や矢印の追加、マークの消去などのツールがあります。また、元に戻す/やり直す、録画の開始、サウンドのオン/オフ、マイクの選択、終了などもあります。
ステップ6
[録画]ボタンを押して録画を開始します。録画中に描画やマークの追加ができます。
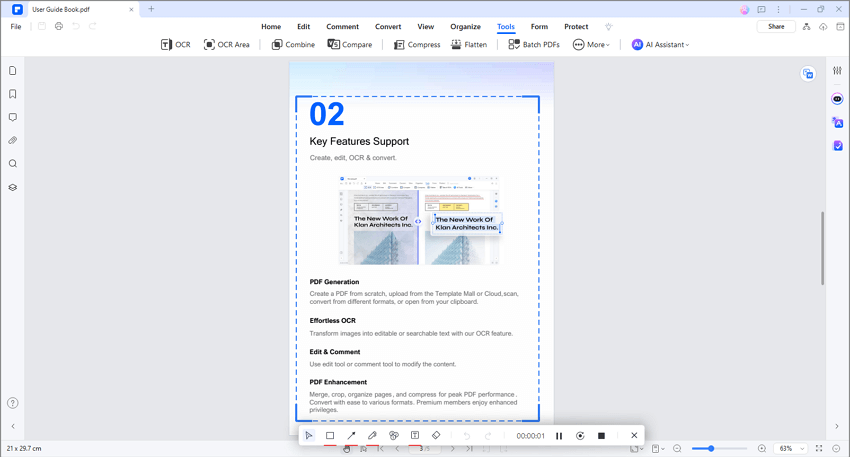
ステップ7
停止するには、[終了]をクリックします。 そして、[フォルダーを開く]からビデオを確認します。
こうすれば、簡単にPDFをビデオで表示することができます。
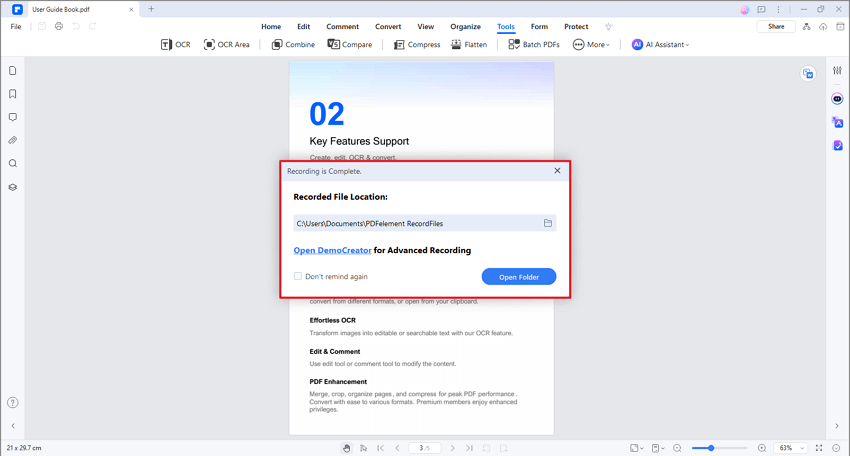
まとめ
PDFからビデオへのAIツールは、情報の共有方法を変え、コンテンツをより楽しく理解しやすくします。どのツールが最適かを確認するために、異なるツールを試してみてください。それぞれの長所と短所をチェックすることで、自分のニーズに最も合ったツールを見つけることができます。こうすることで、コンテンツを最大限に活用できます。



