はじめに
アンケートを取ったり、イベントの申し込みを受け付けたりするといったことは、ビジネスだけでなく、仲間内の会合などでもよく行われます。しかし、回答用のフォームを作り、回答を取得し、それらのデータを集計するのは、とても時間がかかるうえに、大変な作業です。
できるだけ作業工数を減らし、かつ、多くの人からの回答を得たいというときは、Googleフォームなどの既存のフォーム作成ツールを利用することをお勧めします。Googleフォームは、Googleドライブ上に、簡単に回答できるフォームを無料で、手軽に作成・集計・分析できるツールです。
ここでは、フォーム作成に便利なツールGoogleフォームで回答を確認する方法とGoogleフォームでのデータ集計のコツについてご紹介します。
目次:
➬Microsoft Office、画像、テキストなど合計17種類のファイル形式に対応。
➬レイアウトと書式を崩さずに、各形式に合わせた高度設定も可能。
➬互換性あり!他のファイル形式からPDFまで直接作成/変換可能。
1.Googleフォームとは?活用事例をみましょう!
Googleフォームを利用すると、どのようなことができるのでしょうか。
ここでは、セミナー主催者を例に、Googleフォーム活用事例を3つご紹介します。
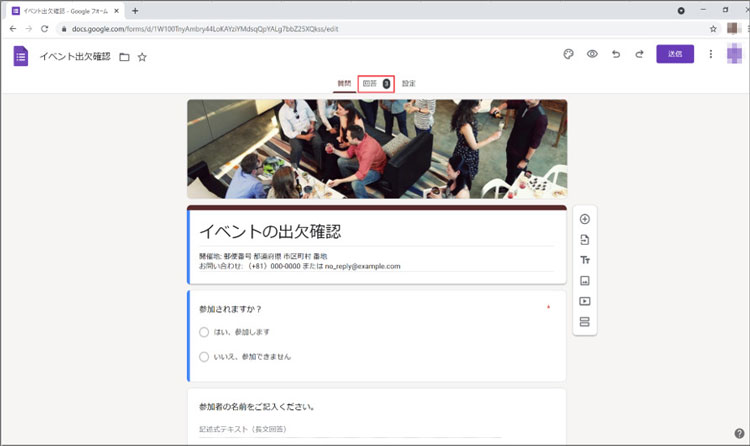
● セミナーの受講申し込み
Googleフォームを使えば、セミナー受講の申し込みにあたり、必要な事項を入力するためのフォームを作成できます。
フォーム作成時に、利用者がGoogleアカウントにログインしていなくても回答できるように設定しておけば、インターネットに接続でき、Webサイトを見られる環境が整っていれば、簡単に申し込みできます。
なお、申し込み完了後に回答のコピーを送信したり、必須入力項目を設定したりすることも可能です。
● セミナー内で実施する小テスト
Googleフォームを使えば、セミナー内で実施するテストの作成も簡単です。
たとえば、自由に回答できる記述式問題や、チェックボックスやラジオボタンを使った選択式問題も作れます。また、画像だけでなく、YouTubeを利用して動画を貼り付けることもできるため、テスト用紙よりも細かく計れるテストを準備することができます。
なお、選択式問題は自動採点するよう設定することも可能で、面倒な採点作業も簡略化できます。
● セミナー受講後のアンケート
Googleフォームを使えば、アンケート用紙ではなかなか回答を得られない、セミナー受講後に実施するアンケートも簡単に作成できます。さらに、集計時の面倒な入力作業も必要なくなります。
アンケートの回答結果は、スプレッドシートに出力することができるだけでなく、結果もリアルタイムに反映されていきます。
また、選択式の問いの結果は、瞬時にグラフ化され、集計結果としてすぐに確認できます。
→関連記事:
PDFのアンケート調査表を作成する
2.Googleフォームの回答を確認する方法
Googleフォームでは、回答があるとすぐに、Googleフォーム上で回答内容が確認できる仕組みになっています。
ここでは、Googleフォームから回答された内容をGoogleフォーム上で確認する手順をご紹介します。
Step ① [Googleドライブ]をクリックします。
Step ② [Forms]をクリックします。
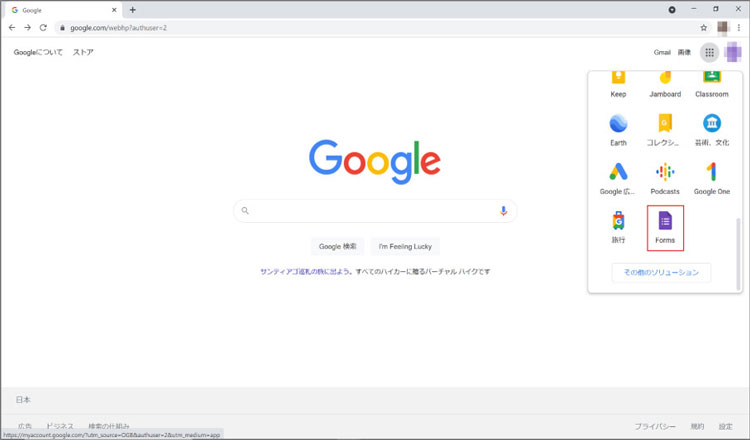
Step ③ 実施したアンケートのフォームを開きます。
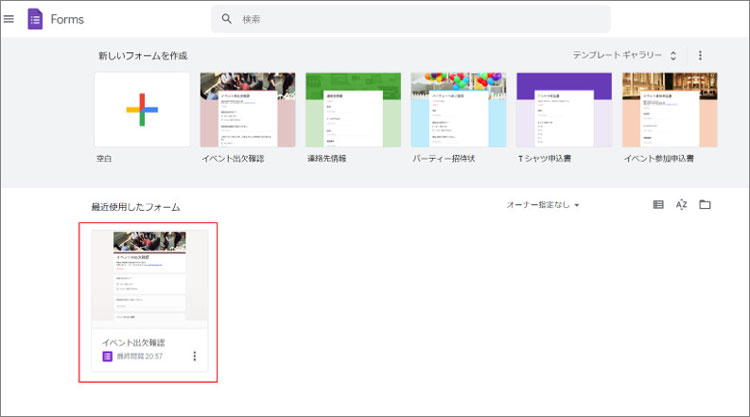
Step ④ [回答]をクリックします。
Step ⑤ 次のタブをクリックして、回答を確認します。
・ [概要]タブ:回答の概要、グラフを表示
・ [質問]タブ:質問ごとの回答を表示
・ [個別]タブ:回答者ごとの回答を表示
特に[概要]タブでは、回答の状況や内容などが確認できるだけでなく、選択式の質問の場合、回答の割合をグラフで視覚的に確認することもできます。
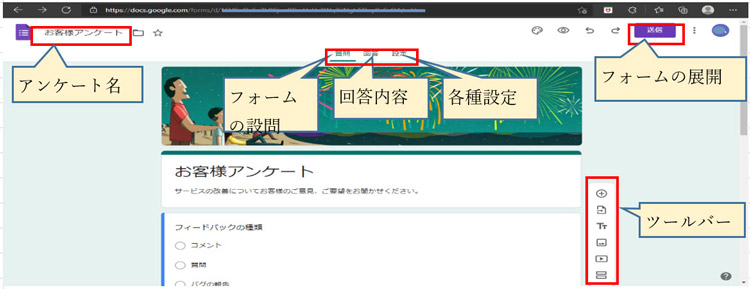
→関連記事:
Google DocsでPDFファイルを開く方法
3.データ集計の分析方法
Googleフォームからでもデータの集計や分析はできますが、スプレッドシートなどを利用すると、他の資料に添付したり、さらに分析を進めたりすることも可能になります。
Googleフォームからの回答は、簡単にGoogleのスプレッドシートに出力できます。スプレッドシートでは、回答者別に確認したり、質問別に確認したりするなど、さまざまな角度からの分析ができるだけでなく、回答された時間も管理できるようになります。
Step ① [Googleドライブ]をクリックします。
Step ② [Forms]をクリックします。
Step ③ 実施したアンケートのフォームを開きます。
Step ④ [回答]をクリックします。
Step ⑤ 画面右上の[スプレッドシート]のアイコンをクリックします。
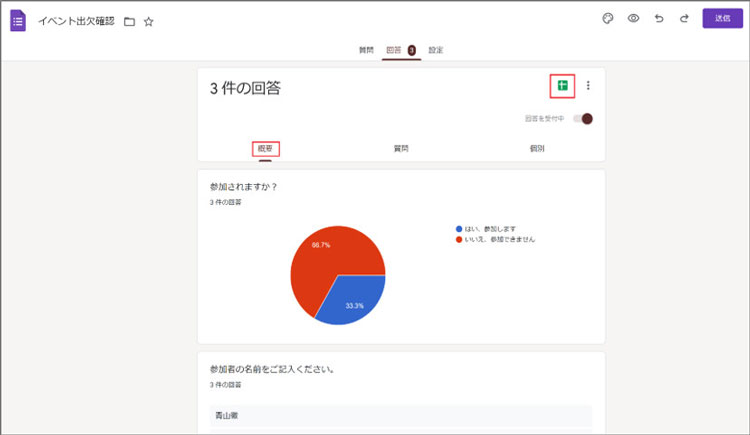
Step ⑥ [新しいスプレッドシートを作成]を選択し、[作成]をクリックします。
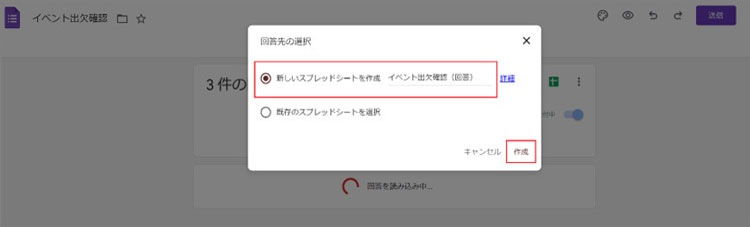
このように、スプレッドシートに出力することで、データの分析や加工が簡単に行えるようになります。
ちなみに、回答者はGoogleアカウントにログインする必要はありません。インターネットに接続でき、Webページが閲覧できる環境さえ整えば、パソコンでも、スマホでも、どんな媒体を使っても参加、回答することができます。
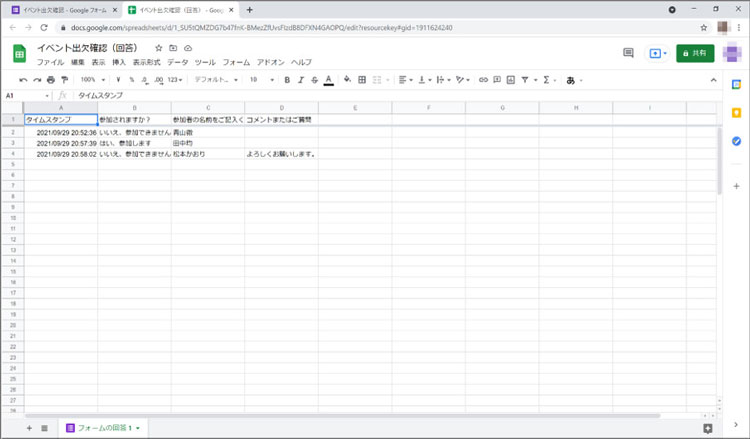
まとめ
Googleフォームでは、出席か欠席かといった二者択一の質問から、アンケート、申し込みフォーム、テストなど、フォームを使ったさまざまな問いかけを実現することができます。フォーム作成者だけがGoogleアカウントを持っていればOK。
無料で高度なフォームが作成でき、かつ、集計や分析も簡単に行え、Webサイトに埋め込むことも可能。さまざまな用途に活用できるツールです。
このように、Googleフォームでさくっとフォームを作成・配布できれば、ビジネスにとどまらず、仲の良いグループやサークル、部活など、人が多く集まるところでの意見のとりまとめに大いに役立ちます。是非、活用してみてください。
 OfficeデータをPDFに
OfficeデータをPDFに PDF作成ソフト・方法
PDF作成ソフト・方法 写真をPDF化
写真をPDF化
 印刷物をPDF化
印刷物をPDF化









役に立ちましたか?コメントしましょう!