Google Docsとは何でしょうか?Google Docsはあらゆる種類の文書を共有するための素晴らしいソリューションです。共同プロジェクトにおいては、さらに力を発揮します。Googleアカウントを持っている相手とであれば誰とでも文書を共有することができるため、文書作成のメソッドとして圧倒的な人気を誇っています。ファイルを共有した相手はファイルを編集することができるようになります。編集された内容をリアルタイムで閲覧し、応答することができます。
PDF文書については、Google DocsでPDFファイルを開くことは可能です。しかし、PDFファイルの編集においてGoogle Docsにはいくつかの欠点があります。Google DocsでPDFファイルを開いて閲覧及び整理することはできますが、編集することは簡単ではありません。ここでは、この問題に対する解決策を提供していきます。
目次:
以下の簡単な手順に従ってGoogle Docsから直接PDF文書を開くことができます。
ログインしたら、「アップロード」アイコンをクリックしてアカウントにファイルをアップロードします。これにより、PDFフィルをコンピュータ上で閲覧することができるようになります。
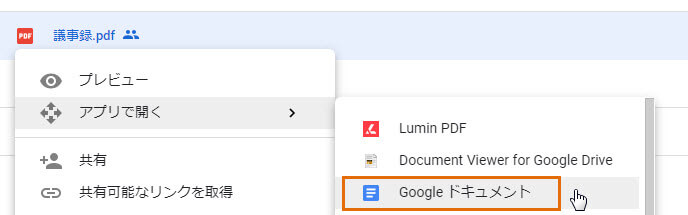
Google Docsは非常に有能である一方、いくつかの欠点も存在します。以下にいくつか例を挙げます。
•PDFをGoogle Docs内で開くことができない場合があります。また、オリジナルのPDFに含まれている画像がアップロードされた文書から消えてしまう場合もあります。
•Google Docsの文書内のテキストを編集することはできません。新しいGoogle Docsファイルにテキストをコピーしてそこで言葉を編集することしかできません。
•Google Docsでは、ページの追加/削除、画像の追加/削除など他のPDFプログラムで利用可能な最新の編集機能を使用することができません。
PDFファイルをより使いやすい形で開きたい場合、「PDFelement」(PDFエレメント)が必要になります。このプログラムはPDFの閲覧を簡単にするだけでなく、豊富な編集オプションを提供してくれます。
Google Docsとは異なり、 PDFelementでは文書内のテキストとグラフィックの両方を簡単かつ効率的に編集することができます。簡単にテキストセクションを選択し、完全に削除したりフォントやカラーを変更したりすることができます。文書のセクション全体を削除してより大きなセクションを追加することもできます。
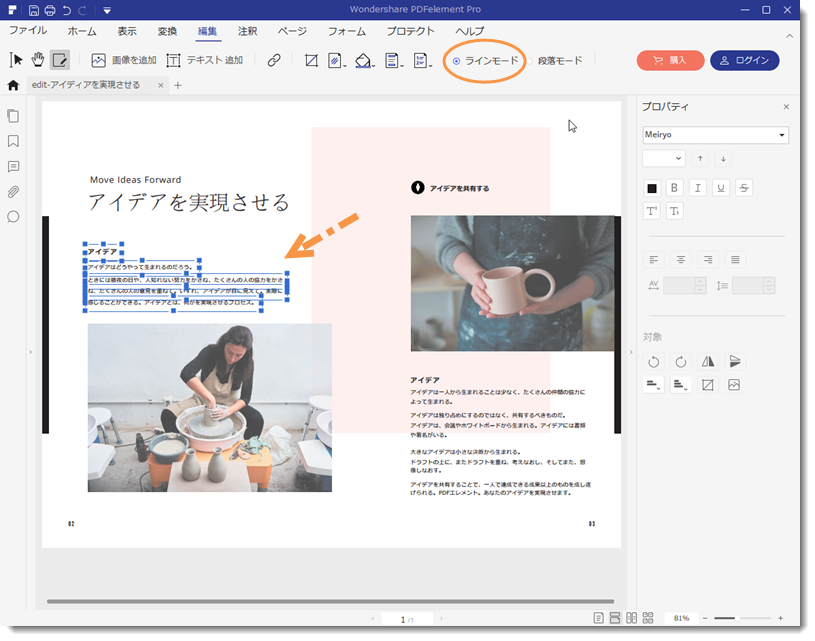
また、Google Docsとは異なり、PDFelementに追加する文書が変換されることはありません。すべてのコンテンツがオリジナルの文書と同じように表示されます。しかし、もし画像やその配置が気に入らない場合は必要に応じて変更するオプションを提供しています。画像を簡単に削除、整列、リサイズすることもできますし、新たに画像を追加することもできます。
以下にてGoogle Docsを使用せずにPDFを開く方法を説明します。まずはワンダーシェアー製PDFelementをお使いのコンピュータにダウンロードしてインストールするところから始まります。プログラムを起動し、簡単な手順を踏んでPDFファイルを開いて編集します。
PDFファイルをプログラムで開くには、「ファイルを開く」ボタンをクリックして開きたいPDFファイルを選択します。
上部にある「ファイル」オプションを開き、「開く」及び「ブラウズ」ボタンをクリックしてPDFを選択します。
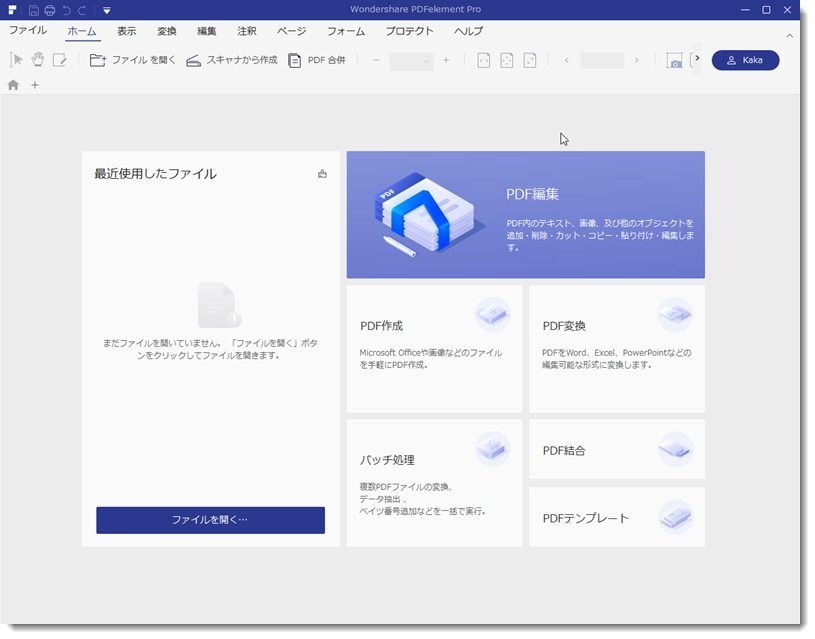
文書が開いたら、そのセクションを編集することができるようになります。そのためには、「編集」タブをクリックします。ここでは、「テキストの追加」、「画像の追加」、「リンク」など、多くの編集オプションが用意されています。
アップロードしたPDF文書に対して行いたい編集アクションに該当するオプションを選択します。例えば、文書のどこかに画像を追加したい場合には「画像の追加」を選択します。そこから追加したい画像をブラウズすることができます。画像を文書内に取り込んだら、その周りに青色のボックスが表示されます。このボックスの境界部分をクリックして画像をリサイズすることができます。
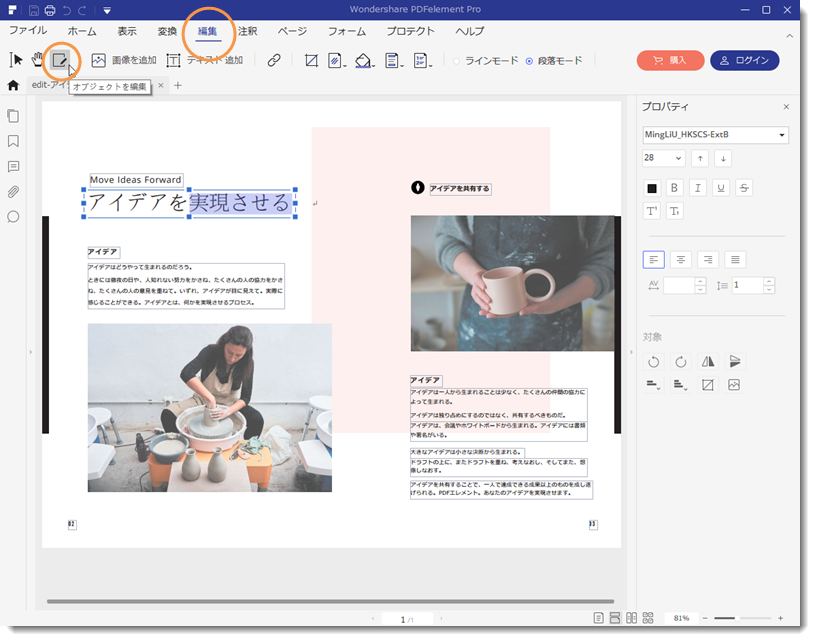
文書に対して行いたい変更を反映させたら、WordなどのよりGoogle Docsと相性の良いファイル形式に変換することができます。幸いなことに、PDFelementでは簡単にファイルを変換することができます。「ホーム」をクリックし、「PDF変換」を選択してファイルを変換します。
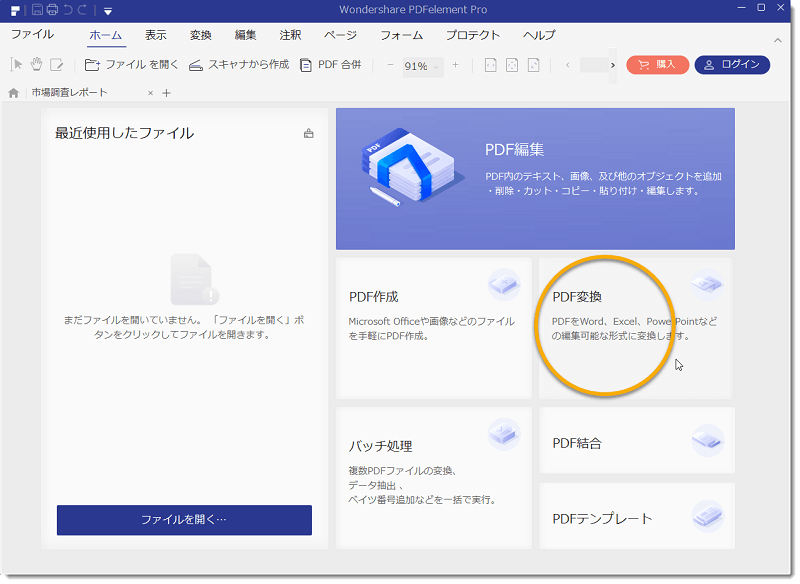
プロセス全体は数秒で完了し、変換プロセスが完了したことを示すダイアローグボックスが表示されます。「出力フォルダ」の隣にあるリンクをクリックして変換済みファイルが格納されているフォルダにアクセスします。その後、編集及び変換済みのファイルをGoogle Docsにアップロードしてネットワーク上で共有することができます。
Googleアカウントを持つすべての人がGoogle Docsにアクセスすることができます。Google DocsはオンラインのWordプロセッサーで、ユーザーは他の人と共有することができる形で文書を作成し、フォーマットすることができます。Google Docsを利用することによる最大のメリットは、プロジェクトにおける共同作業が簡単になるという点です。文書に対する変更をリアルタイムで閲覧し、応答することができます。
使いたいと思われた人のために、Google Docsをより便利にするコツをお伝えします。
| •Google Docsのオフラインアクセスを有効にしてオフラインでの作業を可能にします。インターネットに接続した際にすべての変更が同期されます。右上の歯車アイコンをクリックして「オフラインでの編集を有効にするため作業をこのコンピュータに同期する」を有効にします。 •また、オンラインで文書を発行することもできます。ファイル>発行をクリックします。他の人と共有するためのリンクを取得することができます。 •ツール>スペルチェックから文書の誤字脱字を修正します。 |
スマートに、シンプルに、AI 搭載 PDF ソリューション
・ 第19回、24回、29回Vectorプロレジ部門賞受賞
・ 標準版からプロ版まで、幅広いのニーズに対応
・ Windows、Mac、iOS、Android、クラウドに対応
・ 7x12h体制アフターサービス
この文書または製品に関するご不明/ご意見がありましたら、 サポートセンター よりご連絡ください。ご指摘をお待ちしております!
役に立ちましたか?コメントしましょう!