Excelに電子署名をつける方法を学ぶ。ワンダーシェアーPDFエレメントのお役立ち記事では「ビジネスに役立つ様々な記事」を執筆しています。今回はビジネスに欠かせない「Excel for Microsoft 365」に電子署名を追加してみましょう。また並行して電子署名を付与できる「PDFelement」(PDFエレメント)もご紹介致します。
目次:
はじめに:デジタル書類に電子署名をつける意味とは

テレワークが推進される最近は「書類の確実性」がより求められるようになりました。特にExcel等の「正確性」を求められる書類については「書類の確実性」を証明する事が必須事項です。
そんな現代に「デジタル書類の確実性」はどのように証明するのが有効でしょうか?
「いつ」「誰が」この書類の確実性を証明したか?
上記を証明するために「電子署名」という仕組みがあります。
「書類の確実性」を証明するために、デジタル書類では「電子署名」を付与することが多いですね。
『デジタル書類に電子署名をつける意味とは』の回答は【<書類の確実性>を証明する為】 その『<書類の確実性>を証明する事に使われる技術は?』=「電子署名」という事になります。
Part1:Excel for Microsoft 365に電子署名を追加する方法
ここからは実際に「Excel for Microsoft 365」に「電子署名」を追加していきましょう。
① まず初めにエクセルで「電子署名」を追加したいファイルを開いてください。
いかがでしたでしょうか。電子契約は必ずしも当人がその場にいないと契約出来ないというものではありません。ペーパーレス化に加えてリモートワーク化が進む現在において、電子サイン、電子署名、電子印鑑の需要は今後ますます高まると予想されます。ぜひこの機会に導入を考えてみてはいかがでしょうか。業務の効率化とコスト削減にきっと役立つことでしょう。
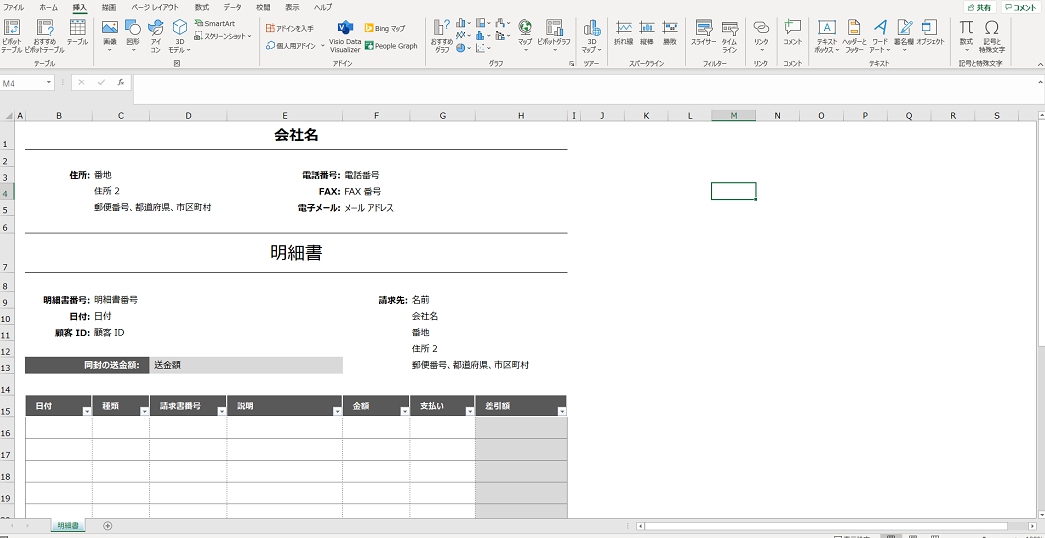
②挿入タブから[署名欄] ボックスをクリック、[Microsoft Office 署名欄] をクリック
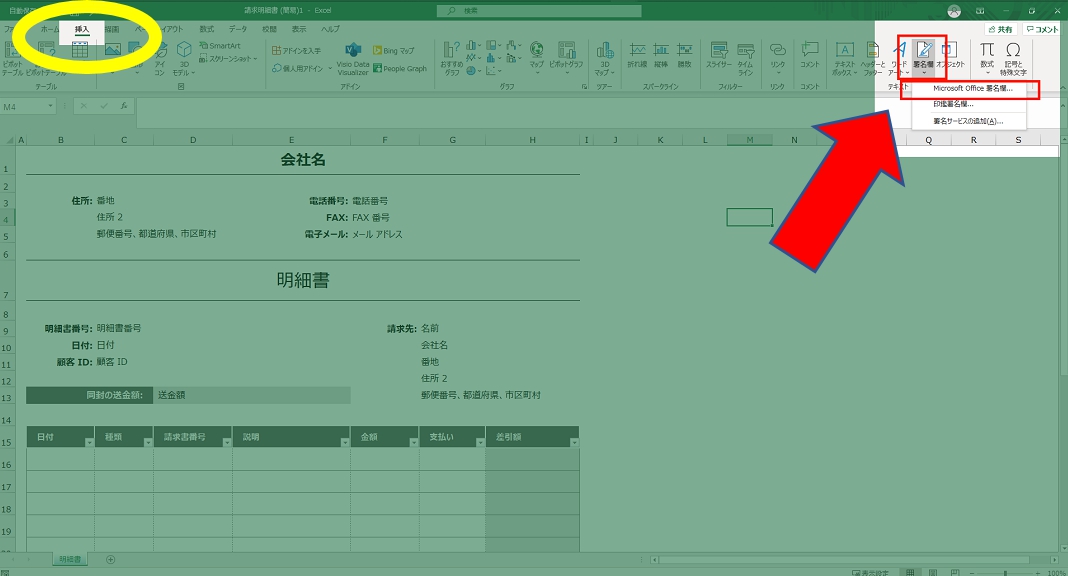
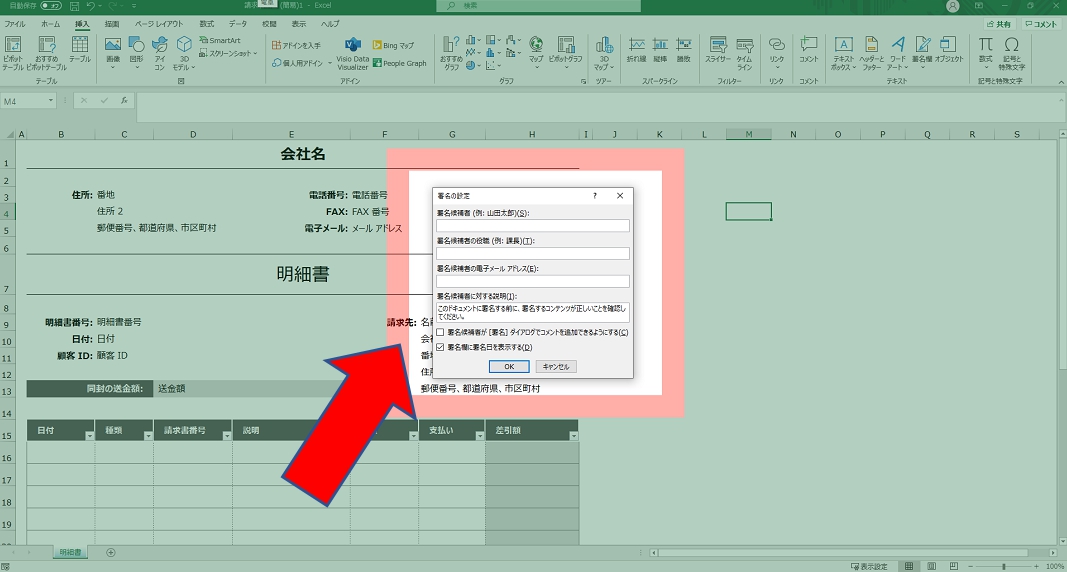
③ エクセルの「署名の設定」では様々な設定が可能です。
設定の詳細について:
|
●署名候補者 =「署名してもらう人の氏名を設定しましょう」
●署名候補者の役職 =「上記の署名者の役職を設定しましょう。(不要な場合は空欄でOKです)」 ●署名候補者の電子メールアドレス=「上記の署名者のメールアドレスを設定しましょう。(不要な場合は空欄でOKです)」 ●署名候補者に対する説明 =署名者に表示させるコメント欄です。 「このドキュメントに署名する前に、署名するコンテンツが正しいことを確認してください。」 |
上記は最初から導入されている文章ですが、分かりやすく書き換えてもOKです。そのままの文章を利用したい場合は変更せずに先に進みましょう。
ここからはオプションです。
●署名候補者が [署名] ダイアログボックスでコメントを追加できるようにする
●署名欄に署名日を表示する
チェックボックスをONにすると上記動作が追加され、書類の確実性をより高める事が出来ます。
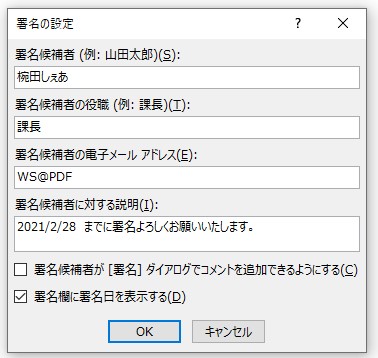
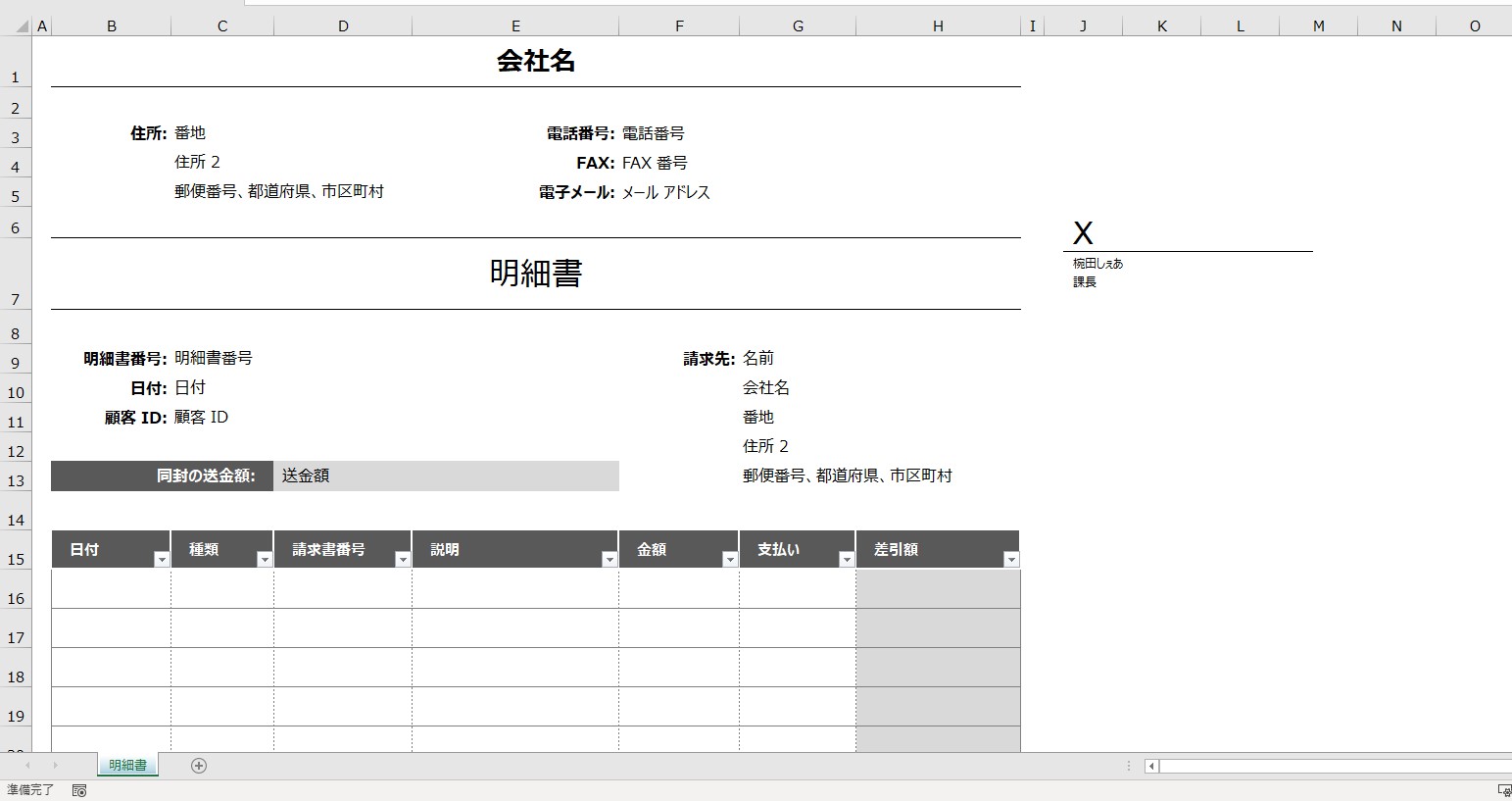
▲実際に記入するとこのような感じです。
④OKを押した後は Excel for Microsoft 365内で電子署名欄の位置を調整しましょう。
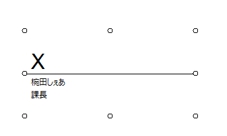
OKを押すとマウス操作を行っていた場所に電子署名欄が出現します。
マウスで電子署名欄をクリックすると
上記の様に枠に〇が出現し、電子署名欄が変化します。
〇で囲まれた状態になれば、好きな場所に電子署名欄を移動できるので、好きな場所に設置すれば これでExcelに電子署名欄を追加する方法は完了です。
⑤Excel for Microsoft 365のExcelファイルへ電子署名を追加してみましょう。
Excel for Microsoft 365でExcelのファイルを開き、電子署名欄をダブルクリックしてみましょう。
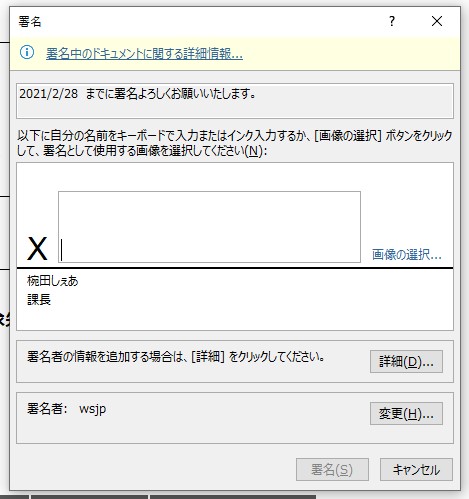
▲電子署名欄をダブルクリックすると「電子署名を追加出来るウインドウ」が出現します。
\追加出来る電子署名の形式は3つ/
画像を読み込むタイプの電子署名 直接テキストを打ち込むタイプの電子署名 タッチペンで実際に署名するタイプの電子署名
好きなタイプで電子署名を入力し、電子署名が完了したら署名ボタンを押しましょう。
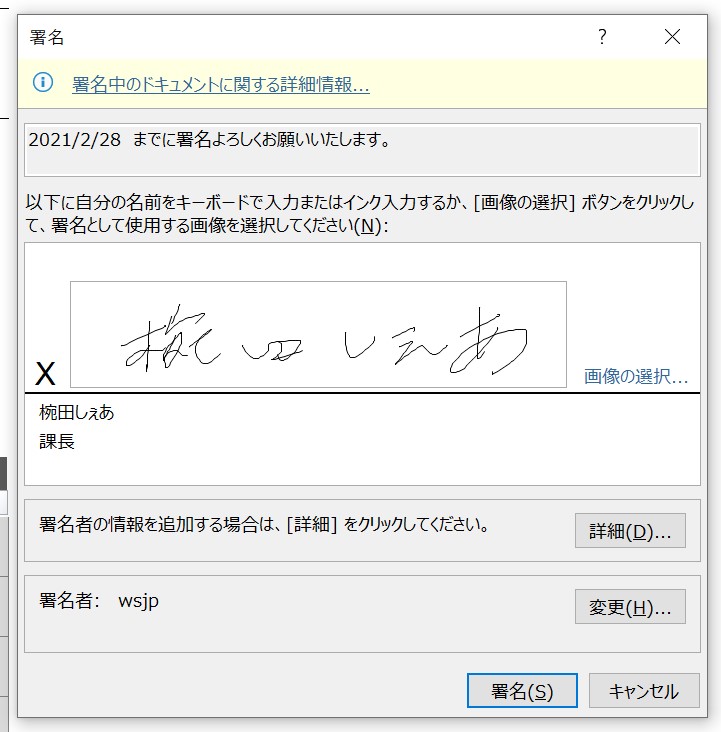
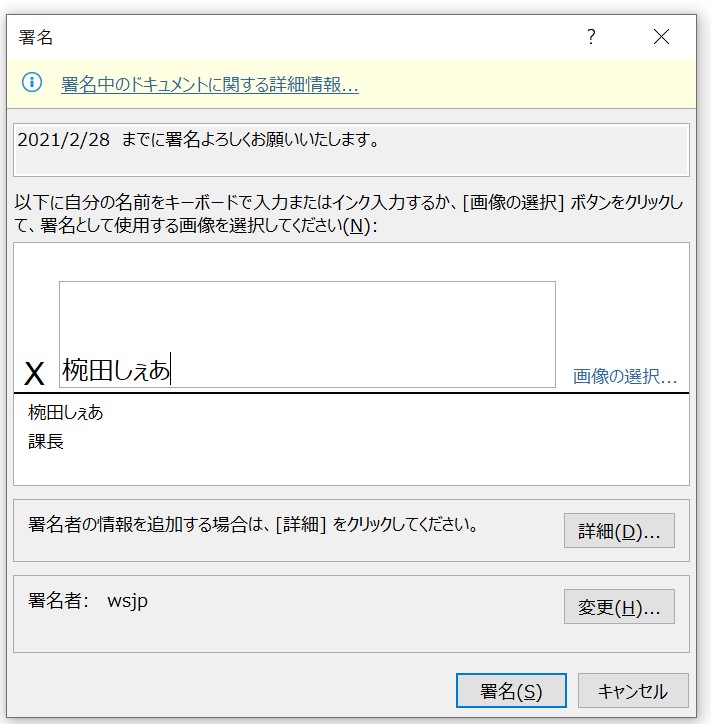
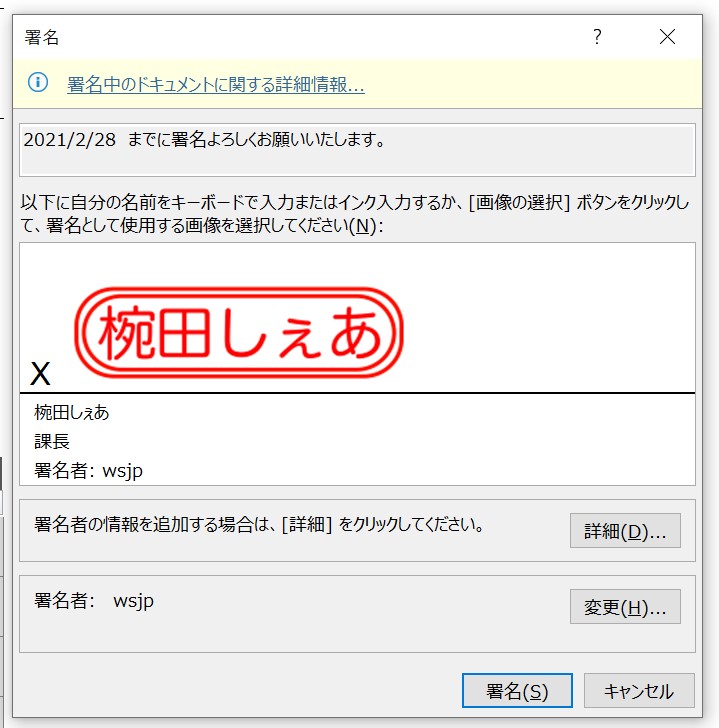
Part2:Excel for Microsoft 365から電子署名を削除する方法
電子署名を削除する方法は電子署名を追加する方法よりも簡単です。 電子署名欄の上で右クリックすると電子署名について様々な設定を選ぶ事が出来ます。
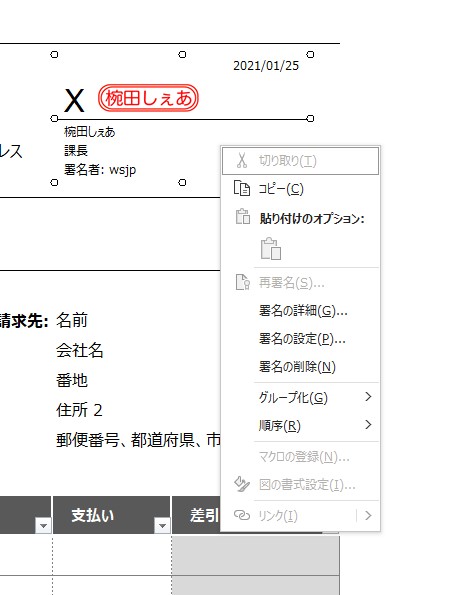
今回は署名を削除したいので、署名の削除を選びましょう。
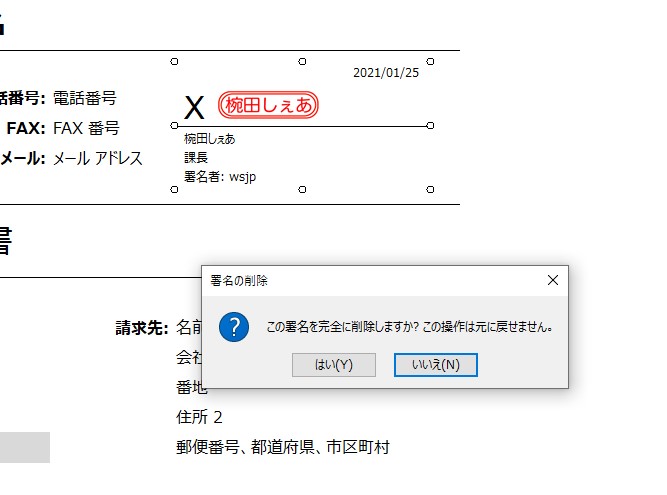
はいをクリックすると、電子署名の削除が完了します。
→関連記事:
契約書作成も電子媒体で!電子サイン、電子署名、電子印鑑の特徴と違いについて解説
wordに電子署名を追加する簡単な方法
「PDFに電子署名をする方法」を活すればペーパーレスで社内も余計なものがなく!
Part3:追加記事 電子署名の確実性を高める方法
ここからは「追加記事 電子署名の確実性を高める方法」を確認していきましょう。 今回はExcel for Microsoft 365のファイルに電子署名を追加しましたが、電子署名を記載する時には「Excel for Microsoft 365」(またはその他Excel製品)が必要でしたね。
もしも送付先の相手が「Excel for Microsoft 365」や、マイクロソフトの その他エクセル製品を持っていない場合はどうしますか?
「エクセルに変わる製品で書類を開き、電子署名を行ってもらう」
「FAXで送り アナログで署名してもらいまたFAXで送ってもらう」
といったアナログ方式に戻るとなると…「会社に出社する必要性」が出てきますね。 電子署名を活用しようと思ったのに…時代に逆行する方向に進んでしまう。
本末転倒な事態になってしまう前に…!
PDFエレメントではより簡単に「電子署名を追加」することが出来ます。インターネットにつながるパソコンがあれば共通のソフトが無くても署名可能!
相手がどのようなソフトを持っているか確認しなくても、確実に電子署名入りの返答をもらうことが可能です! これから「電子署名が入ったデジタル書類」に力を入るなら是非一度「PDFelement」(PDFエレメント)をお試しください!
 OCRソフトの紹介
OCRソフトの紹介 スキャン&PDF化
スキャン&PDF化 スキャンPDFの編集
スキャンPDFの編集 スキャンPDFの変換
スキャンPDFの変換 画像化のPDFデーダ抽出
画像化のPDFデーダ抽出 OCR機能活用事例
OCR機能活用事例









役に立ちましたか?コメントしましょう!