電子署名の利用がだんだんと活発になってきましたが、どのようにして文書に挿入したら良いのかがわからずに悩んでいる人もいるでしょう。Wordに電子署名を追加するにはどうしたら良いのでしょうか。この記事では、電子署名をWordに追加する方法とWondershareのPDF編集ソフトPDFelementを使用して署名を挿入する方法を具体的にご紹介します。
目次:
Wordファイルは文書作成のときによく用いられていますが、電子署名の仕方はよく知られているわけではありません。世界的に見ても電子署名が一般的ではなかったことから、Wordで電子署名をしたことがないという人も大勢います。Wordを使って署名を挿入する方法はいくつもあるため、必要なときには電子署名が可能です。ただ、PDFelementを利用するともっと簡単にできますから、どのような違いがあるかを見てみましょう。
Wordを使って署名を直接挿入する方法として、代表的なのは次の2つです。手書きが良いかどうかによって使い分けることができますので、それぞれの特徴と手順を見ていきましょう。
Wordファイルには手書きの署名を追加することができます。図として作成した画像ファイルを読み込んで、任意の場所に配置するだけですので簡単です。紙に署名をした後、スキャナーやデジタルカメラ、スマートフォンなどで撮影します。そのデータをJPG形式やPNG形式などで読み込んでファイルを作成します。そして、メニューバーから「挿入」、「画像」を選び、作成した画像ファイルを選択すれば署名を挿入可能です。
関連記事:PDFをjpeg画像形式に変換する五つの方法ー無料変換方法もある!
Wordには署名欄の機能がありますので、署名欄を表示して直接挿入することが可能です。挿入したい場所を選択して、メニューバーから「挿入」、「署名欄」を選びます。そして、「Microsoft Office 署名欄」を選ぶとウィンドウが表示されますから、署名者や役職名を追加します。OKボタンをクリックすれば、Wordファイルに署名が表示されます。
契約書に署名したいがどうすればいい?契約書の署名のやり方と法的な効力について解説
PDF デジタルファイルに手書きの署名を追加する方法
Excel for Microsoft 365を使った電子署名の追加&削除方法
PDF編集ソフトのPDFelementを利用すると、簡単に電子署名を行えます。PDFelementで署名をする場合にはPDFファイルとして一時的に取り扱いますので、最終的な出力はWordファイルだけでなくPDFファイルも選べるのが特徴です。ここでは、簡単にできる操作方法を確認していきましょう。
PDFelementを起動した際に表示されるメニューから「PDFを作成」を選択して、署名をしたいWordファイルを開きます。

PDFelementのメニューバーから「保護」、「文書に署名」を選択し、署名したい場所をマウスでドラッグ操作をすることにより指定します。続いてウィンドウが表示されますから、「新規ID」を選んでIDを作成するか、過去に使用した電子署名を選びます。表示方法や文書のロックの有無を指定したら「署名」をクリックすると署名が追加されます。
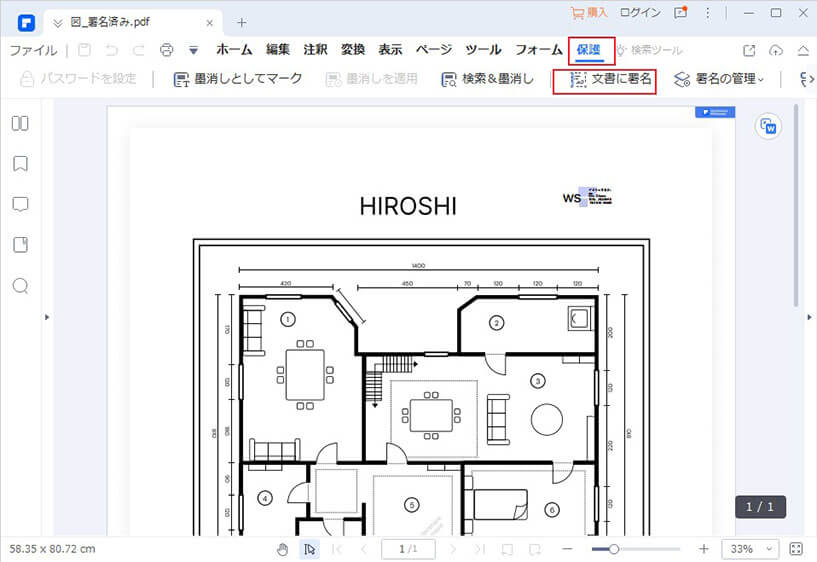
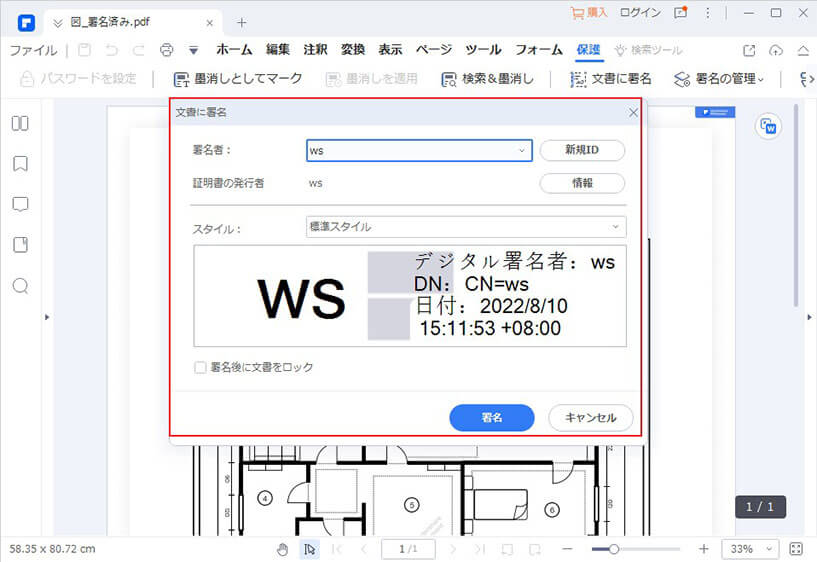
メニューバーから「ファイル」、「エクスポート」を選びます。保存先とファイル名を指定して保存ボタンをクリックすれば、PDFファイルとして署名されたファイルを保存できます。ダイアログボックスでファイルの種類をPDFにすればPDFファイルとして保存できますが、Wordファイルにしたい場合には「.doc/.docx」の形式を選択します。
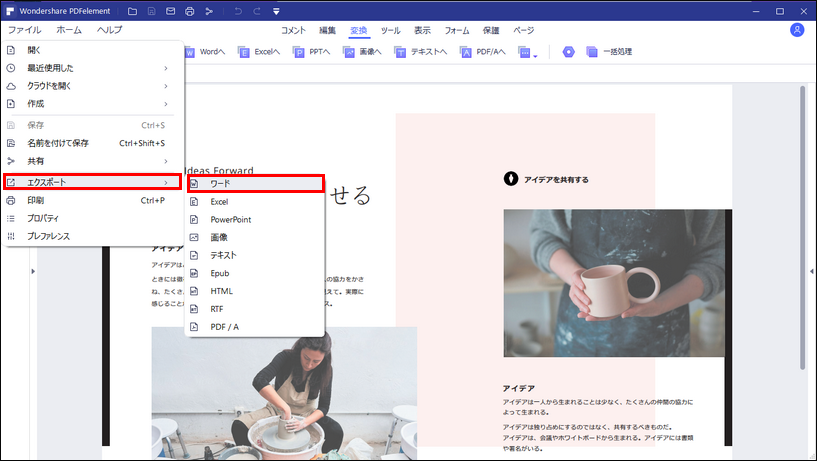
PDFelementのメニューから「PDFを変換」を選び、署名を終えたPDFファイルを選択して開きます。続いて「名前を付けて保存」のダイアログボックスでファイルの種類を選び、「.doc/.docx」の形式を選択します。保存ボタンをクリックすれば、変換は完了です。
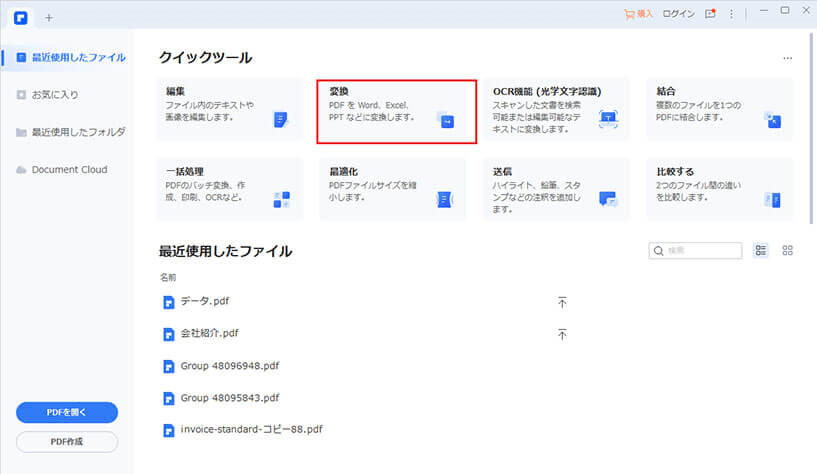
Wordファイルに署名を挿入するメリットは、一般的に文書作成に用いられている文書フォーマットなため、作業効率を上げやすいことです。署名をすると誰が書いたか、内容を了承したかを明確にできるメリットがありますが、他の形式に変換してから署名を挿入するのでは工数が増えてしまいます。普段から使用しているWordファイルに直接署名を挿入できれば手間が少なく、必要なときには気軽に署名をして責任者や承認の状況などをわかりやすく表示できるのがメリットです。
Wordファイルに署名を追加するのはWordそのものでもできます。ただ、電子署名として有効なものを作成しようとするとPDFファイルにする必要が生じます。PDFelementを使うと法的に有効な電子署名を余計な工数をかけることなく、簡単な操作で挿入可能です。普段からPDFelementを使って署名する仕組みにすれば、契約書に署名するときなどにもスムーズに手続きを進められるでしょう。
スマートに、シンプルに、AI 搭載 PDF ソリューション
・ 第19回、24回、29回Vectorプロレジ部門賞受賞
・ 標準版からプロ版まで、幅広いのニーズに対応
・ Windows、Mac、iOS、Android、クラウドに対応
・ 7x12h体制アフターサービス
この文書または製品に関するご不明/ご意見がありましたら、 サポートセンター よりご連絡ください。ご指摘をお待ちしております!
役に立ちましたか?コメントしましょう!