はじめに
今回は、今までPDFデータは編集できない・してはいけないと思っていたIT初心者の筆者が、便利な機能がいっぱいで使いやすいソフトWondershare(ワンダーシェア) 「PDFelement」(PDFエレメント)を知りました。
PDFデータの編集がこんなに簡単にできるのなら、なぜもっと早く使わなかったのだろうと「目からうろこ」だった理由をMicrosoft EdgeとPDFelementの両方を使用して比較してみました。
先程も触れましたが、何といってもIT初心者のわたくし、実はPDFデータとは書き込み・編集できない、編集してはいけないデータを多数の人と閲覧する際に使うものだと思っていたのです。
なぜなら10年ほど前まではWordやExcelで作成した文章や見積・請求書等をわざわざPDFに変換してからグループウエアに添付し、社内での閲覧・会議資料としていたからです。
そのため、PDFに変換する事は他人に改ざんをさせないためだと本気で思っていたのです。この10年でいつの間にか世の中はずいぶん変わり便利になっていました。
皆様にも是非サクサク作業でストレスフリー体験していただきたいと思い「PDFelement」をご紹介させていただきます。
目次:
Part.1 Microsoft Edgeの初体験
まず初めに、先日新しくWindows10搭載のパソコン(ラップトップ)を購入した時の事です。インターネットを開こうとしたら見たことのない「E」のマークがありました。デザインが少し変わったのかなぁと思っていたら驚きました。もともとのインターネットエクスプローラから「Microsoft Edge(エッジ)」なるものが登場していたのです。
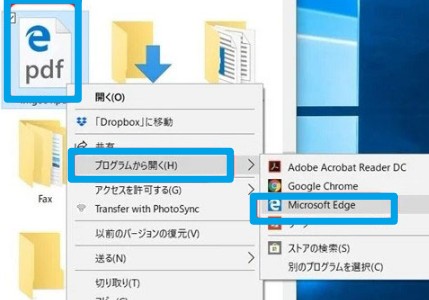
Microsoft EdgeとはWindows 10の標準ブラウザーとして搭載されているマイクロソフト社が開発したwebブラウザ(インターネットを見るためのソフトウェア)なのだそうです。調べてみると、インターネットエクスプローラーよりも検索にかかる時間は早くなっているそうです。
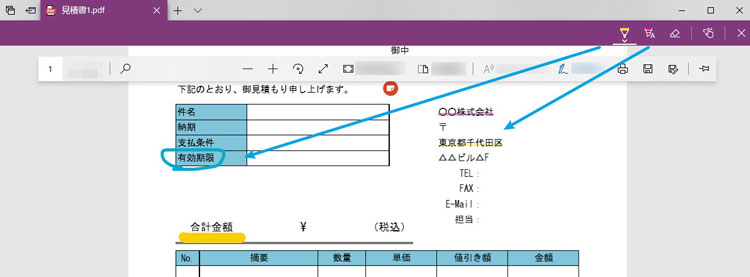
新しい機能としてはwebページにペンやタッチ操作でメモが書きこめる「webノート機能」などもあるそうです。そして、インターネットエクスプローラーの頃にはPDFの編集すら出来なかったのに、Microsoft EdgeではPDFの編集が可能になっていました。
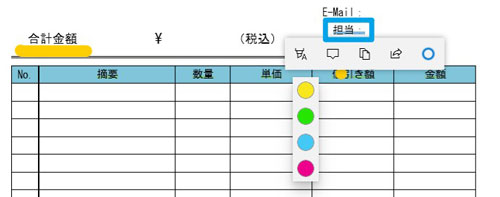
例えば、Microsoft Edge(エッジ)でPDFにコメントを追加する場合は以下のように編集します。
|
① まず、編集したい・開きたい PDFファイルを右クリックして、表示メニューから「プログラムから開く」を選択し「Microsoft Edge」を選択します。 |
この方法は便利ですが、機能が単一すぎて、「ctrl+z」で編集を取り消すこともできず、極簡単な注釈しかお勧めしませんね。
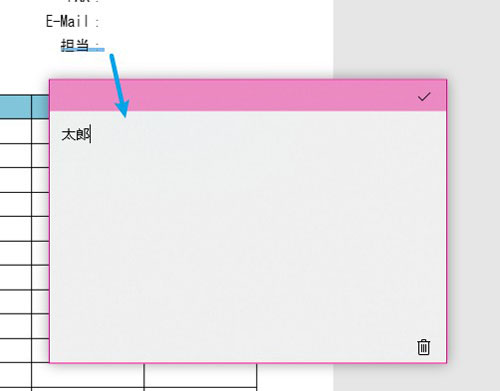
・Edge(Microsoft Edge)でPDFファイルが開けない時の解決策>>
・Microsoft Edgeに搭載された「PDF リーダー」の紹介>>
・EdgeでPDFファイルを音声読み上げ!使い方を徹底解説>>
Part.2 初心者がPDFelementを使ってみた!
次に、 「PDFelement」(PDFエレメント)をPDFにコメントを追加する場合です。(因みに初めて使用しました。)
PDFelementには4種類もコメントの種類があります。
|
◆「注釈」 ◆「T=タイプライター」 ◆「矢印つきの□で囲ったT=テキストボックス」 ◆「クリップマーク=添付を追加」 |
①「PDFelement」(PDFエレメント)を「無料ダウンロード」します。
② 編集したいPDFを「ファイルを開く」から選んで「PDFelement」で開きます。
③ 画面の◆「注釈」をクリックします。
④ 「PDFelement」 の中の「注釈」と「注記」をクリックします。任意の場所(コメントを入れたい場所)で左クリックすると黄色いメモ紙のような形で張り付きます。
※もし、クリックするたびにたくさんの黄色いメモ帳が貼れて困った場合は、ESC(エスケープキー)を押すと選択したコマンドが解除されます。この黄色いメモ=PDFelementの「注釈」は手の平ツールで自由に場所を異動できます。便利です!
「注記」を右クリックすると「ポップアップノートを開く」と表示されて注釈を入力できます。Wordでいうと挿入⇒コメントのように使用。注釈の「注記」を右クリックして「プロパティ」を開きます。注記を「すべてを選択」や「貼り付け」、「削除」などPDFelementは「注釈」を自由に貼り付けや追加、削除できます。思うように注記(コメント)を入力できました。
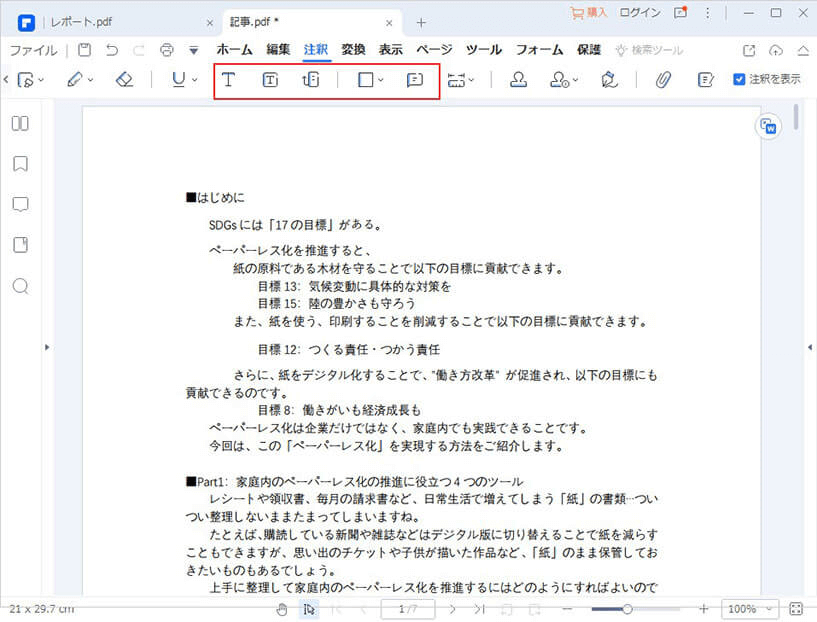
⑤「注釈」の隣の◆「T=タイプライター」をクリックします。その枠は左クリックで好きな場所に四角の枠ができるのでそのままコメントを入力できます。「□で囲ったT=テキストボックス」は外観で外枠の線の太さや色も変えられるようになっています。
※右クリックでプロパティを開くとPDFelementは自由に色(カラー)大きさ(文字のフォント)も選べました。追加するデータ(画像)も添付できます。
⑥ □で囲ったTの隣は◆「矢印つきの□で囲ったT=テキストボックス」です。便利なのは矢印にもたくさん種類があり、右クリックでプロパティを開いたら外観の中から「線のスタイル」で線の太さやスタイルの変更や「終了」で「〇」や「□」で終わる矢印も選ぶことができます。
⑦ PDFelement◆「クリップマーク=添付を追加」を使えば「画鋲のマーク」を好きな場所へ追加できます。その際に追加したい写真やほかのデータを画鋲のピンで止められます。左クリックのまま場所の移動も簡単です。
⑧ 最後にPDFelement でPDFにコメント等の入力が終わったら左側の縦になっている帯のところにコメントがあります、左クリックすると今までのコメントに関するリストが時系列で現れます、それを利用してきちんと校正ができたかどうか確かめることができます。PDFelement のすごいところは、そのコメントチェックも「ページ」「日付」「作成者」「タイプ」で並び替えが可能です。
Part.3 PDFelementにあるほかの使いやすい機能
最後に、もっとPDFelementの便利さを皆様に知っていただきたく、さらに3点便利機能をあげますので、是非皆さんもこの便利さを実感してみてください。
|
※ jpeg(画像データ)やExcel(グラフ)の表も挿入きますので、自由にコメント欄もテキストを追加して会議資料にも使えます。 ※なんと、見積書・請求書等、数値を書き換えることが出来ます。 ※サインや署名(万年筆のマーク)もできるので、セキュリティも安心、印鑑も要らない時代が来ますね。日本はまだまだこれからですが、デジタル署名が可能です。 |
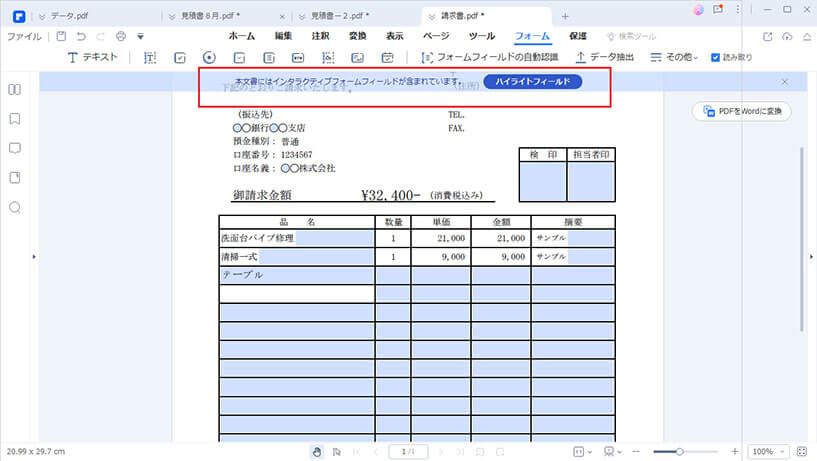
つまり、「PDFelement」を使えば誰が見ても分かりやすい資料やコメント=注釈=テキストを作る事が可能でした。
Word 2003やExcel 2010だった筆者でも簡単に使用できました。率直に分かりやすいと感じました。WordやPowerPointが使える方は、コマンドのマーク(絵)から選んでも使えると思いました。わからない時はカーソルを持っていくだけで、「何をできるタブ」なのか表示されれのでわかりやすいです。
ワープロ世代の筆者でも以上で使えたので、誰でも簡単 サクサク使えると断言できます!
➥ 関連記事: オフラインでpdfの編集に対応するソフト >>
まとめ
この記事をここまで(最後まで)読んでくださった方、ありがとうございます。是非「PDFelement」をインストールしてこのソフトウェアの便利さを実感してみてください。
これまで、やりたいことができずストレスを感じていた方、「PDFelement」でどうぞサクサク簡単作業を楽しんでみてください。
 PDF編集--直接編集
PDF編集--直接編集 PDF編集--透かし・背景
PDF編集--透かし・背景 PDF編集--注釈追加
PDF編集--注釈追加 PDF編集--ページ編集
PDF編集--ページ編集









役に立ちましたか?コメントしましょう!