はじめに
インターネットからPDFファイルをダウンロードするケースは多々ありますが、PCでダウンロードしたPDFファイルがどこに保存されたのか分からないという方も少なくないでしょう。ここでは、PCでダウンロードしたPDFファイルがどこに保存されるのかを解説するとともに、保存先を変更する方法についてもご紹介していきます。
Part 1. ダウンロードしたPDFファイルの保存先
使用しているブラウザやOSに関わらず、インターネットからダウンロードしたPDFファイルは、決まった場所に保存されます。基本的に、ブラウザのデフォルト設定を変更していないのであれば、Windows・Macともにダウロードしたファイルの保存先は「ダウンロード」フォルダになっています。そのため、ダウンロードフォルダを開けば、ダウンロードしたPDFファイルが見つかるはずです。
2.1 Windowsでダウンロードフォルダを開く方法
Windowsでのダウンロードフォルダの場所は、デフォルト設定では「C:/Users/ユーザー名/Downloads」となっています。ダウンロードフォルダを開きたい場合は、まずエクスプローラーを起動します。そして、画面左に表示されているPC内の「ダウンロード」をクリックすれば、ダウンロードフォルダを開くことができます。
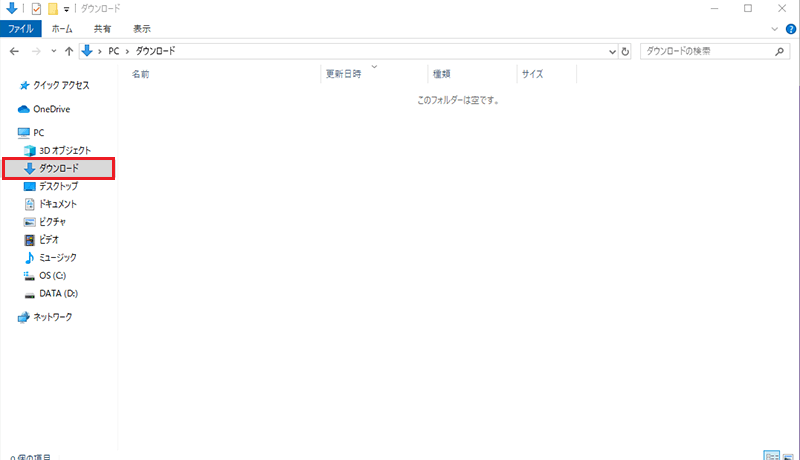
2.2 Macでダウンロードフォルダを開く方法
Macでのダウンロードフォルダの場所は、デフォルト設定では「/Users/ユーザー名/Downloads」となっています。Macでダウンロードフォルダを開くには、まずFinderを起動します。そして、画面左に表示されている「ダウンロード」をクリックすることで、ダウンロードフォルダを開くことが可能です。
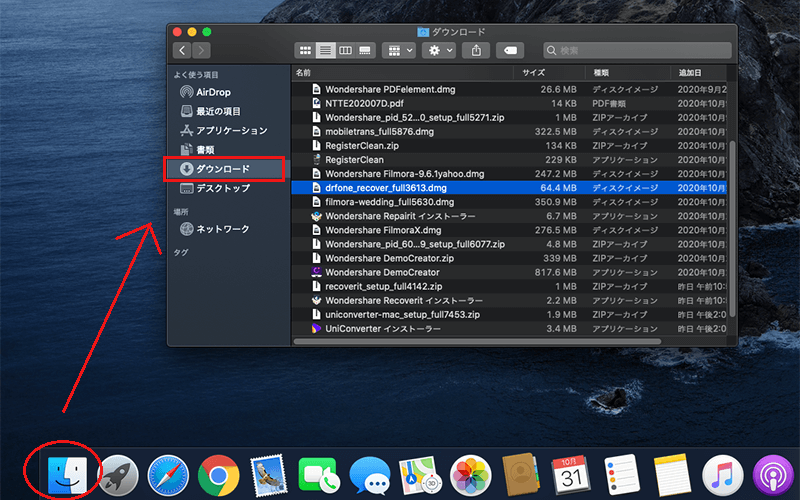
以上がデフォルト設定でのダウンロードしたPDFファイルの保存先と、保存先であるダウンロードフォルダに開き方となります。しかし、ダウンロードフォルダ内にダウンロードしたはずのPDFファイルが見つからない場合は、ファイル検索を行いましょう。Windows・MacのどちらのOSでも、複数のファイル検索方法が存在していますが、Windowsの場合はエクスプローラー、Macの場合はFinderの画面右上に表示されている検索窓にファイル名を入力すれば、ファイル検索することが可能です。
また、ダウンロードするPDFファイルをデスクトップなどの場所に保存したいという方も多いかと思いますが、ダウンロードしたファイルの保存先は使用しているブラウザの設定から変更することも可能です。どのブラウザでも基本的な設定方法の流れは同じですが、異なる部分も多々あります。そこで次の章からは、現在主流となっているブラウザである「Google Chrome」「Firefox」「Microsoft Edge」「Safari」でダウンロード先を変更する方法をご紹介していきます。
Part 2. Google Chromeでダウンロード先を変更する方法
Google Chromeでダウンロードしたファイルの保存先を変更する手順は以下の通りです。
Step1.Chromeの「設定」を開く
Google Chromeを起動したら、画面右上にある「Chromeメニュー」アイコン(縦に3つ並んだ点)をクリックして、「設定」を選択します。
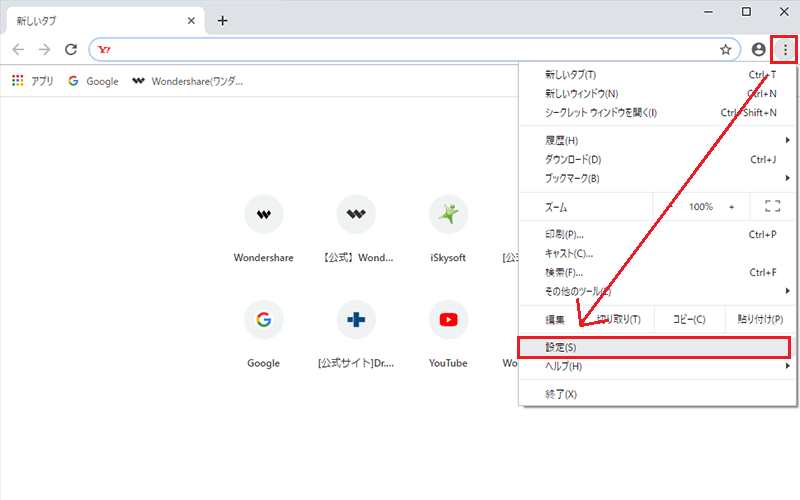
Step2.ダウンロード先を変更
「設定」をクリックしたら、画面下に表示されている「詳細設定」をクリックします。そして、表示されている項目の中から「ダウンロード」という項目を見つけて、表示されている保存先の右側にある「変更」をクリックします。すると、保存先を選択する画面が表示されるので、あとは自分が好きな保存先を指定して「OK」をクリックするだけです。
関連記事:Google ChromeでPDFを閲覧・ダウンロードする方法とは?>>
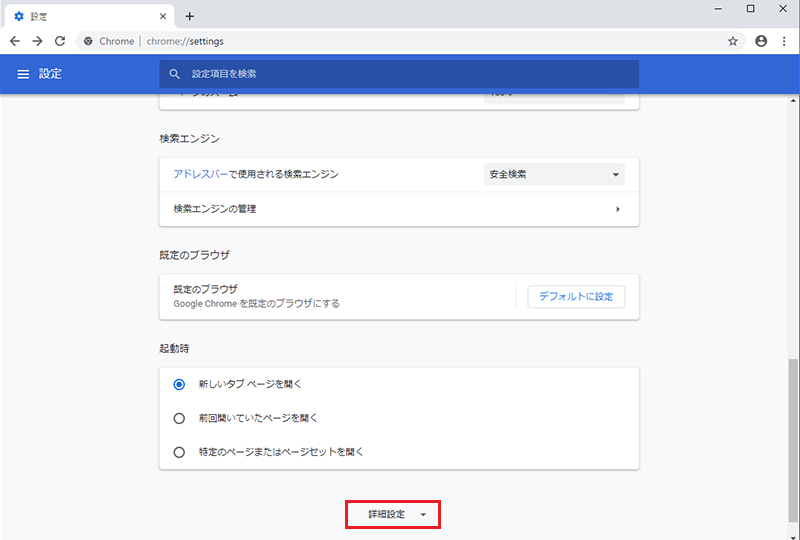
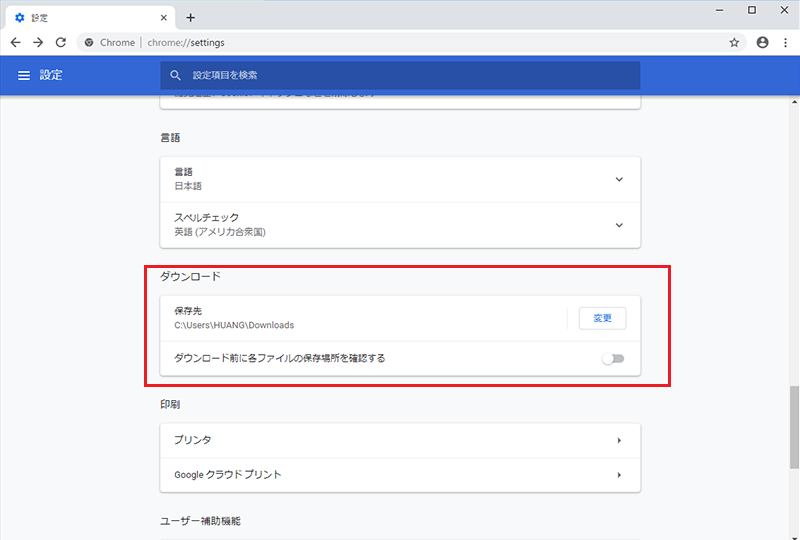
Part 3. Firefoxでダウンロード先を変更する方法
Firefoxでダウンロードしたファイルの保存先を変更する手順は以下の通りです。
Step1.Firefoxの「オプション」を開く
Firefoxを起動して、画面右上にある「メニュー」アイコン(横三本線)をクリックします。そして、表示された項目の中から「オプション」を選択してください。
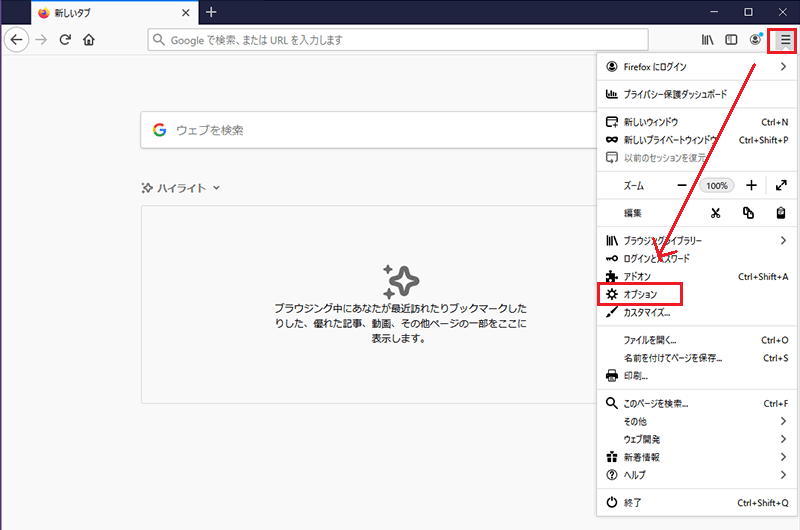
Step2.ダウンロード先を変更する
オプション画面が開いたら、画面を下にスクロールしていき「ダウンロード」という項目を見つけます。そして、「次のフォルダに保存する」の右側にある「参照」ボタンをクリックします。あとは、好きなフォルダを選択して「OK」をクリックすることで、ダウンロード先を変更できます。
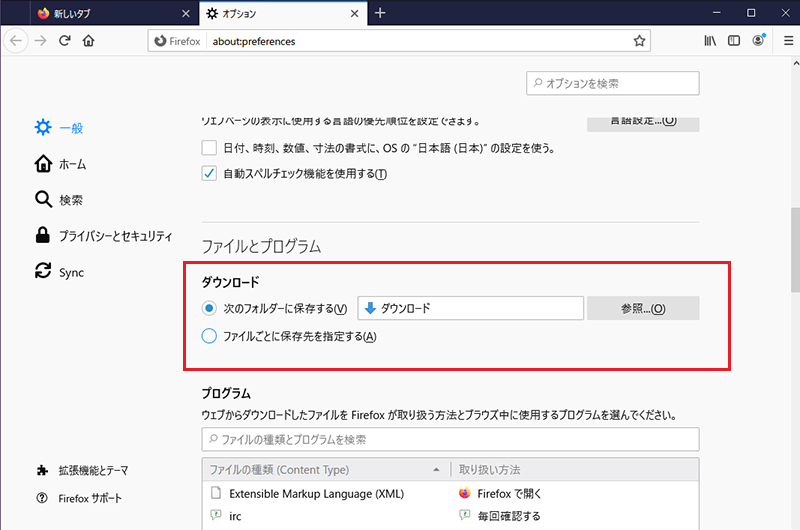
Part 4. Microsoft Edgeでダウンロード先を変更する方法
Microsoft Edgeでダウンロードしたファイルの保存先を変更する手順は以下の通りです。
Step1.Microsoft Edgeのダウンロード設定を開く
Microsoft Edgeを起動し、画面右上にある「メニュー」アイコン(縦に3つ並んだ点)をクリックします。そして、表示された項目の中から「ダウンロード」をクリックしてください。
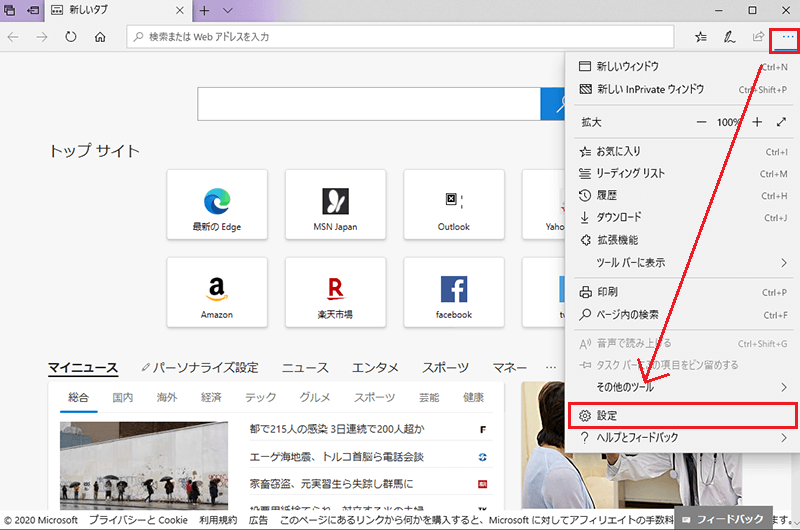
Step2.ダウンロード先を変更する
ダウンロードをクリックしたら、「ダウンロードの保存先を選択する」をクリックします。次に、ダウンロードという項目にある「保存先を選択してください」の下に表示されている「変更」ボタンをクリックしてください。そして、ダウンロード先にしたいフォルダを選択して「OK」をクリックするだけとなります。
関連記事:PDFを便利に編集できるMicrosoft EdgeとPDFelementの比較!>>
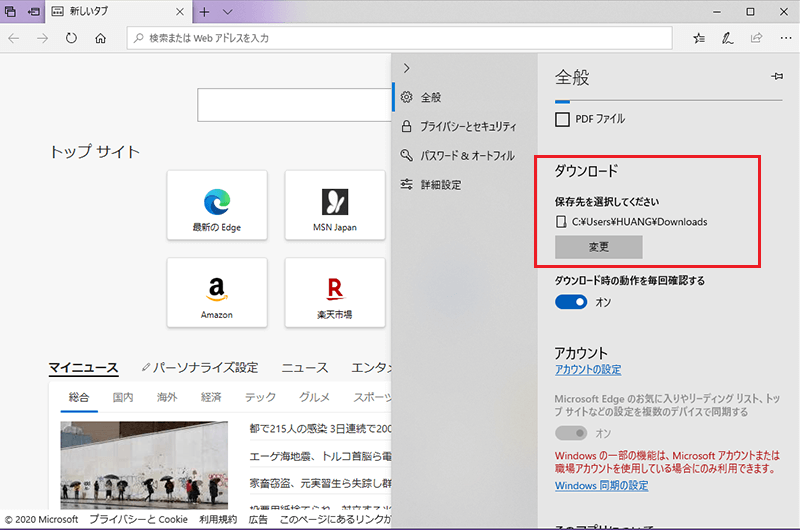
Part 5. Safariでダウンロード先を変更する方法
Safariでダウンロードしたファイルの保存先を変更する手順は以下の通りです。
Step1.Safariの「環境設定」を開く
Safariを起動して、画面上に表示されている「Safari」をクリックし、「環境設定」を選択します。
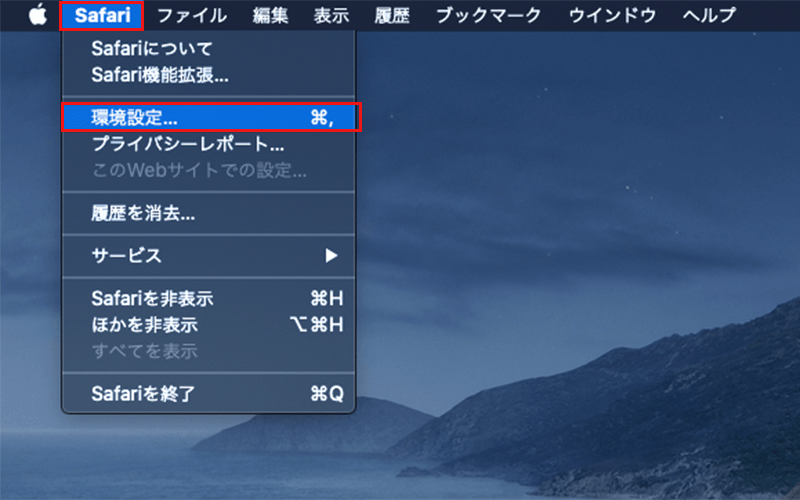
Step2.ダウンロード先を変更する
環境設定の項目の中から「ファイルのダウンロード先」という項目を見つけてクリックします。表示された選択肢の中から「その他」をクリックすると、ダウンロード先のフォルダを指定する画面が表示されます。あとは、自分の好きなフォルダを選択すれば、ダウンロード先のフォルダを変更できます。
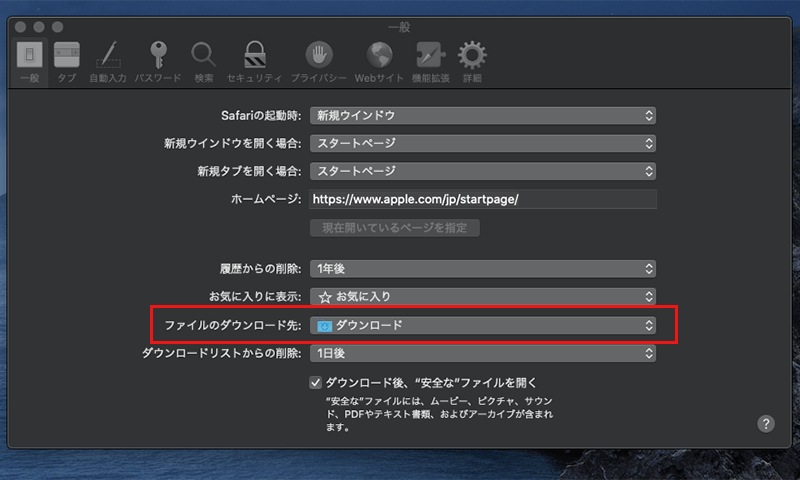
Part 6. まとめ
PDFファイルに限りませんが、ダウンロードしたファイルはWindowでは「C:/Users/ユーザー名/Downloads」に、Macでは「/Users/ユーザー名/Downloads」に保存されます。また、使用しているブラウザの設定を変更すれば、自分の好きなフォルダにPDFファイルを保存することも可能なので是非試してみてください。
 OCRソフトの紹介
OCRソフトの紹介 スキャン&PDF化
スキャン&PDF化 スキャンPDFの編集
スキャンPDFの編集 スキャンPDFの変換
スキャンPDFの変換 画像化のPDFデーダ抽出
画像化のPDFデーダ抽出 OCR機能活用事例
OCR機能活用事例




役に立ちましたか?コメントしましょう!