Microsoft Edgeには、WebページやPDFファイルなど、開いた画面に表示されているテキストを音声読み上げする機能があります。
視覚や学習などに障がいのある方へのアクセシビリティを目的とした機能であるとともに、情報を効率的に入手したり、文書のエラーをチェックしたりするためにも有効な機能です。
今回は、Edgeに搭載された音声読み上げ機能の概要とともに、実際にPDFファイルを音声読み上げする方法についてご紹介します。
Part 1. Edgeの音声読み上げ機能とは
Microsoft Edgeの「音声読み上げ」とは、Edgeで開いたWeb ページやPDFファイルを音声で読み上げる機能です。
視覚や読字に障害がある人や正しい発音を学びたい人、他の作業を行いながら開いたページの内容を確認したい人などに有効な機能といえます。
なお、Edgeの「音声読み上げ」機能の特徴は、次のとおりです。
・複数の音声選択:男性・女性など、好みに応じてカスタマイズ可能
・多言語への対応:英語・中国語・日本語など、複数の言語に対応
・読み上げ速度の調整:読み上げ速度を速くしたり、遅くしたりすることが可能
・ハイライト表示:現在読み上げている箇所をハイライト表示
・イマーシブリーダー:メニューや広告など不要な部分を除いて表示
さらに、Edgeは操作がとても簡単で、スムーズに使い始めることができます。
Part 2. Edgeの読み上げ機能を利用する前に確認すべきこと
ここでは、Edgeの読み上げ機能を利用する前に確認すべきことをご紹介します。
・読み上げ機能の対応状況
Edgeの読み上げ機能は、2020年1月にリリースされた、バージョン79以上の「Microsoft Edge」で使用することができます。
なお、Microsoft Edgeのバージョンを確認する方法は、次のとおりです。
▼Microsoft Edgeのバージョンを確認
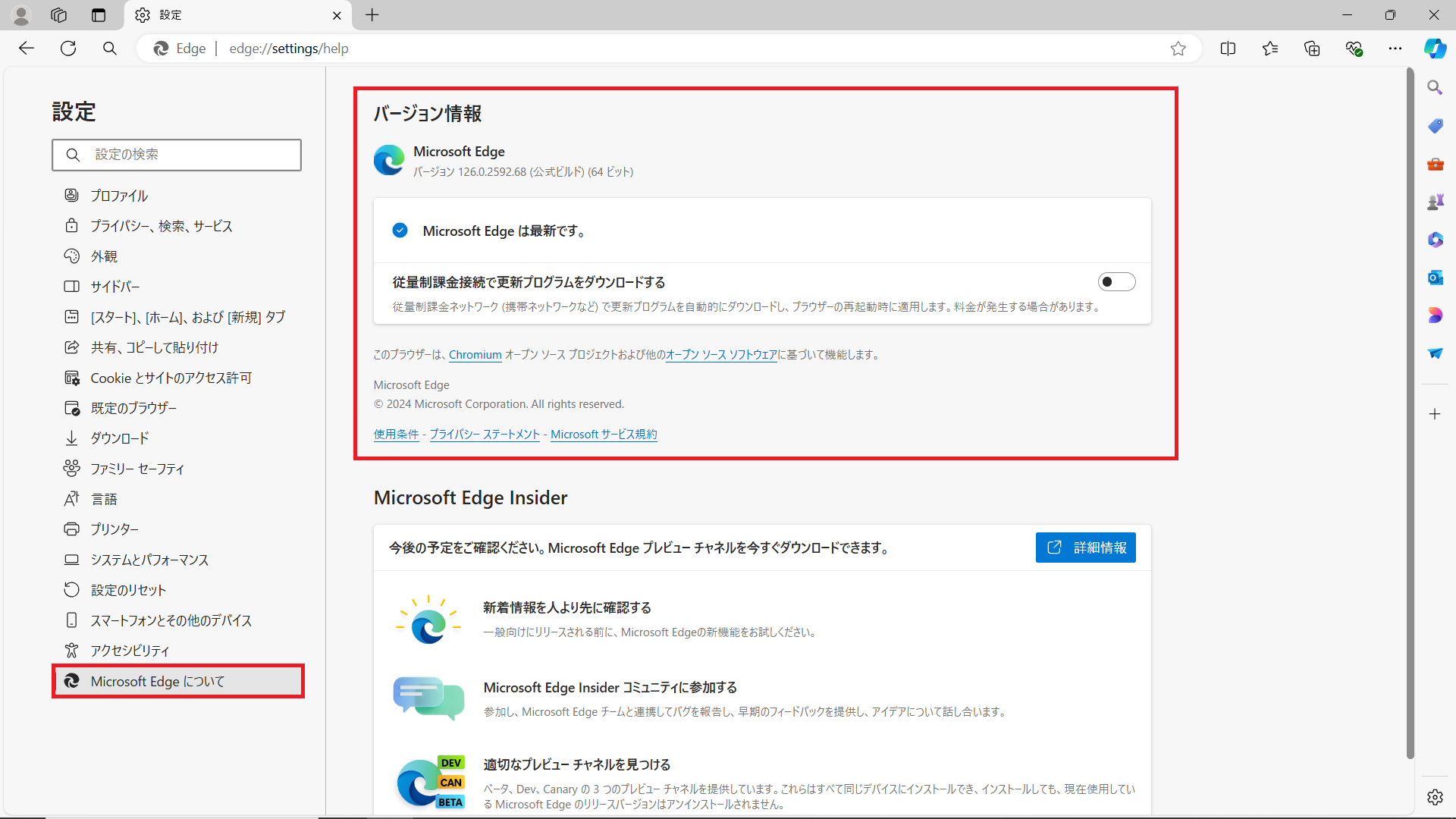
1)Edgeを開き、「 ... 」をクリックします。
2)一覧から「設定」をクリックします。
3)「Microsoft Edgeについて」をクリックすると、現在のバージョンが表示されます。
・音声合成用言語を追加する
「音声合成用言語」とは、テキストを音声に変換する際に使用される言語のことをいいます。音声読み上げや翻訳できるのは、この「音声合成用言語」がインストールされた言語のみです。
Windowsでは、「言語パック」と呼ばれる100種類以上の言語がインストールできるようになっています。
そのため、次の手順で、あらかじめ目的の言語がインストールされているかどうかを確認しておくとよいでしょう。
▼インストールされている音声合成用言語を確認する
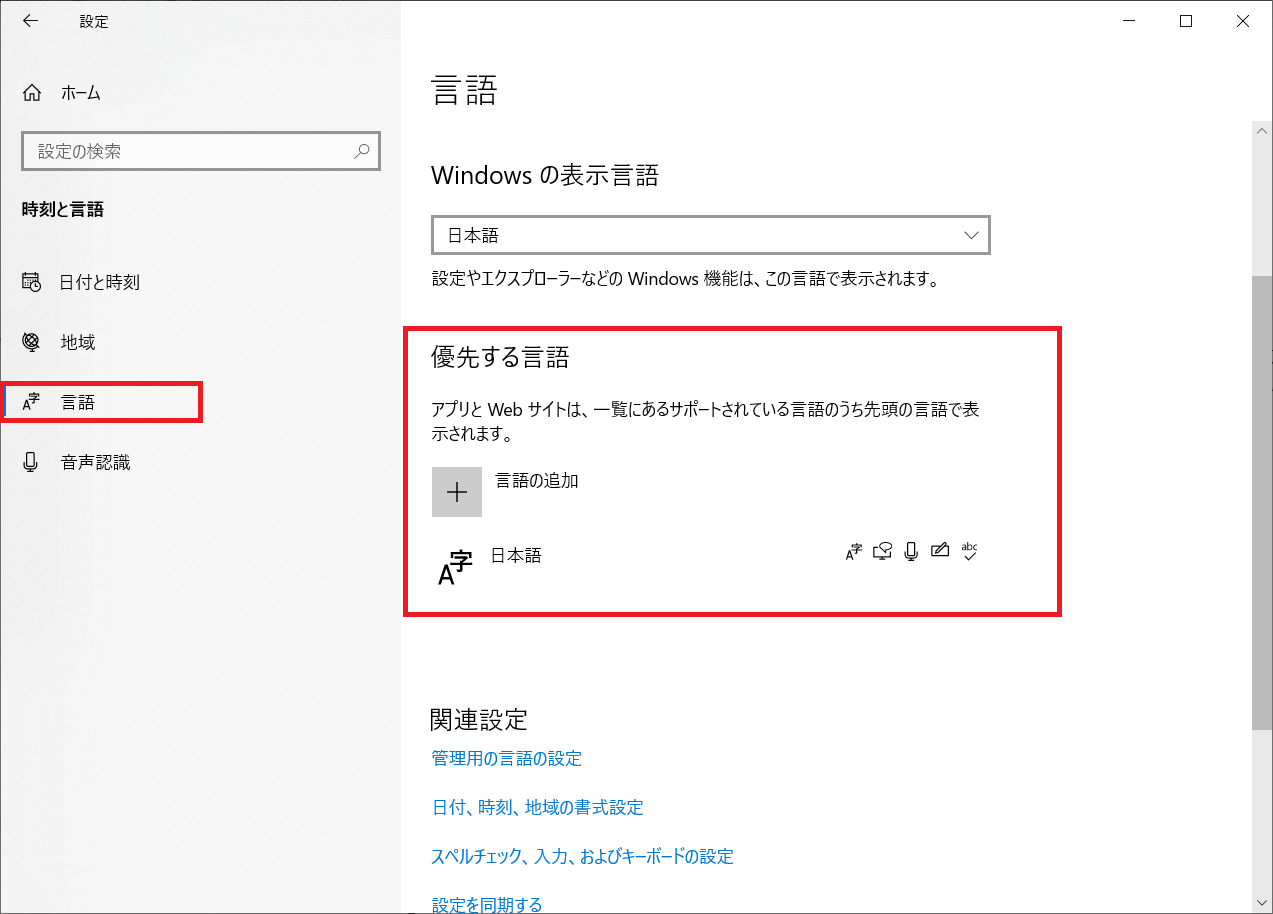
1)「スタート] メニューを開き、「設定」をクリックします。
2)「設定」画面が開きます。
「設定」画面の「時刻と言語」をクリックします。
3)「優先する言語」の一覧に目的の言語が表示されているかどうかを確認します。
Part 3. パソコンで音声合成用言語を追加する方法
Windows 10やWindows 11では、音声読み上げや翻訳で使用するためのさまざまな言語を追加でインストールすることが可能です。
インストールされている言語を確認し、もしも目的の言語が表示されていない場合は、追加でインストールしましょう。
なお、新しい言語を追加でインストールする手順は、次のとおりです。
▼音声合成用言語を追加する
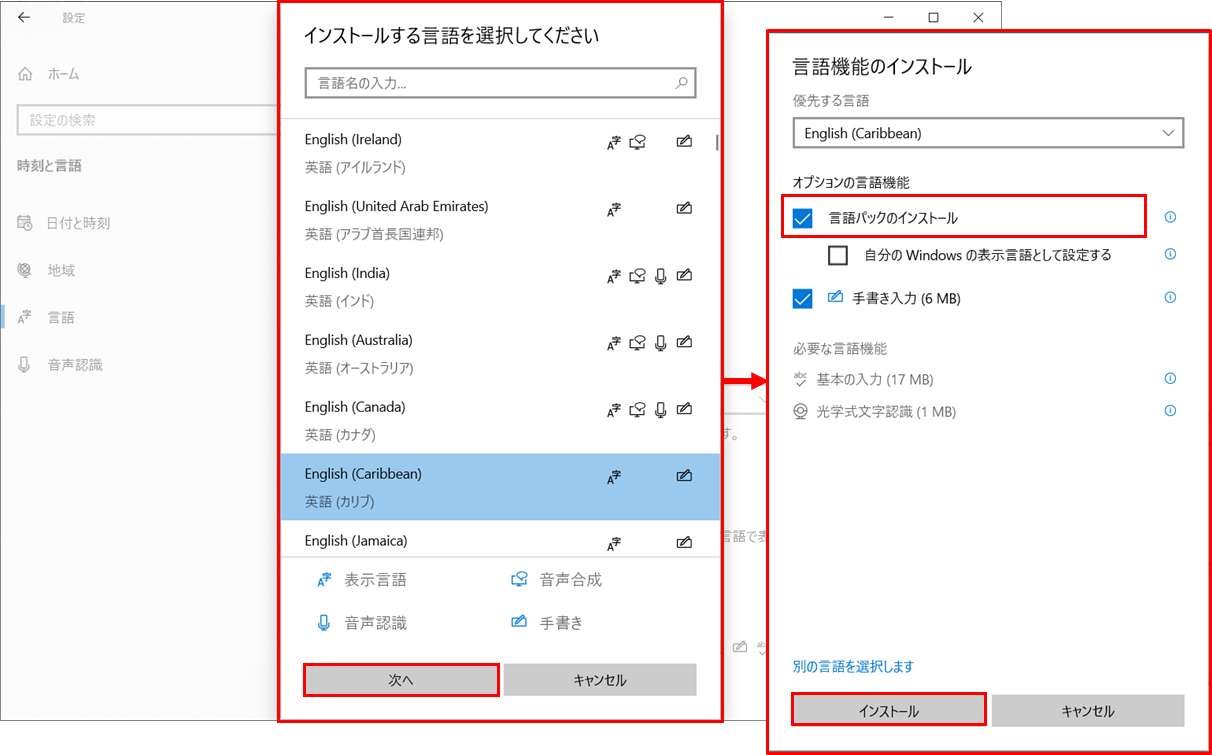
1)「スタート] メニューを開き、「設定」をクリックします。
2)「設定」画面が開きます。
「設定」画面の「時刻と言語」をクリックします。
3)Windows10では、「言語(または「言語と地域」)」を選択し、「言語の追加」をクリックします。
Windows11では、「優先する言語」で「言語を追加する」をクリックします。
4)追加する言語を選択し、「次へ」をクリックします。
5)「言語パックのインストール」にチェックが入っていることを確認し、「インストール」をクリックします。
Part 4. EdgeでPDFファイルを読み上げる2ステップ
ここまでで、音声読み上げ機能を使うための準備は整いました。
では、実際にPDFファイルをEdgeの音声読み上げ機能を使って読むにはどうしたらよいのでしょうか?その手順を確認しましょう。
ステップ1:Edge でPDFファイルを開き、「音声で読み上げる」をクリックする
Edgeで読み上げたいPDFファイルを開き、ツールバーの「音声で読み上げる」をクリックします。
なお、読み上げるPDFファイルは、テキストが認識できる必要があるため、スキャンしたPDFファイルでは、読み上げ機能は利用できません。
スキャンしたPDFを読み上げたい場合は、「PDFelement」などOCR機能のあるツールを使って、あらかじめテキストが認識できるように変換しておきましょう。
▼「音声で読み上げる」をクリック
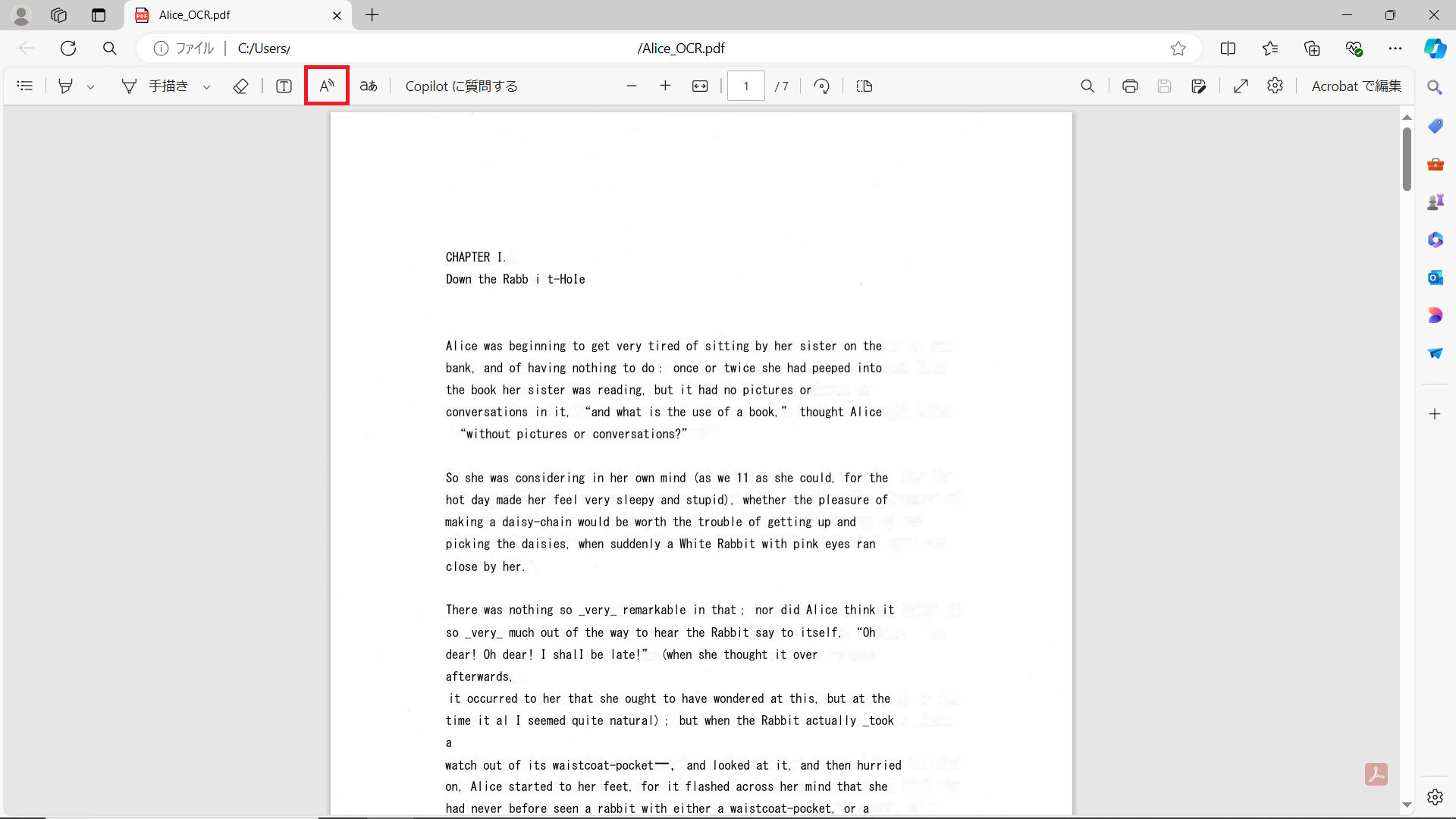
ステップ2:音声の読み上げが始まる
「読み上げ」画面が表示され、音声の読み上げが始まります。
なお、必要に応じて、「音声オプション」で速度や音声を調整しましょう。
「▷」で次の段落にジャンプしたり、「◁」で前の段落にジャンプしたり、「||」または「Ctrl + Shift + U」で一時停止することも可能です。
▼音声の読み上げ
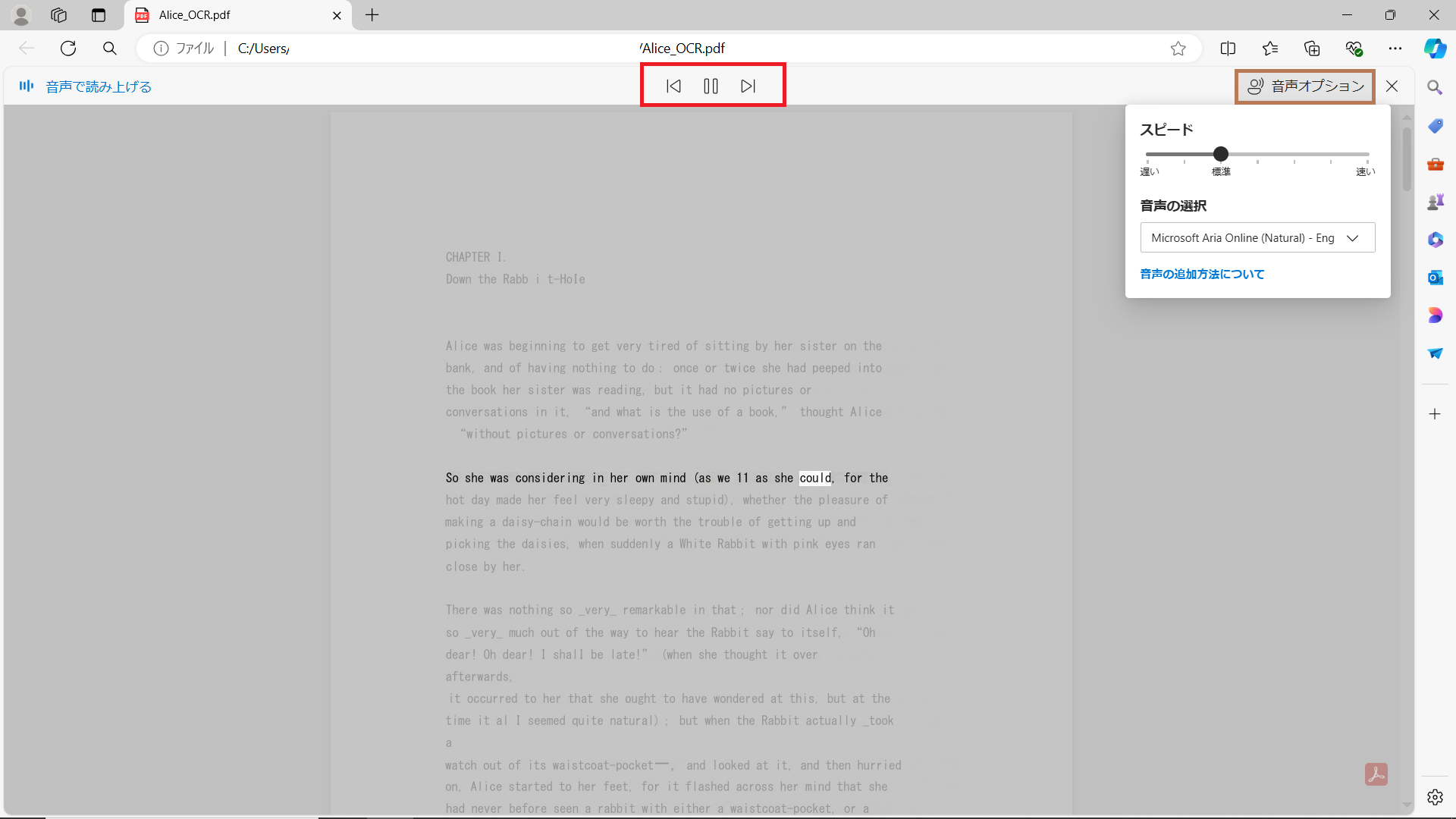
このように、Edgeでは、とても簡単な操作で音声読み上げを実行することができます。
Part 5. Edgeとほかの音声読み上げサービスの比較
Edge以外のWebブラウザでも、音声読み上げサービスを提供しているものがあります。
ここでは、Edgeとほかの3種類の音声読み上げサービス(Google Chrome、Mozilla Firefox、Apple Safari)の機能の違いを比較してみましょう。
▼Edgeとほかの音声読み上げサービスの比較
| Microsoft Edge | Google Chrome | Mozilla Firefox | Apple Safari | |
| 音声読み上げ機能 | Read Alound(組み込み) | Read Alound(拡張) ChromeVox |
Read Alound(拡張機能) NVDAとの連携 |
VoiceOver |
| 対応デバイス | Windows/MacOS | Windows/MacOS/Linux/Android/iOS | Windows/MacOS/Linux | MacOS/ iOS |
| 特徴 | 表示されたPDFやWebページの読み上げ | 表示されたPDFやWebページの読み上げ ChromeVoxは視覚障がい者向けのスクリーンリーダー |
表示されたPDFやWebページの読み上げ NVDAは視覚障がい者向けのスクリーンリーダー |
表示されたPDFやWebページの読み上げ |
| カスタマイズ性 | 高(音声や速度の調整、読み上げ範囲の選択などが可能) | 中~高(拡張機能による) | 中~高(拡張機能、NVDAの設定による) | 高(システム全体のカスタマイズが可能) |
Part 6. Edgeの読み上げ機能を利用する際によくある質問
Q1. オフラインでも音声読み上げは実行できますか?
A1. はい。機能は限定されますが、オフラインでも利用することができます。
Q2. インターネット広告は読み上げてほしくありません。何か方法はありますか?
A2. はい。「イマーシブリーダー」機能を利用し、Webページを簡略化して表示することで、インターネット広告など不要な読み上げを避けることができます。
イマーシブリーダーは、Webページを開き、アドレスバー内の「イマーシブリーダーを開始する」をクリックする、または、「F9」キーを押して設定します。
Q3. アドレスバーに「イマーシブリーダーを開始する」が表示されません。
A3. アドレスバーに「イマーシブリーダーを開始する」が表示されない場合は、アドレスバーに表示されているURLの前に「read:」と入力し、「Enter」キーを押すと表示されます。
Q4. 簡単に読み上げ機能を開始する方法はありますか?
A4. はい。読み上げるページを開き、ショートカットキー「Ctrl + Shift + U」を押すと、読み上げが開始されます。
Q5. ボタンをクリックしても、音声読み上げが開始されません。なぜでしょうか?
A5. まず、音量やミュートなど、オーディオの設定を確認してください。
また、PDFファイルの場合は、開いているファイルがスキャンされたPDF(画像データ)かどうかを確認してみましょう。
まとめ
今回は、Microsoft EdgeでPDFファイルを音声読み上げする機能とその方法について、ご紹介してきました。
音声読み上げ機能により、他の作業をしながらPDFファイルの内容を音声で確認することができるため作業効率が格段に上がるとともに、正しい発音を確認しながら読み進められるというメリットがあります。
是非、効果的に活用してみてください。
PDF編集はこれ1本でOK | PDFelement
スマートに、シンプルに、AI 搭載 PDF ソリューション
・ 第19回、24回、29回Vectorプロレジ部門賞受賞
・ 標準版からプロ版まで、幅広いのニーズに対応
・ Windows、Mac、iOS、Android、クラウドに対応
・ 7x12h体制アフターサービス
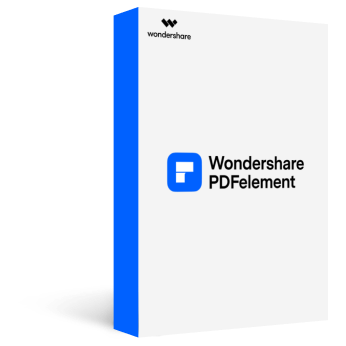








役に立ちましたか?コメントしましょう!