Microsoft Edgeは、Windows 10から標準搭載されたWebブラウザです。アイコンはブルーの「e」の文字です。Windowsのユーザーであれば、利用している人も多いでしょう。
そのMicrosoft EdgeでPDFファイルを表示すると、空白のページが表示されたり、エラーメッセージが表示されたりして、文書を開けないという経験をしたことがある人もいらっしゃるでしょう。本記事では、Microsoft Edgeやその他のツールでのPDFの扱い方について解説します。Microsoft EdgeでPDFが開けない場合の対処法としても役立つ内容ですので是非参考にしてみてください。
目次:
EdgeでPDFが開けない原因
EdgeでPDFが開けない原因の1つとして最も考えられるのが「キャッシュ」が関係していることです。他にも以下のような原因が考えられますので、確認をしてみましょう。
① キャッシュの影響
Microsoft Edgeでは、Webページを閲覧したときの情報を「キャッシュ」として一時的にパソコンに保存しています。Webページを表示する際には、画像・テキストの情報など、さまざまなデータをWebページから順次ダウンロードしていきますが、キャッシュが保存されると、一度見たWebページの表示速度が上がるため、このような仕組みになっています。PDFファイルが開けない場合、キャッシュが影響していることで、PDFが正常に表示されないことがあります。
② PDFのサイズが大きい
PDFのサイズが大きい場合、開くのに時間がかかる場合がありますので、ファイルをダウンロードした後に開けるか確認してみます。それにより、ダウンロードの問題か表示の問題かがわかります。
③ ファイルが破損している場合
ひらけない場合は、そもそものPDFファイル自体が破損している場合あります。他のPDFファイルが正常に開くかどうか確認するとファイルの破損かEdgeの問題か確認できます。
EdgeでPDFを開きたい場合の対処法
では、EdgeでPDFを開きたい場合の対処法はどのようにしたら良いのでしょうか。それぞれ確認の仕方など、具体的な方法を解説します。参考にしながら、原因を探ってみましょう。
1. ファイル自体が破損するかを確認する
ひらけない場合は、最初に疑ってみるべきは、そもそものPDFファイル自体が破損していないかということです。上書き、書き出し、送信の失敗によりファイルが破損する可能性があります。他のPDFファイルが正常に開くかどうか確認するとファイルの破損かEdgeの問題か確認できます。
2. Edgeを最新バージョンに更新する
バージョンが古いことで様々なアプリで動作が正常でなくなる症状は起こりがちです。Edgeを最新のバージョンに更新してみましょう。新機能の追加や不具合の修正のために、定期的に更新が行われています。手動で更新を行い、Edgeのバージョンを最新の状態にすることで正常に動作するか確認することができます。
最新バージョンに更新する方法は、以下の手順で行います。
手順① Edge を開きます。
手順② Edge 内右上 「…」をクリックし、次に「設定」をクリックします。
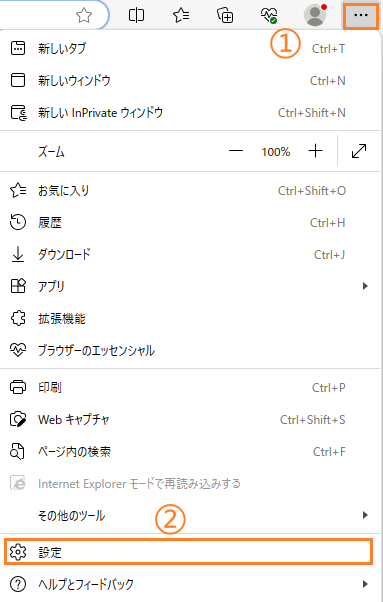
手順③ 画面左側の [設定] 内「Microsoft Edge について」をクリックします。
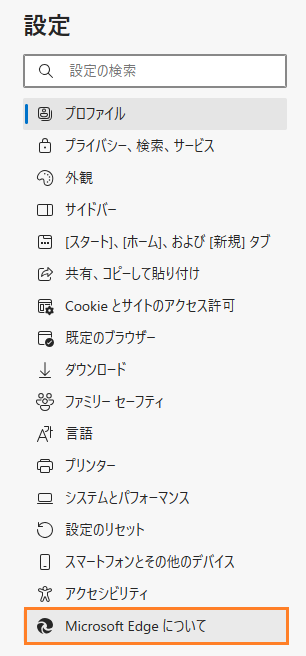
手順④ Microsoft Edge のバージョン情報を確認します。自動更新が完了したら「再起動」をクリックします。
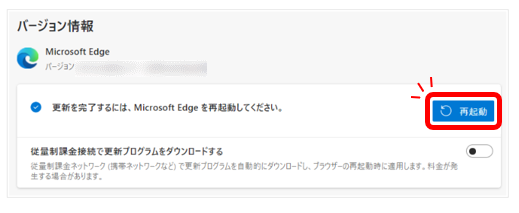
手順⑤ 「Microsoft Edge は最新です」の表示を確認したら完了です。(最新バージョンの場合は「再起動」ボタンは表示しません。)
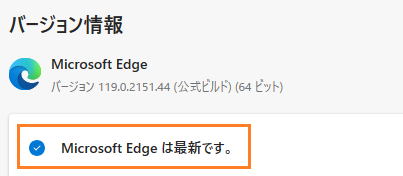
3. Edgeのキャッシュを削除する
先述したように、Edgeのキャッシュファイルがうまく作動していない場合、正しくPDFファイルが読み取れないことがあります。Edgeのキャッシュをクリアしてみましょう。キャッシュをクリアする時に、期間を指定してクリアすることができます。過去1時間、過去24時間、過去1週間、過去4週間、すべての期間です。自身でキャッシュをクリアするのが手間な場合は、自動で削除ができる設定も可能です。
4. 拡張機能を一時停止する
Microsoft Edgeには、ユーザーの好みに合わせて機能を拡張することができます。例えば、必要のない広告をブロックする、Officeを簡単に利用するなど、様々なカスタマイズが可能です。関係のない機能が作動して開けない場合もあるため、この拡張機能を無効にしてみましょう。ブラウザーとは別にウィンドウが起動して、PDFファイルを開ける場合があります。
5. Edgeの設定をリセットする
Microsoft EdgeでPDFファイルが開けない状態が続くときには、キャッシュのクリアだけでは解決しない場合もあります。そのような場合は、Edgeの設定を初期状態にリセットしましょう。もし、Edgeの設定をリセットしても、お気に入りや観覧履歴、保存済みのパスワードには影響はありませんので、一度試してみることをおすすめします。
EdgeでPDFファイルが開けない時の解決策 |PDFelement
Edge以外のツールを利用したい場合
Windows 10 では、PDF ファイルのデフォルトプログラムに Microsoft Edge が設定されています。ここではEdge以外のツールを利用したい場合の手順を解説します。もし、どうしてもPDFが開きたい場合、Microsoft Edgeでは開けない場合、他のツールを設定して開く方法を覚えておくと急な要件にも対処することが可能です。
1. おすすめの専門 PDF ツール
PDFelement は、ソフトウェアメーカー 「Wondershare」が開発および販売しているPDF編集、変換、作成ソフトウェアです。何よりもインターフェイスがシンプルで誰にでもわかりやすのが魅力のひとつ。PDF化したファイルでも直接編集が可能で、PDF内の画像も編集でき、画像の追加や背景色の変更なども簡単にできます。
また、改ざん防止に有効な電子署名機能を利用できるのも特徴の1つでセキュリティー面でも安心です。保護機能が充実しており、閲覧はもちろんのこと、印刷やコピー、編集など、必要な箇所でパスワード設定が可能です。
特に最新のPDFelementバージョン11では、変換、圧縮、OCRといった基本機能に加え、一括処理やAI機能など、高度な機能も備えています。最先端のAIとアップグレードしたコア技術により、PDFをさらにスムーズかつ高速に処理し、高精度の読み取り、編集、圧縮を実現し、PDF体験を向上できます。
2. PDFファイルの「既定のアプリ」を変換する手順
PDFファイルの既定のアプリを「Microsoft Edge」からほかのツールに変更する方法を解説します。
手順① PDF ファイルのサムネイルを右クリックし、「プロパティ」を選択します。
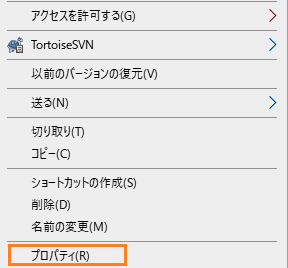
手順② ファイルのプロパティダイアログボックスで、「変更」をクリックします。
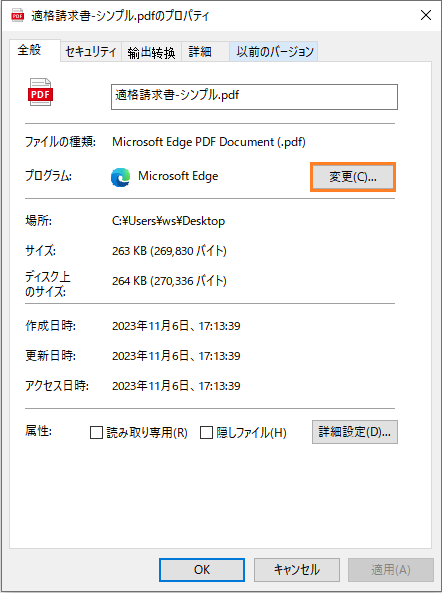
手順③ プロパティダイアログボックスで、利用したいツールを選択したら「OK」をクリックします。
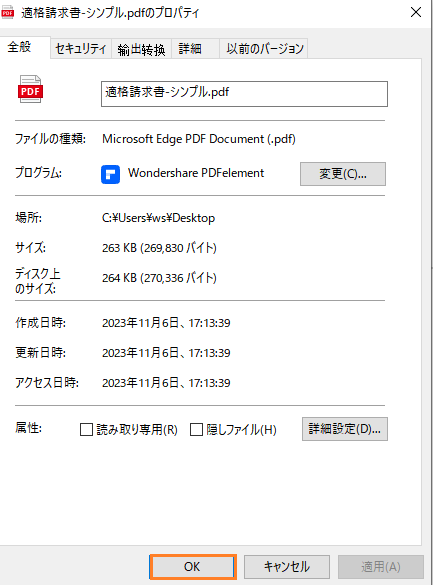
まとめ
いつも開けているPDFがひらけない場合、特に急いでいる時などはとても困ります。しかし、故障の原因として考えられることや、対処法を知っていることで、自身でトラブルに対処することも可能です。
Microsoft EdgeでPDFが開けない場合には、バーションアップやキャッシュをクリアすること、設定のリセット試してみてください。それでも難しい場合には、Edge以外のソフトを設定し利用してみる方法を解説しました。「PDFelement」をおすすめしましたが、とにかく直感的で簡単にWardのようにPDFを編集、変換、作成できるソフトです。特にバージョン10からは AI機能もさらに向上し、セキュリティー面でも安全です。PDFの専用ソフトとして是非活用を検討してみてはいかがでしょうか。
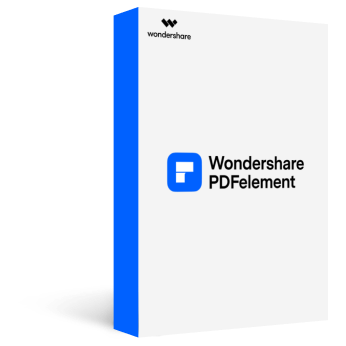
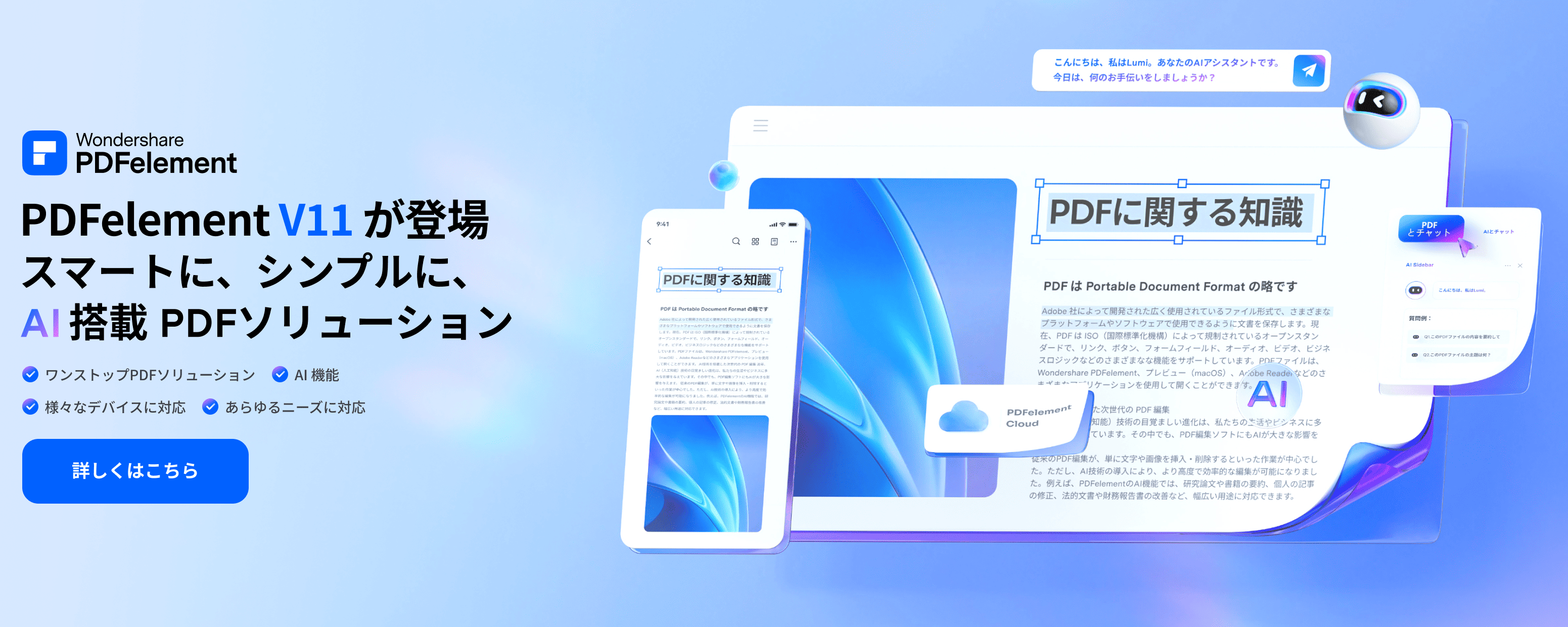



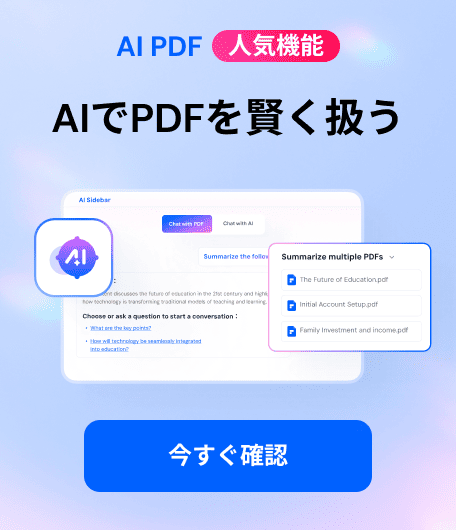


役に立ちましたか?コメントしましょう!