Microsoft Edgeには「PDF リーダー」機能が搭載されており、Webページだけでなく、PDFファイルを開くことも可能です。
では、この「PDF リーダー」機能を使って、いったいどのようなことができるのでしょうか?
今回は、「PDF リーダー」機能の概要とMicrosoft Edgeでできることについてご紹介していきます。
Part 1. Microsoft Edgeの「PDF リーダー」の機能
「Microsoft Edge」は、Microsoft社の提供するWebブラウザです。
さらに、Microsoft Edgeには組み込みの「PDF リーダー」機能が搭載されているため、たとえPDF専用の閲覧ソフトがインストールされていなくても、Microsoft Edgeを使ってPDF ファイルを表示、閲覧することができます。
▼Microsoft Edge
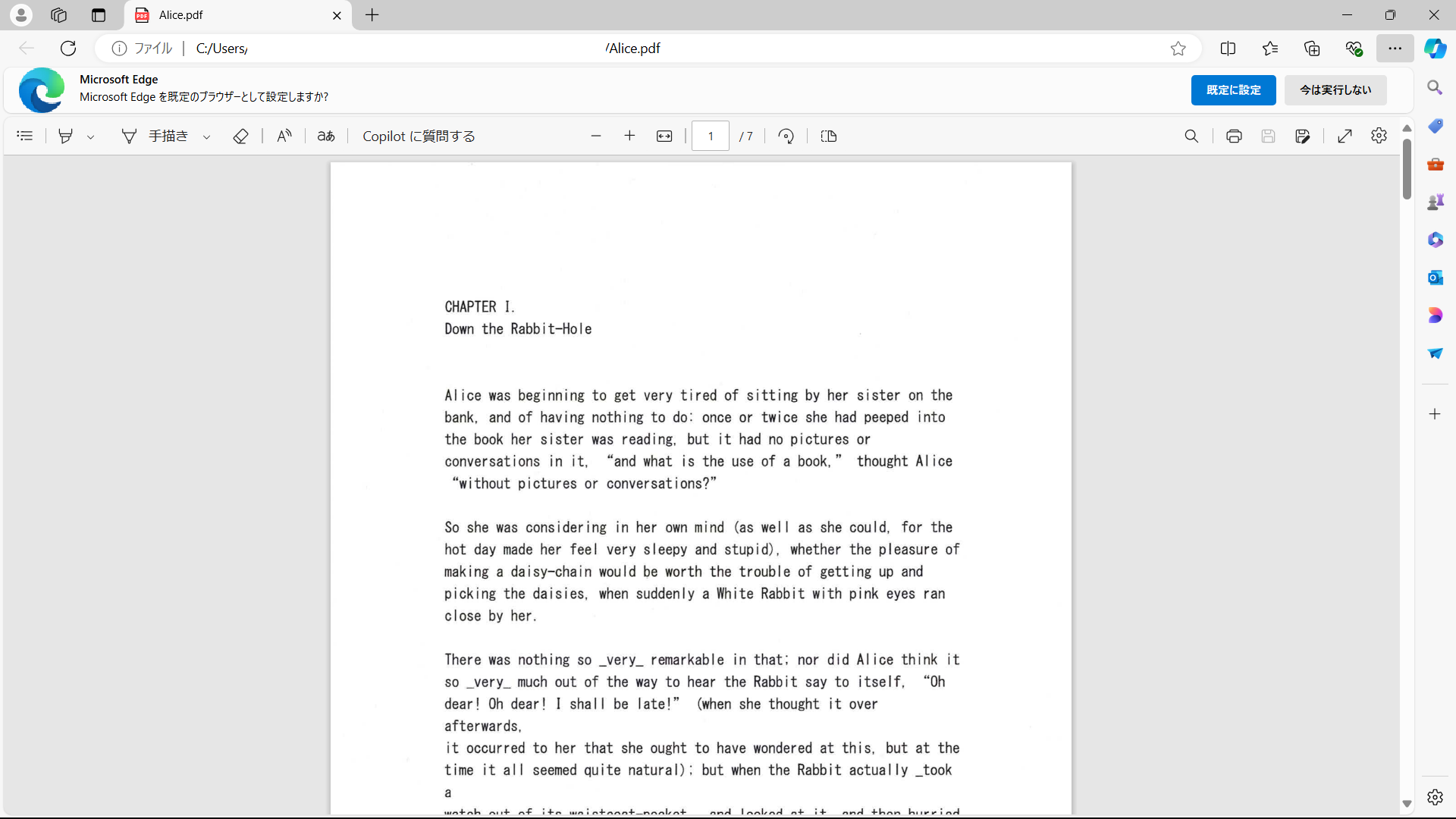
なお、Microsoft EdgeのPDFリーダーには、次のような機能が搭載されています。
・読み取り機能(「ズーム(イン・アウト)」「回転」「ページ/幅に合わせる」)
・ナビゲーション機能(「ブックマーク(ジャンプ)」「検索」)
・注釈機能(「コメントの追加」「ハイライト」「下線・取り消し線」「図形描画」)
・フォームの入力
・音声読み上げ
・OneDriveやMicrosoft 365との連携
このように、Microsoft EdgeのPDFリーダーには、PDFの表示や注釈の追加など、個人や複数のメンバーでPDFを確認する際に求められる基本的な機能が搭載されています。
Part 2. 他のPDFリーダーとの比較
Microsoft EdgeのPDFリーダーは、PDF閲覧に必要な基本機能が搭載されたツールです。
では、他のPDFリーダーと比較し、どのような違いがあるのでしょうか?
ここでは、代表的なWebブラウザのひとつ「Google Chrome」や主要なPDF編集ソフトの機能を確認し、その違いを比較してみましょう。
2-1 Google ChromeのPDF閲覧機能との比較
「Google Chrome」は、「Microsoft Edge」と同じ代表的なWebブラウザのひとつです。
Google Chromeには、「Chrome PDF Viewer」が搭載されており、Microsoft Edgeと同様に、PDFを表示・閲覧することができます。
▼Google Chrome
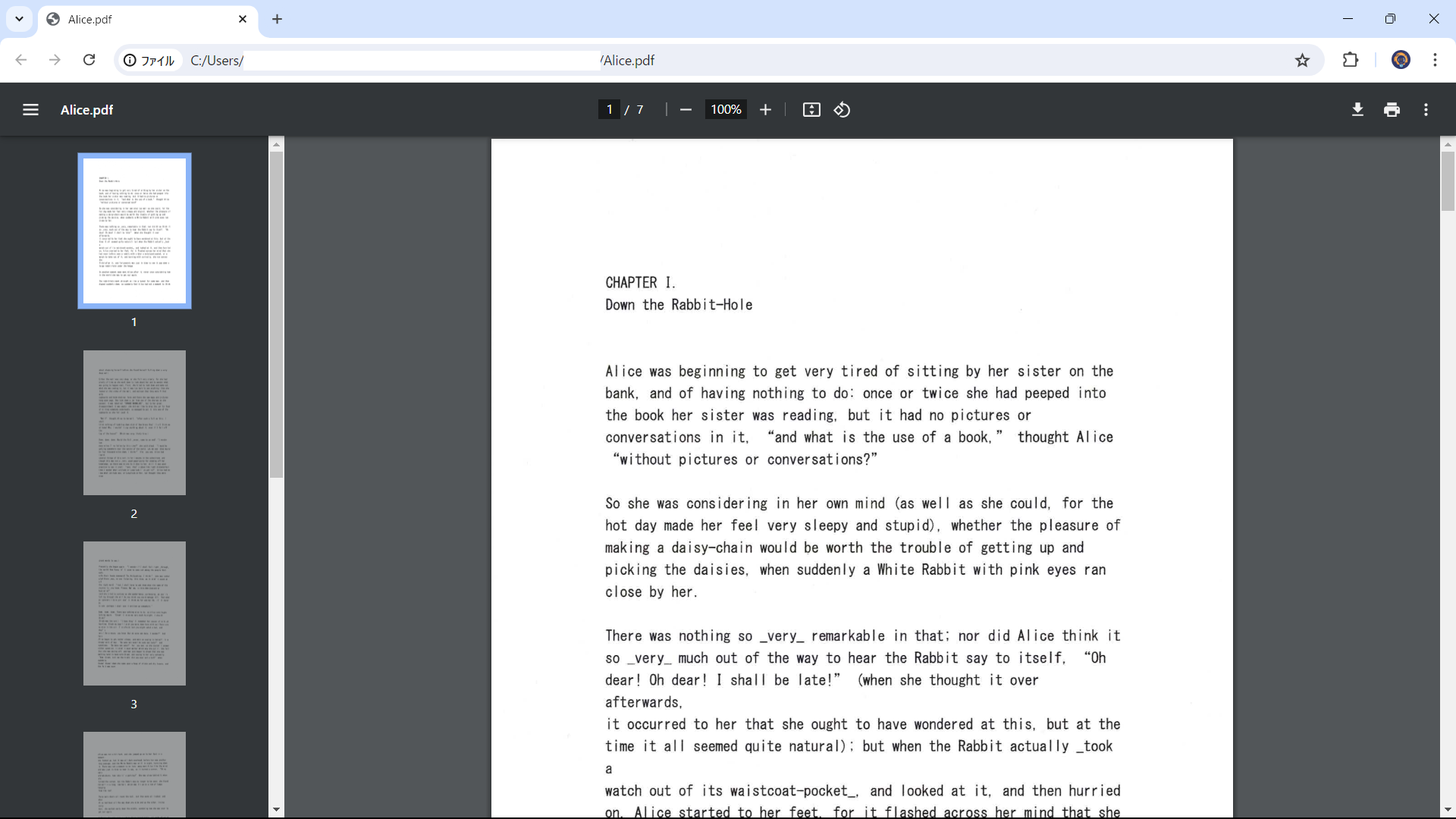
なお、「Microsoft Edge」の機能と「Google Chrome」の機能には、次のような違いがあります。
▼「Microsoft Edge」と「Google Chrome」のPDF閲覧機能の比較
| 機能 | Microsoft Edge | Google Chrome |
| 表示・ナビゲーション機能 | 〇 | 〇 |
| 検索機能 | 〇 | 〇 |
| 注釈の追加 | 〇(ハイライト、コメント) | 〇(ハイライト、コメント、図形) |
| フォームの記入 | 〇 | 〇 |
| 印刷 | 〇 | 〇 |
| テキストの編集 | ✕ | ✕ |
| 画像の編集 | ✕ | ✕ |
| ページ操作 | ✕ | ✕ |
| OCR機能 | ✕ | ✕ |
| PDFの結合・分割 | △(「印刷」を利用した分割のみ) | △(「印刷」を利用した分割のみ) |
| 署名の追加 | ✕ | ✕ |
| セキュリティ設定 | △(パスワード保護) | △(パスワード保護) |
| クラウド統合 | △(OneDriveとの連携) | △(GoogleDriveとの連携) |
2-2 Acrobat Readerとの比較
Acrobat Readerは、Adobe社が提供する無料のPDF閲覧ソフトです。
Acrobat Readerを使用することで、PDFの閲覧はもちろんのこと、複数のメンバーでPDFを共有し、それぞれが追加した注釈を1つのファイルとしてまとめることもできます。
▼Acrobat Reader
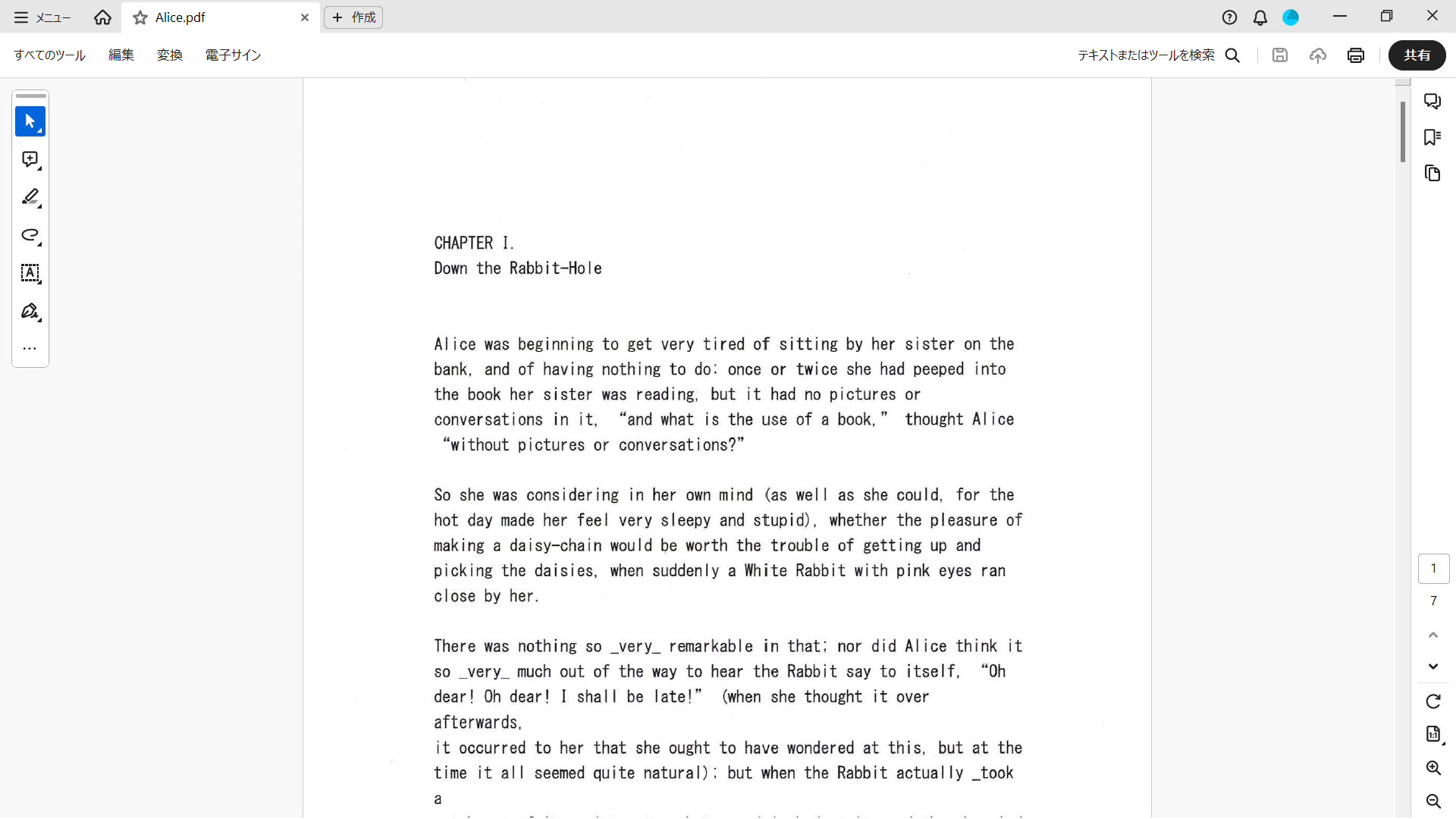
なお、「Microsoft Edge」の機能と「Acrobat Reader」の機能には、次のような違いがあります。
▼「Microsoft Edge」と「Acrobat Reader」のPDF閲覧機能の比較
| 機能 | Microsoft Edge | Acrobat Reader |
| 表示・ナビゲーション機能 | 〇 | 〇 |
| 検索機能 | 〇 | 〇 |
| 注釈の追加 | 〇(ハイライト、コメント) | 〇(ハイライト、コメント) |
| フォームの記入 | 〇 | 〇 |
| 印刷 | 〇 | 〇 |
| テキストの編集 | ✕ | ✕ |
| 画像の編集 | ✕ | ✕ |
| ページ操作 | ✕ | ✕ |
| OCR機能 | ✕ | ✕ |
| PDFの結合・分割 | △(「印刷」を利用した分割のみ) | ✕ |
| 署名の追加 | ✕ | ✕ |
| セキュリティ設定 | △(パスワード保護) | △(パスワード保護) |
| クラウド統合 | △(OneDriveとの連携) | ✕ |
2-3 PDFエレメントとの比較
PDFエレメントは、Wondershare社が提供するPDF編集ソフトです。
WebブラウザのPDFリーダー機能やPDF閲覧ソフトとは異なり、PDFの閲覧だけでなく、作成や編集、一括処理、OCR、暗号化など、多くの機能を実現することができます。
そのため、特に、PDFファイルを頻繁に扱う方におすすめです。
また、PDFエレメントは、有料のPDF編集ソフトのなかで「最もコスパが良い」ソフトといわれており、その使用感をWindows版は14日間、Mac版は7日間、無料で体験することができます。
PDFelementは、PDF編集のあらゆる面で優れたソフトウェアです。PDFの編集、変換、圧縮、ページ整理など、幅広い作業を効率的に行えます。G2の「2024年度最優秀ソフトウェア賞」およびVectorプロレジ部門賞を受賞しており、信頼性の高いソフトです。

プライバシー保護 | マルウェアなし | 広告なし
▼PDFエレメント
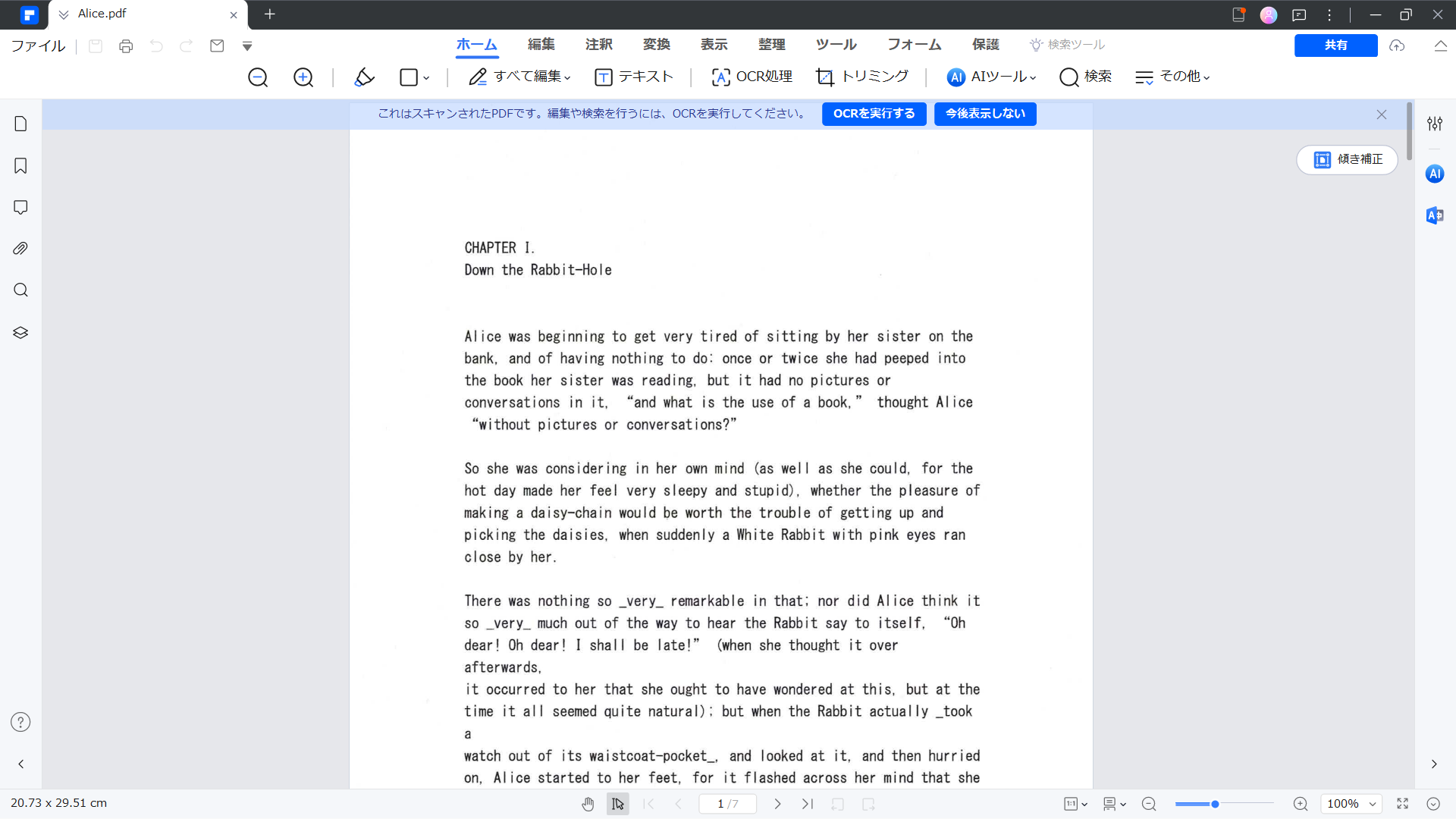
なお、「Microsoft Edge」の機能と「PDFエレメント」の機能には、次のような違いがあります。
▼「Microsoft Edge」と「PDFエレメント」のPDF閲覧機能の比較
| 機能 | Microsoft Edge | PDFエレメント |
| 表示・ナビゲーション機能 | 〇 | 〇 |
| 検索機能 | 〇 | 〇 |
| 注釈の追加 | 〇(ハイライト、コメント) | 〇(ハイライト、下線・取り消し線、コメント、図形、添付ファイルなど) |
| フォームの記入 | 〇 | 〇 |
| 印刷 | 〇 | 〇 |
| テキストの編集 | ✕ | 〇 |
| 画像の編集 | ✕ | 〇 |
| ページ操作 | ✕ | 〇 |
| OCR機能 | ✕ | 〇 |
| PDFの結合・分割 | △(「印刷」を利用した分割のみ) | 〇 |
| 署名の追加 | ✕ | 〇 |
| セキュリティ設定 | △(パスワード保護) | 〇(パスワード保護、暗号化、デジタル署名、透かしの追加など) |
| クラウド統合 | △(OneDriveとの連携) | 〇(DropBox、GoogleDrive、OneDrive、WondershareCloudなどとの連携) |
▲青いボタンをクリックするだけで、高機能PDF編集ソフト「PDFエレメント」を無料で始める
Part 3. Edgeの「PDF リーダー」の使い方について
ここでは、Microsoft EdgeのPDFリーダーでできることと、そのPDFリーダーの使い方についてご紹介します。
・ PDFファイルの既定アプリをEdgeに変更する
PDFファイルの既定アプリをEdgeに変更するには、「既定のアプリ」画面から「ファイルの種類ごとに既定のアプリを選ぶ」を選択し、目的のアプリを設定します。
▼既定アプリをEdgeに変更する
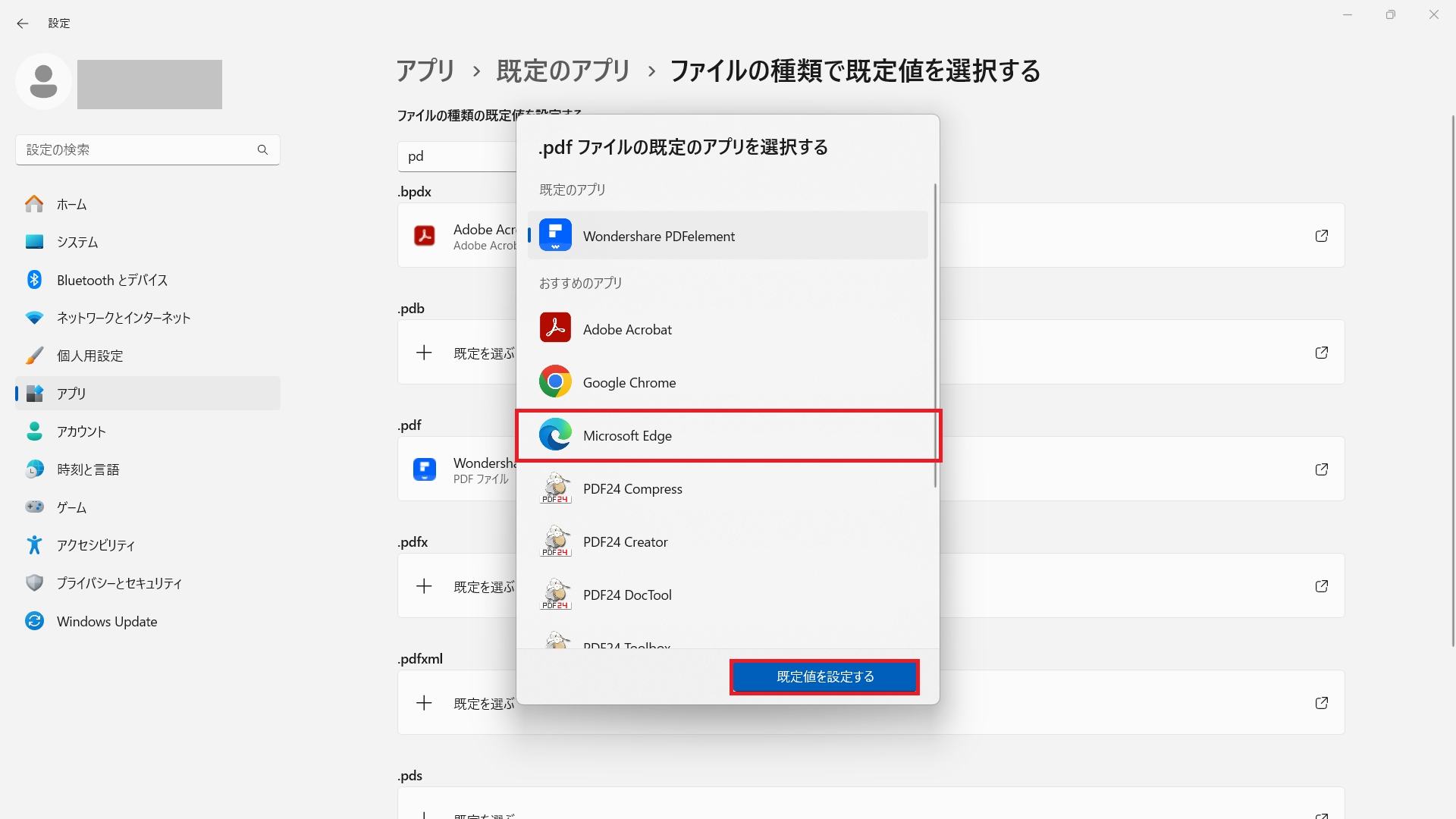
1)「スタート」メニューをクリックして「設定」、または、ショートカットキー「 Windows + I 」を押して、「設定」画面を開きます。
2)「設定」画面から、「アプリ」をクリックします。
3)メニュー一覧の「既定のアプリ」をクリックし、「既定のアプリ」画面を開きます。
4)「既定のアプリ」画面の「ファイルの種類ごとに既定のアプリを選ぶ」をクリックします。
5)ファイルの種類の一覧から「PDFのファイル形式(.pdf)」をクリックし、既定のアプリで「Microsoft Edge」を選択します。
・ Edgeの「PDF リーダー」で注釈をつける
Microsoft Edgeでは、注釈機能として「ハイライト」や「手書きコメント」の追加が可能です。
▼注釈をつける
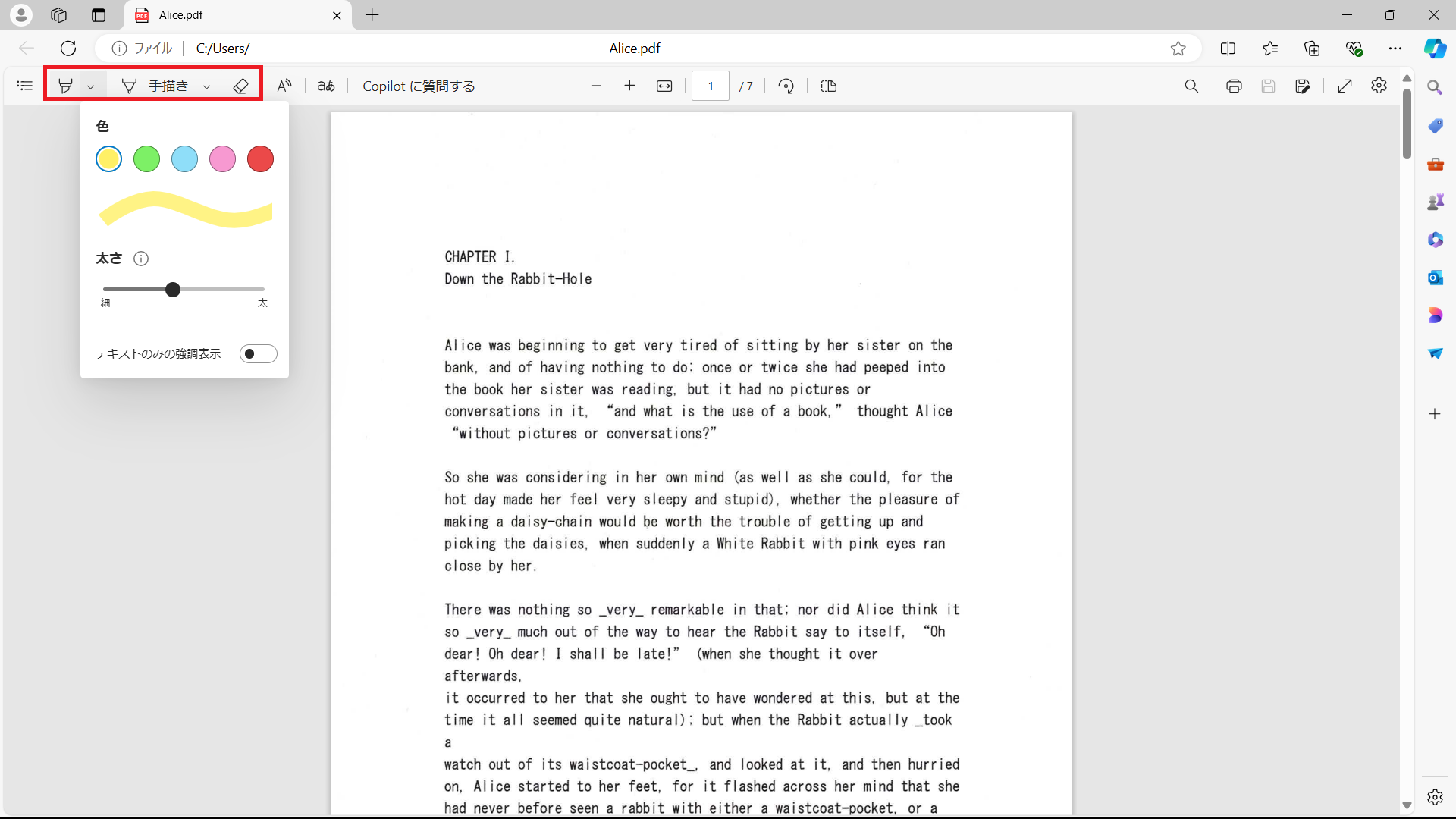
1)ツールバーから「強調表示」または「手書き」を選択します。
2)文書内をドラッグし、ハイライトやコメントを追加します。
・EdgeでPDFファイルを分割する
Microsoft EdgeでPD Fファイルを分割する場合は、「印刷」機能を使います。
必要なページを選択し、別ファイルとしてPDFに保存することで、PDFファイルの分割が可能です。
▼PDFファイルを分割する
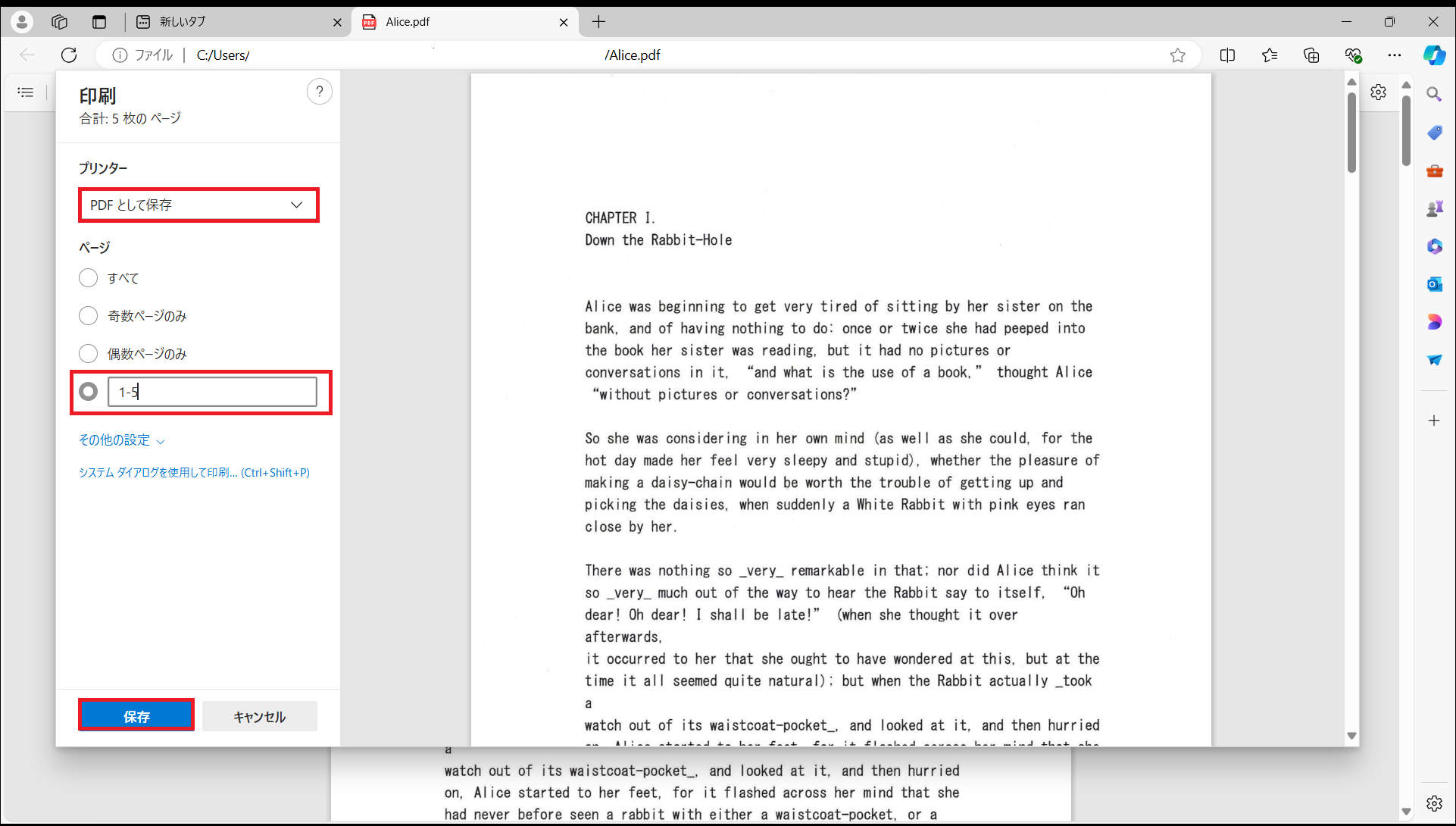
1)ツールバーから「印刷」をクリックします。
2)「印刷」画面が表示されます。
「プリンター」で「PDFとして保存」を選択し、「ページ」で分割したいページを指定して、「保存」をクリックします。
3)指定したページが別のPDFファイルとして保存されます。
・EdgeでPDFファイルを読み上げる
Microsoft Edgeには「音声読み上げ」機能があり、PDF内のテキストを音声で確認することが可能です。
音声読み上げを開始したいときは、ツールバーの「音声で読み上げる」をクリックします。
▼PDFファイルを読み上げる
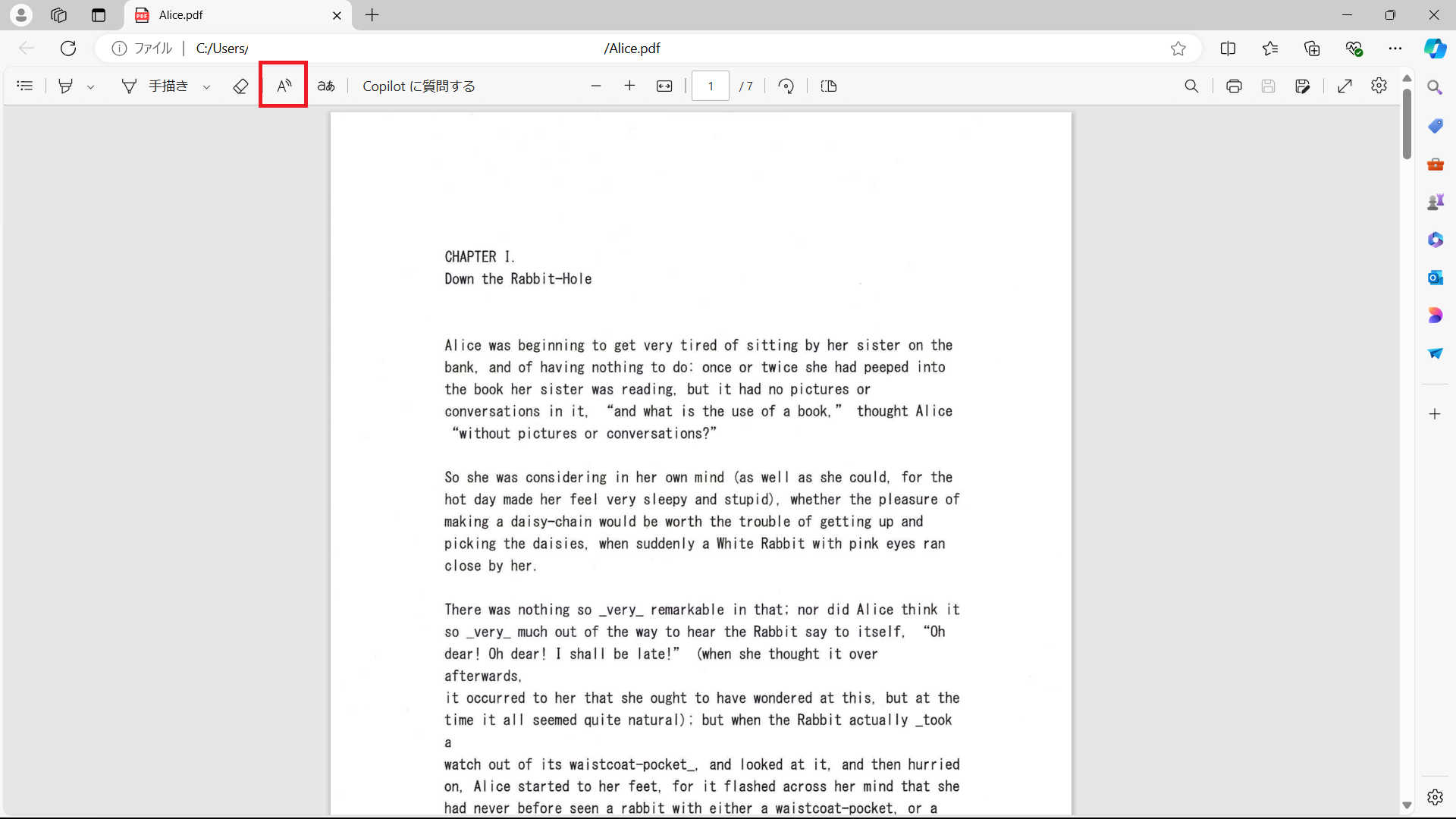
1)ツールバーから「音声で読み上げる」をクリックします。
2)音声読み上げが開始され、上部に操作バーが表示されます。
Part 4. 利用する際のよくある質問と対処法
ここでは、Microsoft Edgeを利用する際によくある質問についてお答えしていきます。
Q1. Microsoft EdgeでPDFファイルが開けません。
A1. PDFの既定のアプリが「Microsoft Edge」になっているかを確認しましょう。
さらに、Edgeの右上にある「…」をクリックし、「設定」-「Cookie とサイトのアクセス許可」-「PDFドキュメント」を確認し、「常にPDFファイルをダウンロード」がオンになっている場合はオフにします。
Q2. Microsoft Edgeで印刷ができません。
A2. 印刷ができない場合は、まず、プリンターの接続を確認します。
さらに、接続したプリンターが選択されているか、「PDFとして保存」が選択されていないかを確認しましょう。
Q3. Microsoft EdgeでWebページを読み上げることはできますか?
A3. できます。Webページを開き、ツールバーから「音声で読み上げる」をクリックします。
まとめ
今回は、Microsoft Edgeの「PDFリーダー」機能を利用してPDFを閲覧したり、注釈を入れたりする方法やほかのPDF閲覧ソフトとの違いなどについてご紹介してきました。
Microsoft Edgeは、Windowsパソコンの場合はプレインストールされているWebブラウザで、無料で利用可能です。
PDFファイルを閲覧するには十分なものの、ファイルの編集といった作業は行えません。
そのため、特に、PDFの利用頻度が高い場合は、「PDFエレメント」のようなPDF編集ソフトがおすすめです。PDF編集ソフトがあれば、PDFの情報を最大限に活用することが可能になります!是非、ご検討ください。
PDF編集はこれ1本でOK | PDFelement
スマートに、シンプルに、AI 搭載 PDF ソリューション
・ 第19回、24回、29回Vectorプロレジ部門賞受賞
・ 標準版からプロ版まで、幅広いのニーズに対応
・ Windows、Mac、iOS、Android、クラウドに対応
・ 7x12h体制アフターサービス




役に立ちましたか?コメントしましょう!