これは目の疲れや肩こりも軽減されるかも?スマホやパソコンの画面の見すぎは目に良くない!わかっちゃいるけど仕事でパソコン作業がたくさん!といった人は、画面を見る時間を減らすのはなかなか難しいものがあります。
そこで、最近のPC・スマホの新機能として話題になっているのが、目に優しいと言われている「ダークモード」です。このダークモードの意味やWindows10での設定方法を解説します!
目次:
「ダークモード」ってなんですか?
「ダークモード」とは、標準の白を基調とした画面の配色を、黒を基調とした画面にする機能です。
エクスプローラの画面で比較するとこのような違いがあります。真っ白で明るい画面と比べると目に優しく、見た目もクールでかっこいい印象になります。
Windows10では2019年の「May 2019 Update」アップデートから実装された機能で、設定画面から自由に切り替えることが出来ます。また、有機ELディスプレイを使用している端末では、発光しなくなった分消費電力が抑えられるので、電気代やバッテリー残量の節約にもなります。
→関連記事:Windows 11の新機能は?Windows 10との違いを解説
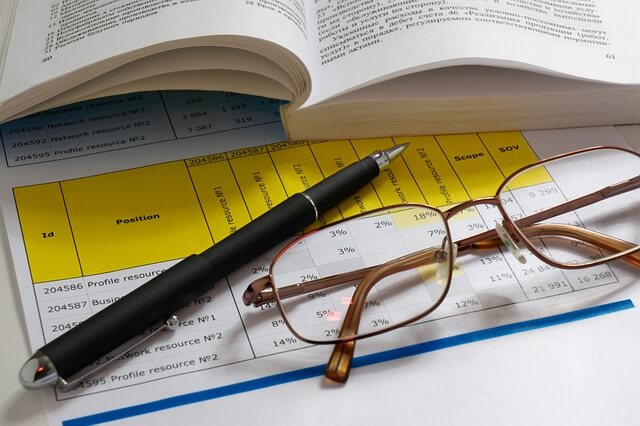
「ダークモード」は、本当に“目に優しい”のか?
実は機能が新しいので、ダークモードが目に優しいという科学的根拠は証明されていないんです。ただ、ダークモードにすることで画面の眩しさはかなり抑えられます。
通常のライトモードだと、黒い画面のソフトで作業をしていて白い画面に切り替わった時など、目がくらむような眩しさがあってとても疲れます。例えば夜中にトイレに行こうとして灯りをつけると、目がくらむ感じがありますよね。あのイメージです。
ダークモードにした状態で作業をすると、基本は黒い画面で作業を続けられるので目に対する刺激が和らいで目の疲れが抑えられます。
Windows 10でダークモードを有効/解除に切り替える方法
早速Windows10でダークモードに設定する方法を解説します。
・スタートメニューから【設定】を選択します。
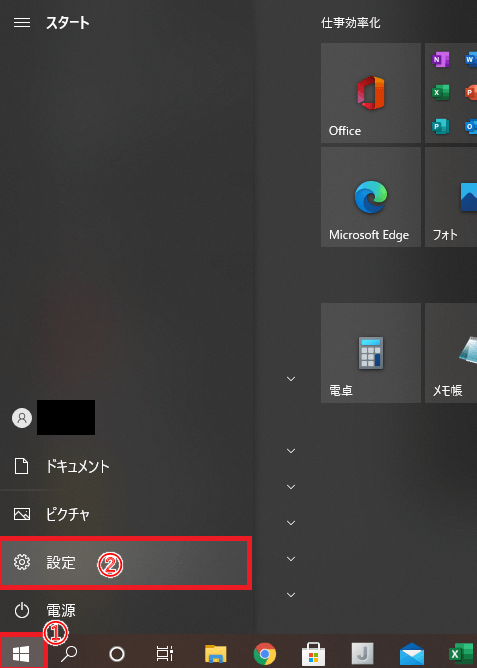
・【個人用設定】を選択します。
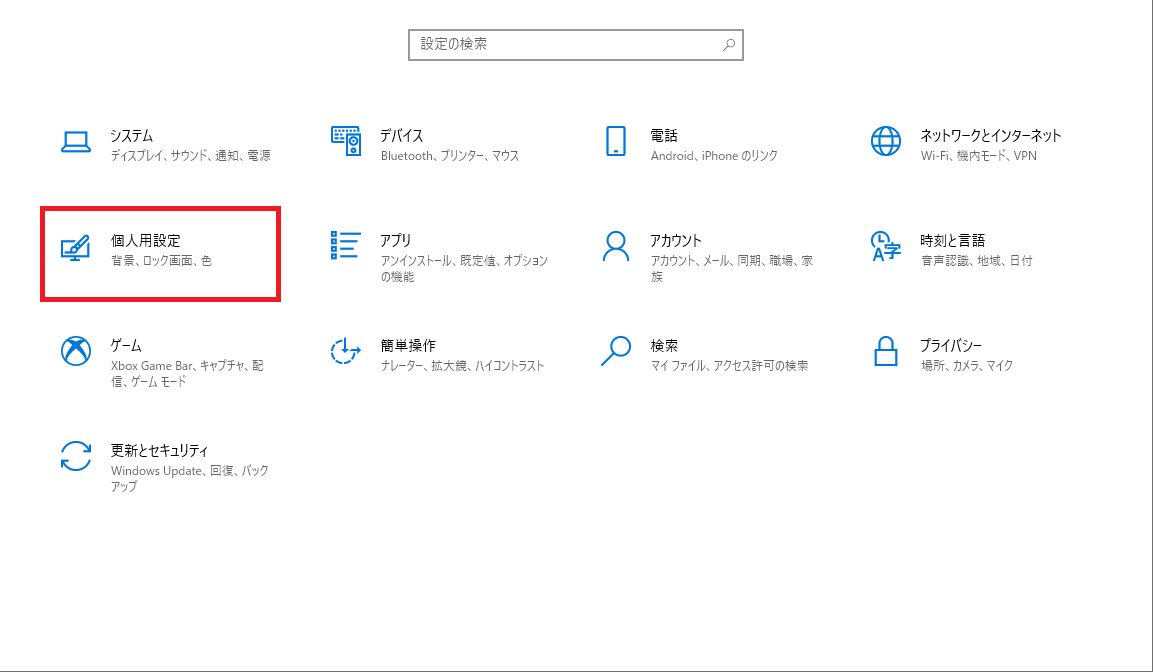
・【色】タブを選択し、真ん中の【色を選択する】から【ダーク】を選びます。
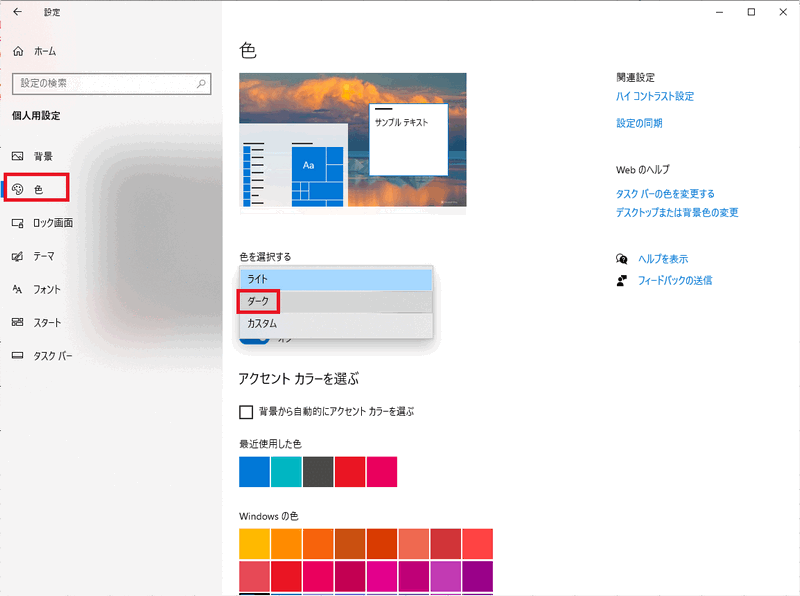
これでダークモードの設定は完了です!ライトモードに戻したい場合は、同じく【色を選択する】から【ライト】を選べばOKです。
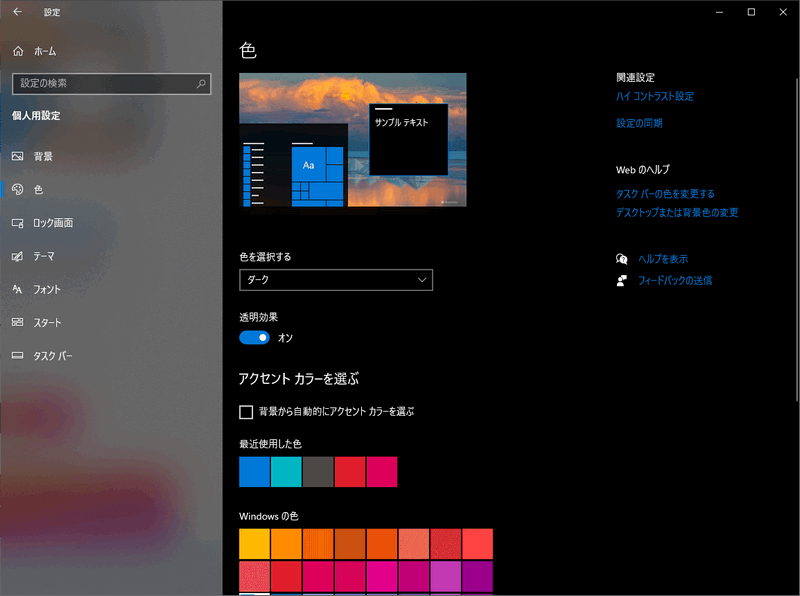
→関連記事:WINDOWS 10でpdfファイルのサムネールのアイコン表示ないときの対策
アプリごとに設定を変える方法
Windows10でアプリごとに設定を変えたい場合は、先程のように【設定】画面からは切り替えできません。それぞれのアプリごとに設定を変更する必要があります。
アプリによっては、個別の設定に対応していない場合もあるので要確認です。例としてWindowsでよく使う方の多いOfficeでの設定方法を紹介します。
・左上の【ファイル】メニューから【アカウント】を選択します。
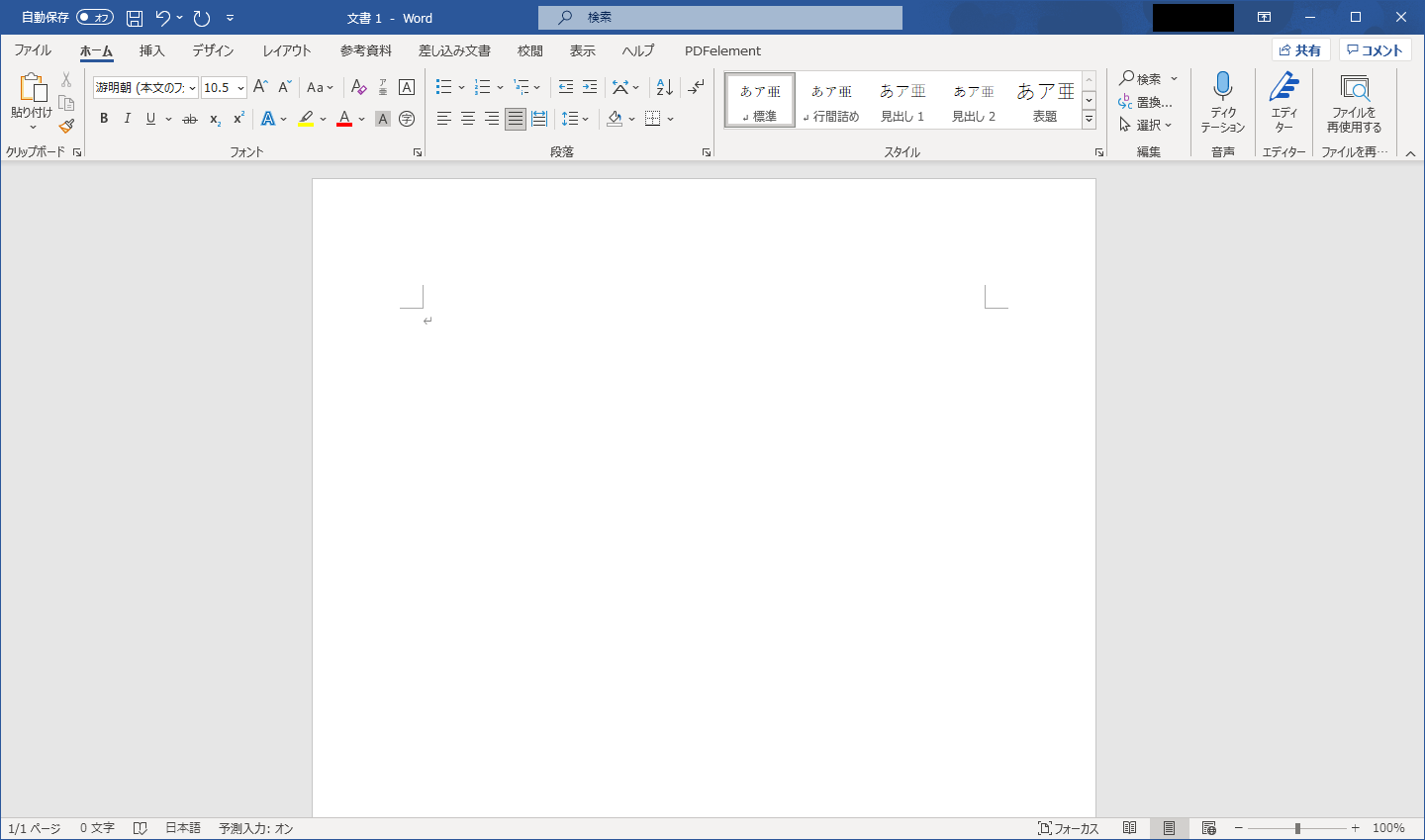
・真ん中にある【Officeテーマ】から【黒】を選択します。
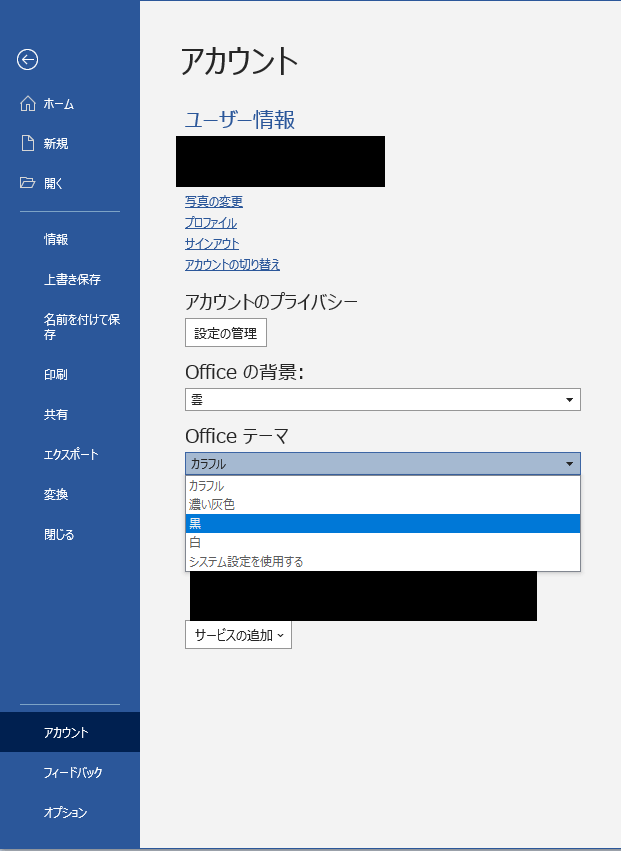
このように、Windows標準のアプリ以外ではそれぞれのアプリの設定でダークモードに変更していきます。
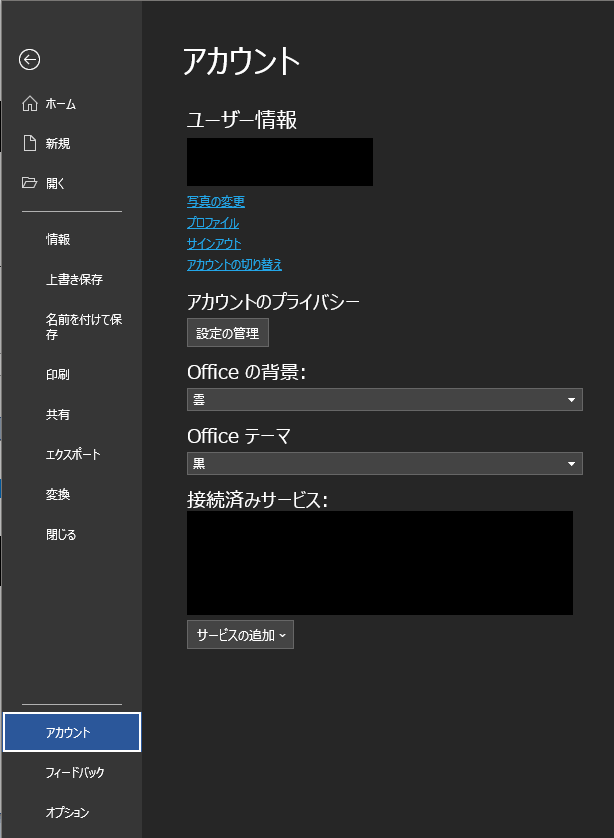
→関連記事:Microsoft Officeの特徴とおすすめの代替ソフト5選
PDFelementのダークモードを紹介
コロナ渦で仕事を進めるにあたって【紙】の存在がネックになっていることは多いのではないでしょうか。在宅勤務などでバラバラの場所で仕事をしていたりすると、書類のレビューが出来ない!そもそもプリンターがない!など【紙】ベースの仕事はなかなか思うように進まないことが多々あります。
PDF化すればデータ化できるけど、Readerじゃ編集が出来ない!
そんな時おすすめなのが、『PDFelement』です。このソフト一本で作成・編集・変換・結合・圧縮まで、PDFに関することならなんでも出来ます。
iPhone・iPad用のアプリもあるので、場所を選ばずドキュメントの編集・管理が可能です。
PDFエレメント11登場!AIによるシンプル化を実現するスマートなPDFソリューション
このPDFelementにもOfficeと同じようにダークモードに設定する機能があります! PDFelementは右上の太陽のマークから簡単に設定変更できます。
・右上の太陽マークをクリック
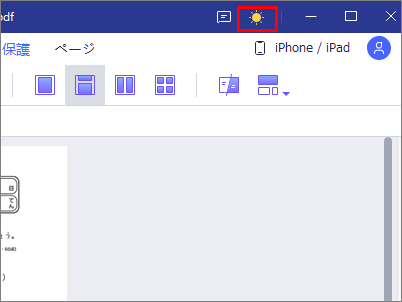
・プルダウンの一覧から『ダーク』をクリック
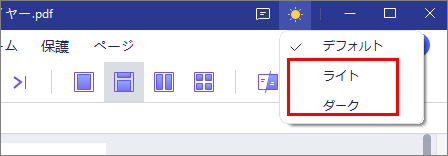
このように設定することで、先程のWordの画面のように背景が黒基調になり、目に優しい画面でPDFの編集作業を行うことができます。この他にもシステムの設定に連動する機能や、ライトモード固定にすることもできるので、色々試してみてください!
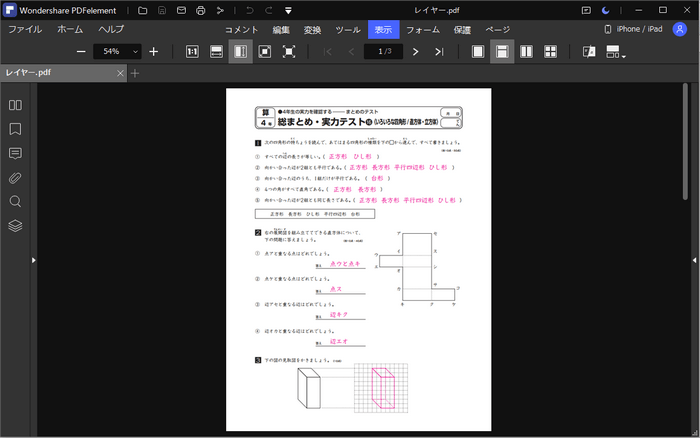
まとめ
ダークモードは、普段からスマホやパソコンを使って作業していて、目の疲れを感じている方におすすめの設定です。そこまで疲れを感じていない方でも、ダークモードに設定することで一気に雰囲気が変わりますので、気分転換に設定してみるのもいかがでしょうか。
 ページサイズ処理
ページサイズ処理












役に立ちましたか?コメントしましょう!