Webページのリンクをクリックしたとき、「この先にあるPDFを保存したい」と思ったことはありませんか?PDFファイルはレポートや資料、説明書などでよく使われており、後で見返すためにも手元に保存しておきたいものです。
この記事では、リンク先からPDFファイルを簡単にダウンロードする方法を、初心者にもわかりやすく解説します。スマホやパソコンでもすぐに使える方法なので、ぜひ最後までチェックしてみてください。
HTMLからPDF変換ツールを使用してリンクからPDFをダウンロード
URLをPDFとして保存したい場合は、HTMLをPDFに変換できるツールが必要です。その中でも特におすすめなのがPDFelementです。優れたPDF編集ツールとして多くのユーザーに支持されており、「WebページをPDFに変換する機能」も搭載されています。
使い方はとても簡単で、変換したいリンク(URL)をPDFelementに入力するだけです。あとは自動的にWebページ全体をPDFに変換してくれます。
さらに、PDFの変換・結合・分割・圧縮・トリミングなど編集機能も充実しており、初心者からビジネスユーザーまで幅広く活用できる、非常に便利なツールです。
ステップ1:WebページをPDFに変換する
PDFelementをダウンロードします。プログラムを起動したら、「PDF作成」ボタンをクリックし、「HTMLから作成」を選択します。
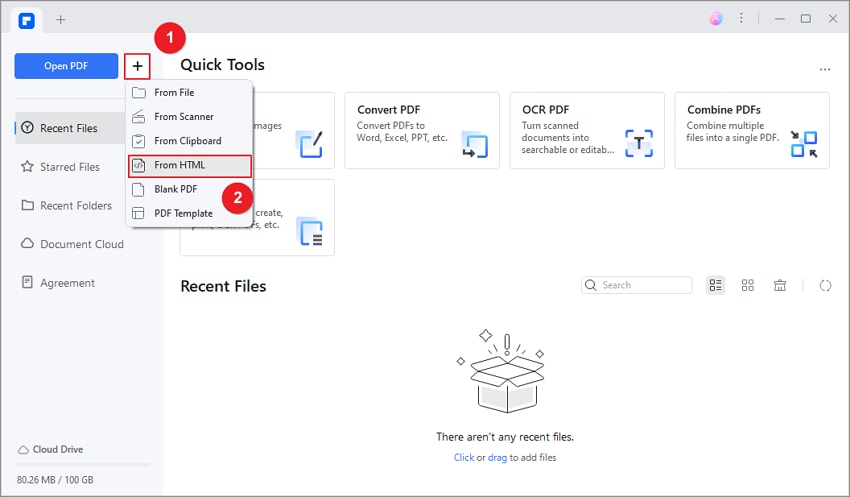
ステップ2:URLをPDFとしてダウンロード
URLを入力し、「作成」をクリックします。PDFelementがWebページをPDFファイルとしてダウンロードします。
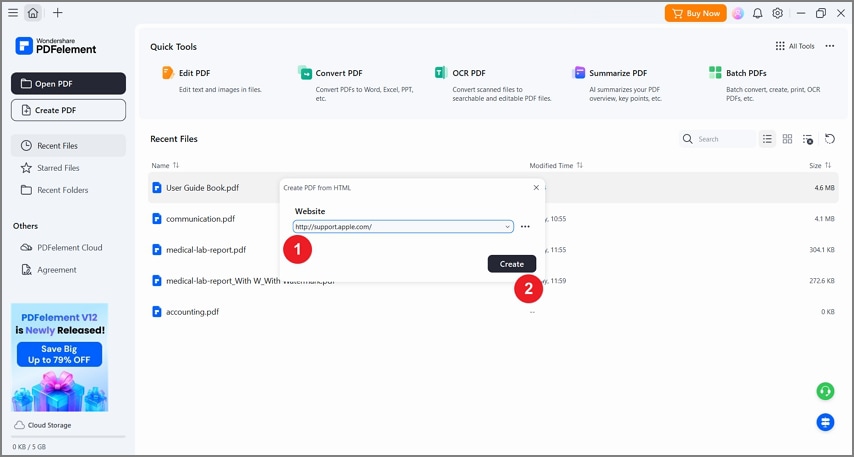
WebページをPDFとして保存した後は、必要に応じてPDFファイルの編集も可能です。PDFelementを使えば、次のようなさまざまな機能を活用できます:
- テキストや画像、リンクの編集
- PDFと他形式の相互変換
- ハイライト、下線、取り消し線など注釈ツールの活用
- ファイルの結合・分割
- PDFの回転・圧縮・トリミング
- OCR機能でPDFの文字を認識して編集可能な状態に変換
オンラインでリンクからPDFをダウンロードする方法
Web2pdfconvert.comなどのオンラインのURLからPDFへの変換ツールがあります。このオンラインプラットフォームには、Web to PDF、Web to Image、HTML to PDF、HTML to Imageの4つのツールが利用可能で、非常に使いやすいです。無料のツールですが、無制限に利用できる有料プランもあります。
ステップ1. URLリンクを入力します
Web2pdfconvert.comにアクセスし、入力ボックスにURLリンクを入力します。
ヒント: 「パラメータ」アイコンをクリックすると、Webページの一部を除外したり、ブラウザのビューポートを変更したり、ページの向きを選択するなどの設定ができます。
ステップ2. オンラインでURLをPDFとしてダウンロードする
青い変換アイコンをクリックしてリンクからダウンロードを開始します。しばらくして表示されるダウンロードボタンをクリックするとPDFファイルが保存されます。
ヒント:特に複雑なWebページの場合、リンクからPDFをダウンロードするには、数分かかる場合があります。
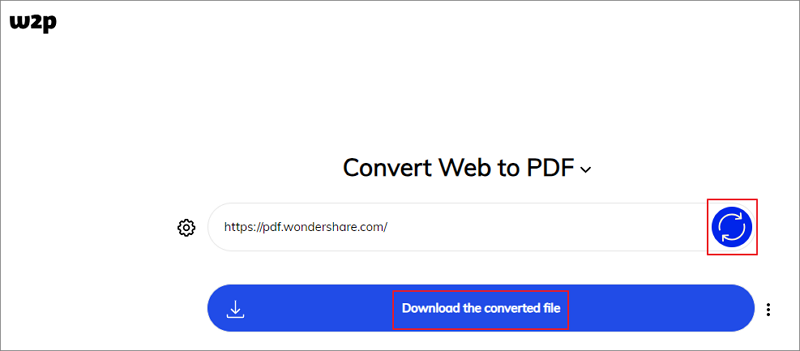
ブラウザのリンクを使用してPDFをダウンロード
PDFリンクからファイルをダウンロードするのは非常に簡単です。しかし、この手順が初めての方には新しいものに感じられるかもしれません。 以下の手順をガイドとして参考にし、リンクからPDFをダウンロードしてみてください。
ステップ1. リンクを開く
まず、リンクをタップしてブラウザ上でPDFファイルを開いてください。リンクからPDFをダウンロードするためのオプションが得られる可能性があり、簡単にコンピューター上に開いたり保存したりできます。
ステップ2. ツールバーを使用してダウンロード
PDFファイルを開いたら、画面上部にあるブラウザのツールバーにアクセスするだけで、ダウンロードアイコンを見つけることができます。ただし、アイコンを見つけることができない場合は、ブラウザを右クリックして、「名前を付けて保存」や「ページを保存」を選択してください。
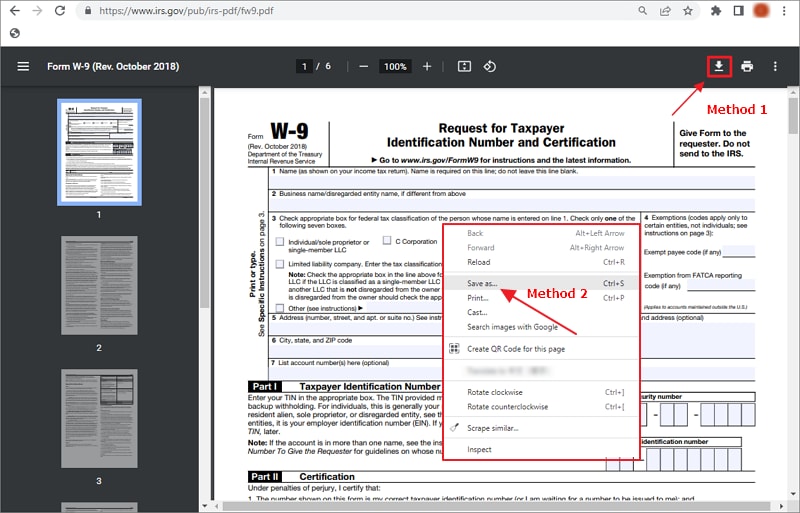
ステップ3. PDFファイルを保存
画面に表示されるメッセージに従って、ダウンロード場所と名前を設定してください。 「保存」をタップしてファイルがダウンロードされます。
GoogleドライブからPDFをダウンロードする方法
Googleドライブリンクを使用してPDF、動画ファイル、Googleスプレッドシートなどを共有された場合、ファイルにアクセスできてもダウンロードできないことがあります。これは、ダウンロード不可の設定がされているためです。
ただし、送信者がリンクを送信する前にダウンロードを有効にしている場合、ファイルをダウンロードすることができます。プレビュー用に見るだけのファイルであるかどうかを確認するには、上部に表示されるダウンロードボタンの印刷機能が無効かどうかを確認してください。
Java Scriptを使用するとGoogleドライブの閲覧専用のPDFをダウンロードできます。これは、Coding Catによるトリックです。 このJava ScriptはOpera Browserによってテスト済みです。ページをjpg画像に変換します。 Coding Catによると、テキストを保持しながら行うことができますが、彼はそれにさらに時間を費やす余裕がなく、jpg画像で十分でした。ドキュメントの一部しか表示されない場合は、ブラウザをズームアウトしてスクリプトを実行してみてください。ダウンロードを開始するには、以下に示す手順に従ってください。

ステップ1. Googleドキュメントでドキュメントを開きます。
ステップ2. ドキュメントの最後までスクロールして、すべてのページが文書にあることを確認する必要があります。
ステップ3. 次に、別のウィンドウで開発者ツールを開き、コントロールタブを選択します。
ステップ4. コードを貼り付けます。
ステップ5. PDFファイルがダウンロードされます。
PDFをリンクに変換する方法
PDFファイルをリンクからダウンロードする方法を理解するだけでなく、ダウンロード後のPDFファイルの管理や活用方法も非常に重要です。
その点でおすすめなのが、PDFelementです。多機能かつ直感的な操作性を備えたこのツールは、PDF編集だけでなく、PDFをHTML形式に変換する機能も搭載されています。
ここからは、PDFelementを使ってPDFファイルをHTMLドキュメントに変換する基本的な手順を紹介します。
ステップ1. PDFファイルを開く
コンピュータにPDFelementをインストールする必要があります。インストール後、ソフトを起動し、追加アイコンからPDFファイルをインポートします。
ステップ2. PDFをHTMLに変換
ファイルをインポートした後、[変換]タブにアクセスし、[詳細] > [HTMLに変換]オプションを選択します。
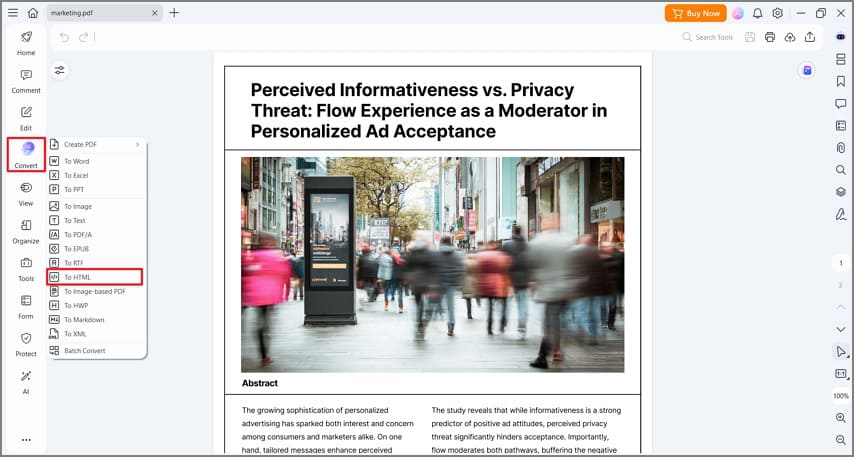
ステップ3. ファイルを保存
画面に変換ウィンドウがポップアップします。表示に従い、ファイルの名前と場所を設定します。その後、「OK」をタップするとPDFファイルをHTMLに変換します。
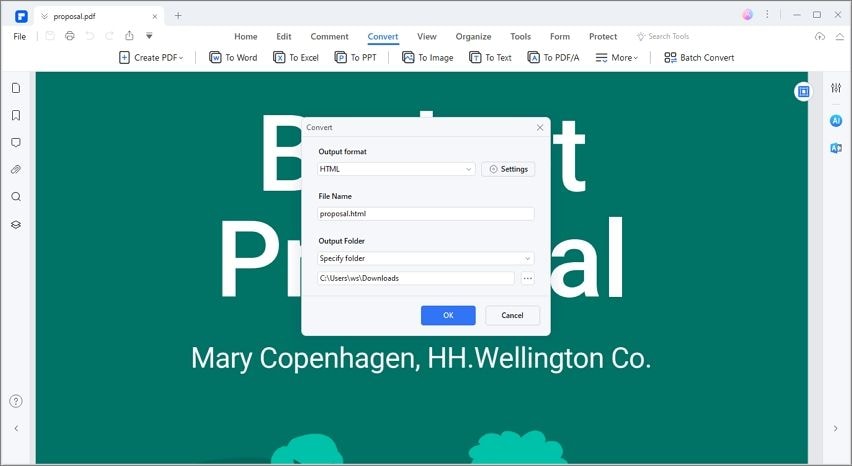
リンクからPDFをダウンロードする際のFAQ
1. PDFを開く代わりにダウンロードさせる方法は?
ブラウザでPDFを自動的に開かず、代わりにダウンロードさせることができます。たとえば、Google Chromeでは、「設定」 > 「プライバシーとセキュリティ」 > 「サイトの設定」に移動します。次に、コンテンツの設定に移動し、PDFドキュメントのオプションをクリックして、「PDFをダウンロード」オプションを有効にします。
2. どのウェブサイトからでもPDFをダウンロードする方法は?
ブラウザでPDFのリンクを開き、[︙ ]アイコンをクリックして[ダウンロード]を選択します。
3. ダウンロードできないPDFをダウンロードする方法は?
ブラウザでPDFファイルを開いてもダウンロードボタンが表示されない場合は、Ctrl + Pを押してファイルをPDFとして印刷することができます。この方法でファイルをPDFとして保存できます。
4. スマートフォンでPDFをダウンロードできないのはなぜですか?
スマートフォンにPDFアプリがない場合は、ブラウザでPDFを開いてダウンロードできません。もしくは、PDFファイルアプリが壊れているためにダウンロードできないことがあります。



