PDFファイルは、今や最も広く使われているファイル形式のひとつです。
MacやMacBookでも、通常であればPDFをダブルクリックするだけで簡単に開くことができます。標準搭載の「プレビュー」アプリを使えば、特別なソフトを入れなくても閲覧・印刷ができてとても便利ですよね。
しかし、「MacでPDFが開けない」「MacBookでPDFが見れない」といったトラブルに悩まされる方も少なくありません。
普段問題なく開けていたファイルが突然開けなくなると、「ファイルが壊れているのか?」「設定が原因なのか?」と戸惑うことでしょう。
この記事では、macでPDFが開けない・見れない原因とその対処法を、初心者にもわかりやすく解説します。
プライバシー保護 | マルウェアなし | 広告なし
目次:
MacでPDFファイルが開けないときに試してみたい対処法
MacでPDFファイルをダブルクリックしても開かなかったときに試してみていただきたい対処法をご紹介します。
1. 再度PDFをダウンロードしてみる
PDFファイルが開けない最も一般的な原因の一つは、ファイル自体が破損していることです。
これは、ダウンロード中に通信が中断された、保存メディア(HDD、SSD、USBメモリなど)に問題があった、あるいはファイルを作成する際にエラーが発生したなどが考えられます。
- 再ダウンロード: もしWebサイトからダウンロードしたファイルであれば、再度ダウンロードしてみてください。ダウンロードプロセスが正常に行われれば、問題が解決する可能性があります。
- 別名で保存: Webブラウザ上で直接開こうとして開けない場合は、一度「別名で保存」してからローカルに保存し、再度開いてみてください。
- 別のソースからの入手: 可能であれば、ファイルの送信元に連絡し、再度ファイルを送ってもらうか、別の形式で提供してもらえないか相談してみましょう。
【補足】 ファイル破損の兆候として、ファイルサイズが極端に小さい、または0KBになっている、ファイル名が文字化けしている、といった場合があります。
2. アプリケーションを選択して開く
Macに標準搭載されている「プレビュー」アプリは多くのPDFを開けますが、すべてのPDFフォーマットに対応しているわけではありません。特に、高度な機能(フォーム、インタラクティブ要素、特定のエンコーディングなど)が含まれるPDFや、古いバージョンのPDF作成ソフトで生成されたファイルは、プレビューで開けないことがあります。
対処法:
- 「このアプリケーションで開く」機能の活用: PDFファイルを右クリックし、「このアプリケーションで開く」を選択して、インストールされている他のPDFビューア(例:Adobe Acrobat Reader DC、Chromeブラウザなど)で開けるか試してみてください。
- Adobe Acrobat Reader DCの利用: Adobe Acrobat Reader DCは、PDFの標準的なビューアであり、より幅広いフォーマットに対応しています。まだインストールしていない場合は、公式サイトから無料でダウンロードして試してみましょう。
- Webブラウザでの確認: Google ChromeやMicrosoft EdgeなどのモダンなWebブラウザは、PDFビューア機能を内蔵しています。これらのブラウザにPDFファイルをドラッグ&ドロップして開けるか確認するのも有効な手段です。
【補足】 PDFelementのような専門的なPDF編集・閲覧ソフトは、プレビューアプリよりもはるかに多くのPDFフォーマットに対応しており、開けないPDFに遭遇する可能性を大幅に低減できます。
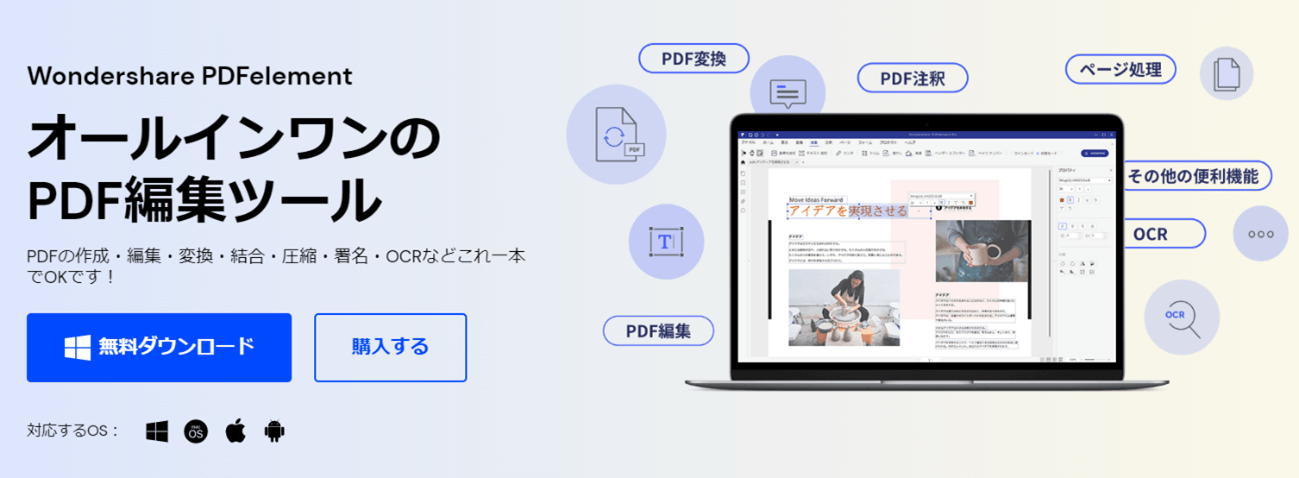
3.「プレビュー」をデフォルトにする
もしAdobe Acrobatが入っている場合には、一度Adobe AcrobatからPDFファイルを開いてAdobe Acrobatを終了し、つぎに「プレビュー」をデフォルトに戻してからPDFファイルをダブルクリックしてみましょう。
4. OSを最新バージョンに更新する
MacのOSやプレビューアプリが最新の状態であるか確認してください。システム更新がある場合は、実行してみましょう。
5.「プレビュー」より強力なソフトPDFelementで閲覧する
専門のPDF編集・閲覧ソフトウェアPDFelementでファイルを開きます。
PDFelementは多機能を提供しており、使いやすさと豊富な機能を兼ね備えたプロフェッショナルなツールであり、個人やビジネスの利用に適しています。安定性と高品質なPDF機能を求める場合は、PDFelementのほうがおすすめです。
プライバシー保護 | マルウェアなし | 広告なし
上記の方法を試してもpdfファイルを開けない場合は、pdf自体が破損している可能性があります。元のファイルが問題ないか確認し、必要に応じて修復してみてください。
PDFelementでPDF閲覧を革命化
PDFelemet最新機能「AIツール」で読書体験をさらにスマートに
PDFelementの最新バージョンには、革新的なAIツールが搭載されています。文書を読み込みながらリアルタイムで翻訳したり、長文の要約を作成したりすることが可能です。これにより、情報収集や学習の効率が飛躍的に向上します。
PDFelementが選ばれる理由:
- 高い互換性: プレビューや他の無料ソフトで開けなかったPDFも、PDFelementなら高確率で開けます。
- 高度な編集機能: テキスト、画像、リンクなどを自由に編集でき、PDFをWordやExcelのように扱えます。
- AI機能の搭載: 文章の要約、翻訳、校正などをAIがサポートし、作業効率を劇的に向上させます。
- 直感的なインターフェース: 初めての方でも迷わず使える、分かりやすい操作画面です。
- 手頃な価格設定: 高機能ながらも、競合製品と比較してコストパフォーマンスに優れています。無料版で機能を試すことも可能です。
PDFelementでPDFファイルを閲覧する方法
① PDFelementを起動します。
② 閲覧するPDFファイルをPDFelementにドラッグ & ドロップします。
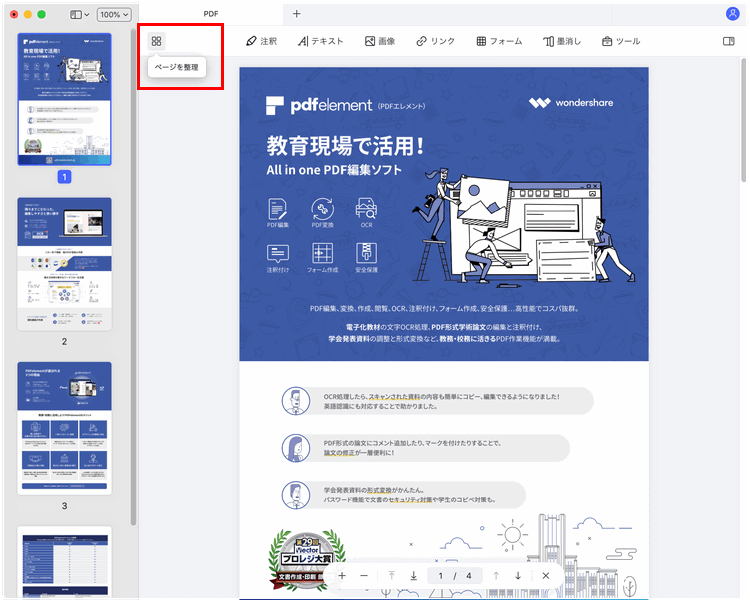
③[ツール]タブ下にある[AIツール]をクリックして、[AIサイドバー]を選択します。
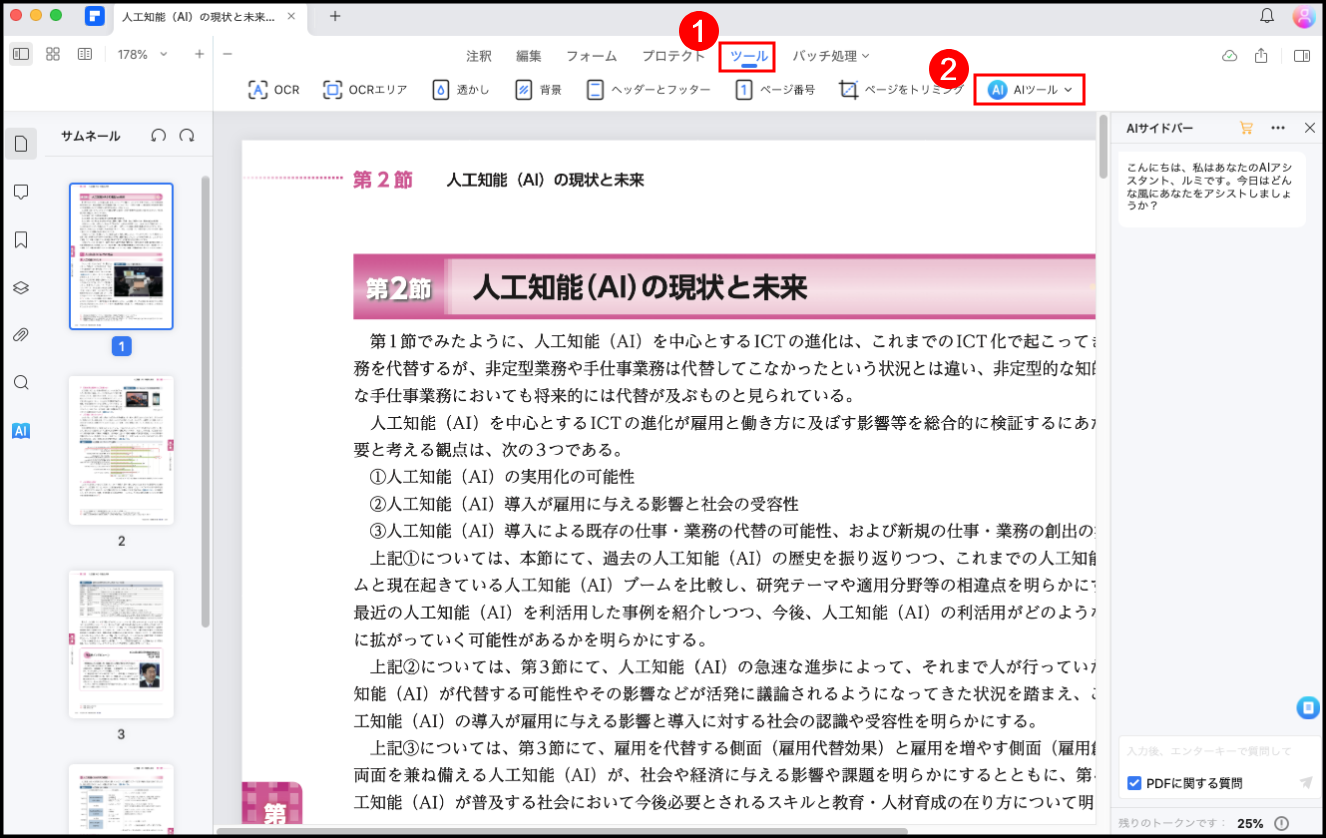
PDFファイルの需要がますます高まる中、数あるPDF編集ソフトは高価格であることが多くなっています。
ですが、PDFelementは比較的安価であることも魅力のひとつです。
無料版もありますので、まずは無料版を試してみて、気に入ったなら有料版を購入するということも可能です。
気になった人は、ぜひお試しくださいね。
プライバシー保護 | マルウェアなし | 広告なし
まとめ
今回は、MacでPDFが開けない・開かない場合の原因と対処法についてご紹介しました。
MacBookを含むMac環境で「PDFが見れない」「ダブルクリックしても開けない」ときは、設定の確認や対応ソフトの利用で解決できることがほとんどです。もし標準プレビューで開けない場合は、PDFelementなどのPDF閲覧・編集ソフトを活用するのもおすすめです。ぜひ今回の方法を参考に、PDFをスムーズに開けるようにしましょう。
 結合
結合 分割
分割 ページ順番の変更
ページ順番の変更 ページ分割・抽出
ページ分割・抽出 ページ追加・削除
ページ追加・削除 ページ回転
ページ回転 しおり作成
しおり作成 ページの置き換え
ページの置き換え









役に立ちましたか?コメントしましょう!