はじめに
通常、WordやExcelといったアプリケーションソフトで作成したデータは、同じソフトを持っていないと開くことができません。同じソフトを持っていたとしても、ソフトやOSのバージョンが異なるなど、作成したパソコンと別のパソコンでファイルを開くと、レイアウトが崩れてしまうこともあります。
PDFは、そんな問題を解決してくれる、救世主。
PDFは、「Portable Document Format」の略で、データを実際に紙に印刷したときの状態を、そのまま保存することができるファイル形式です。
どんな環境のパソコンでファイルを開いても、同じ状態でPDFファイルを閲覧することができるのです。
ここでは、PDFファイルを閲覧する[ビューア]機能を持つブラウザを3つご紹介いたします。
目次:
以下のボタンをクリックしてPDFelementダウンロードできる
Macのブラウザ[Safari]でPDFファイルを直接閲覧する方法
Mac OSに標準で搭載されているWebブラウザ[Safari]には、PDFファイルを閲覧するためのPDFリーダーが内蔵されていますので、特別なアプリケーションをインストールしなくても、[Safari]を起動し、Webサイト上のPDFファイルをクリックすることで、ブラウザのウィンドウ内でPDFファイルを閲覧することができます。
サクッとPDFを開いて内容を確認するだけ、という使い方が多い方にとっては、[Safari]上でPDFファイルを開くことで、PDF閲覧用のアプリケーションをわざわざ起動する必要がないため、スムーズなWEBブラウジングを行うことができ、大変効率的です。
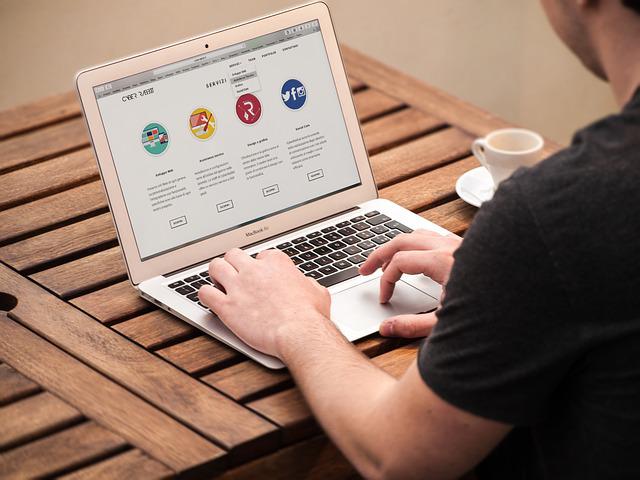
ChromebookのChromeブラウザでPDFファイルを直接閲覧する方法
Chromebookは、Googleが開発した独自OSであるChrome OSを搭載したコンピュータです。Chromebookには、 [Chrome]ブラウザがインストールされていて、このブラウザには[Chrome PDF Viewer]という機能がついているため、閲覧したいPDFファイルをクリックするだけで、特別な操作をすることなく、PDFファイルを閲覧することができます。
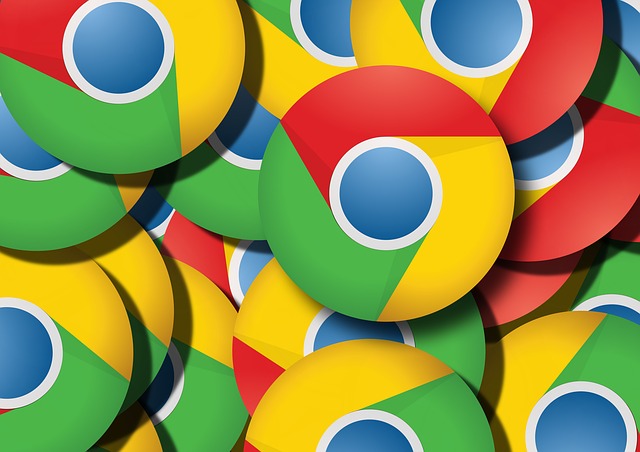
WebサイトにUPされているPDFファイルはもちろん、[Chrome]ブラウザを起動して、PDFファイルをブラウザのウィンドウ内にドラッグ&ドロップすることで、パソコン本体に保存されているも開くことができます。拡大や縮小、ページのサムネイル表示や回転なども可能です。
Microsoft EdgeでPDFファイルを直接閲覧する方法
Windowsパソコンにインストールされている[Microsoft Edge]にも、PDFリーダーの機能が搭載されています。インターネット上のPDFファイルはもちろん、パソコンに保存されたPDFファイルも、[Microsoft Edge]で閲覧することが可能です。
以下ではその操作手順を紹介します。
(1)[Microsoft Edge]を起動し、WEBサイトでPDFファイルのリンクをクリックします。
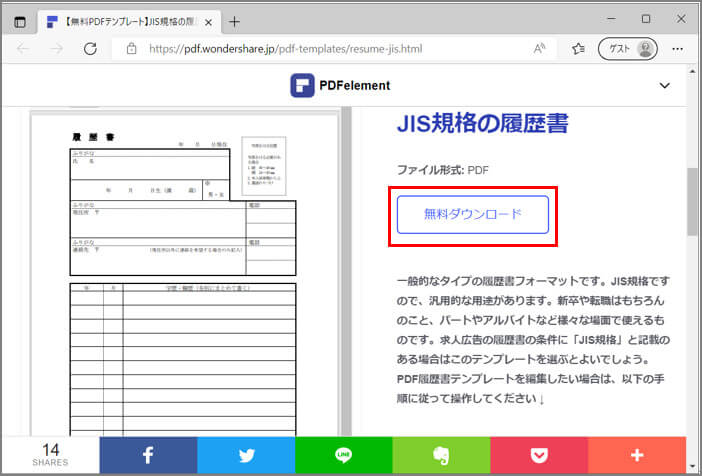
(2)選択したPDFファイルがブラウザのウィンドウ内に表示されます。
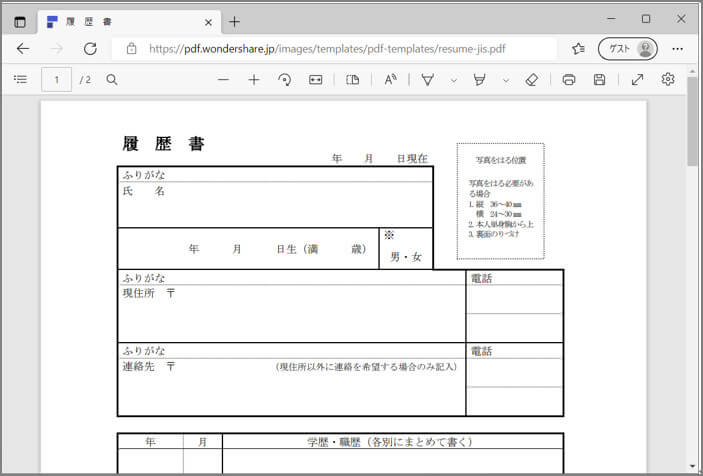
閲覧だけじゃない![PDFelement]なら共有も簡単!
「PDFelement」とは、Wondershare社が提供するPDF作成・編集ソフトです。
PDFファイルを作成・編集することはもちろん、複数のPDFファイルを結合したり、分割したりすることもできるオールインワンのソフトウェアです。
例えば、インターネットから入手したPDFファイルにコメントをつけて共有したり、PDFファイルの個人情報や機密情報を墨消しして送付したりすることができれば、わざわざ印刷したり、機密情報を隠してスキャンしたりといった、手間とコストを削減することが可能です。
Wondershare社のPDFelementは、そんな要望を叶えてくれる、無料のPDF編集ツールです。
編集だけでも多彩な機能を備えていますが、ここでは、PDFファイルにコメントをつける方法と、機密情報を墨消しする方法をご紹介します。
<PDFファイルにコメントをつける>
[PDFelement]では、[ノート注釈]機能でメモを残すことができます。例えば、下記のように[ノート注釈]で部下や後輩に指示を伝えることができます。
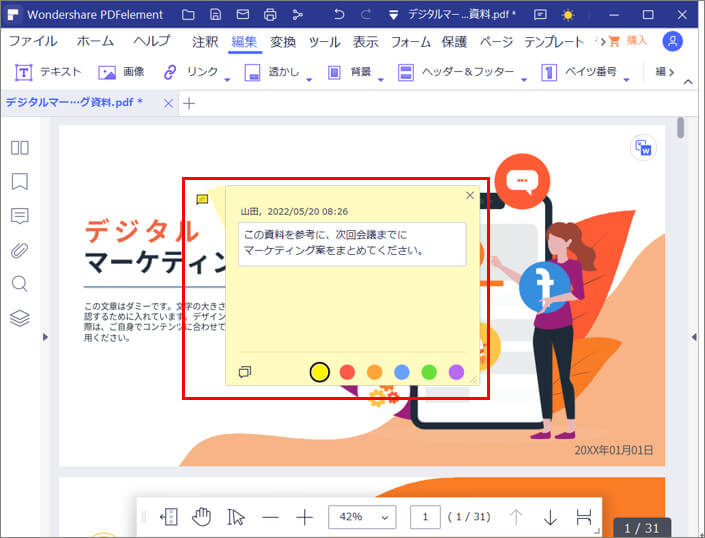
<PDFファイルの機密情報を墨消しする>
[墨消し]とは、情報を復元することができないように、完全に消去できる機能です。黒色のマーカーや図形で文字を上塗りしても、隠れている文字は復元できてしまう可能性がありますが、[墨消し]機能を使えば、そういったリスクを回避することができます。
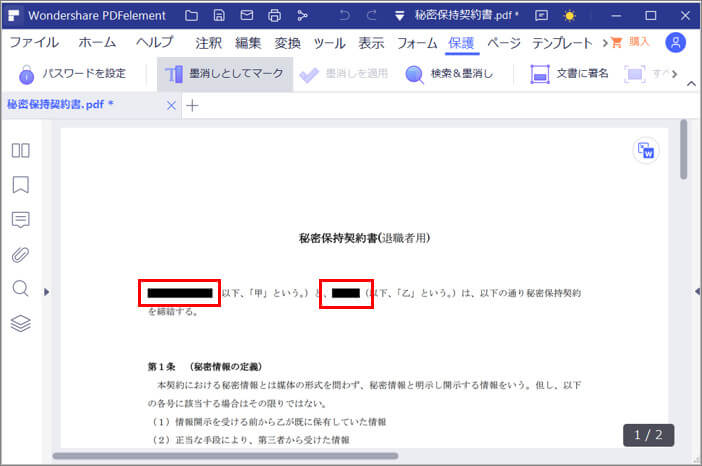
このように、他の人とやりとりをするために編集を加えたPDFファイルを、相手に共有するには、保存したファイルをメールに添付して送ったり、クラウド上の文書管理ツールで共有したりといった方法が考えられます。
を使用すれば、PDFファイルを必要に応じて編集した後に印刷することも可能になります。
<PDFファイルの共有>
[PDFelement]では、[Google Drive][Dropbox][One Drive]など、さまざまな文書管理ツールと連携し、スムーズにファイルのやりとりができるよう、メニューにコマンドが用意されています。
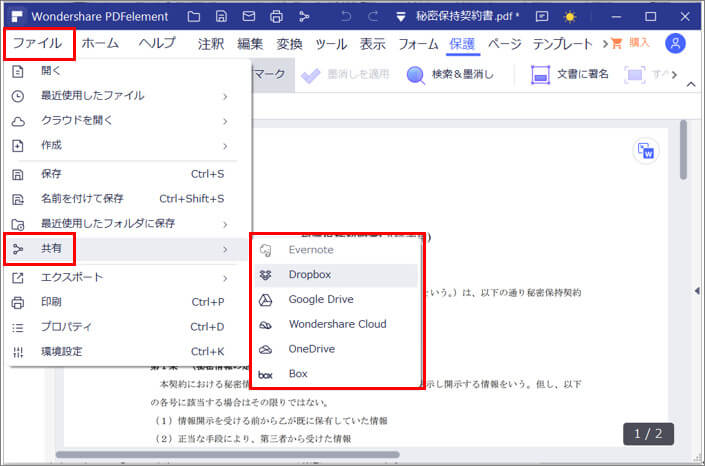
【まとめ】
いかがでしたか。[Safari][Chrome][Microsoft Edge]にPDFリーダーが搭載されていることで、私たちはインターネットで情報を探しながら、アップロードされているファイルを特別な操作をすることなく閲覧することができます。本当に便利ですね。
無料のPDF閲覧ソフトPDFelementを使えば、PDFファイルにさまざまな編集を加えたり、共有したりすることができますので、シームレスに仕事を進めることができて、とても効率的です。ぜひあなたのビジネスにお役立てください。










役に立ちましたか?コメントしましょう!