はじめに
Q:みなさんはタブの機能を活用していますか?
タブといえば、PCを使っていてすぐに思いつくのがWebサイトを閲覧しているときにブラウザで表示画面を切りかえるタブや、Excelのシートを切りかえるタブなどでしょうか?
普段何気なくつかっているので、その機能などを気にしたことは無いかもしれませんが、便利な使い方を知れば、作業の効率もはかどります。
今回は、そもそもタブとは何なのか、知っていると便利なタブの機能などについてご説明し、タブと同じように便利なラベルの機能のついたPDF編集ソフト・PDFelementについてもご紹介します!ぜひ最後までご覧ください。
目次:
1.タブって何?
PCやスマートフォンなどでいうタブ(tab)とは、ドキュメントを切りかえて表示させるためのGUIウィジェットです。
もともとは手帳やルーズリーフなどの端に突き出してついている、表題や分類などを記載したシールのようなもののことをタブといいます。
このことから、グラフィック表示を使ったコンピューターの操作画面(GUI)で、ウィンドウなどの端に突き出した小さな見出しを並べたものをタブと呼ぶのです。
一般的には、非アクティブタブと視覚的に区別するためにアクティブタブがハイライト表示され、必ずどれかひとつのタブがアクティブとなって表示される仕組みとなっています。
複数のウィンドウを開くタイプの表示方式にくらべ、内容を素早く切りかえることができるので、さまざまなソフトの表示方式としてとりいれられています。

タブを使った表示形式で、具体的にみなさんがすぐ思いうかぶのは、インターネットブラウザで複数のWebページを閲覧するときのことでしょう。ブラウザの上部にあるWebページごとの見出しがタブで、このタブをクリックして見たいWebページを切りかえることができます。
またExcelを操作しているときにも、タブはつかいますよね。Excelの下部についているシートをきりかえる見出しもタブです。
このように、タブはさまざまなソフトウェアで使われています。
2.Google Chromeでタブを固定・削除する方法
ここで、Google Chromeでタブを固定・削除する方法をご紹介します。
よく使うWebページを、手動で開くのは不便だと感じたことはありませんか?
そういうときは、Google Chromeでよく使うWebページを開いた状態で固定しておけば、常にそのページが開かれた状態でGoogle Chromeを起動することができます。
▼Google Chromeで「タブの固定」機能(ピン止め)を利用する方法
|
①固定したいWebページを開きます |
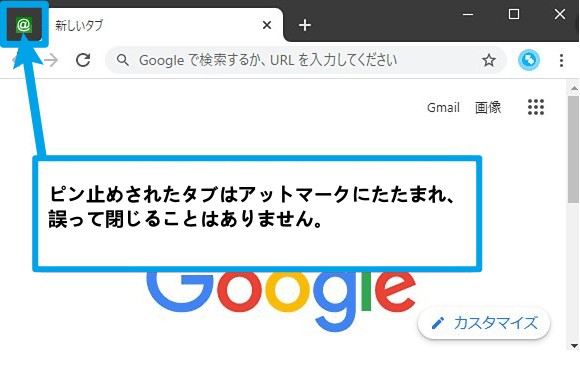
これで、Webページが固定され、Google Chromeを再起動しても固定したWebページが常に開いた状態になります。
タブは閉じるための「×」が表示されなくなり、小さくなった状態で左端に常に表示されるようになります。
▼Google ChromeでWebページの固定を解除する方法
|
①固定したWebページタブを右クリックします |
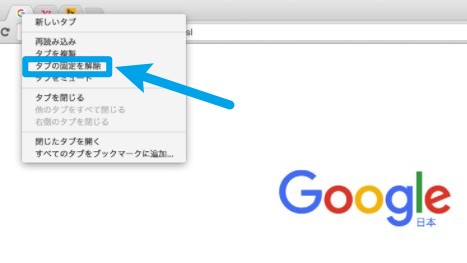
これで、固定は解除され、他のWebページのタブと同じように表示されるようになります。
3.Chrome ブラウザでタブをグループ化する方法
Google Chromeのタブの機能には、ほかにも便利な機能がありますので、ご紹介します。Google Chromeではタブをグループにしてまとめることができます。
▼Google Chromeでタブをグループ化する方法
|
①Google Chromeで新しいタブをクリックして追加します |
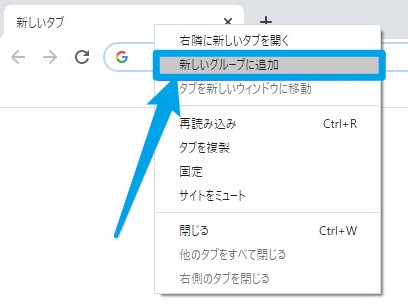
この方法で、タブをグループ化することができます。作成したグループに他のタブを追加したい場合は、グループのタブにドラッグします。またグループごと削除することもできます。
他にも、タブはドラッグして順序を入れ替えたり、タブを他のウィンドウに移動したりすることもできます。
タブの機能を活用すれば、作業効率も上がります。ぜひ活用してみてください。
4.PDFelementでもタブの便利な機能を新しく搭載!
ここで、MacでつかえるPDF編集ソフト、PDFelementをご紹介します。
デジタル化が進み、PDFファイルを利用する機会がますます増える昨今では、PDF編集ソフトも進化しています。Wondershare社の開発するPDFelementは高性能なPDF編集ソフトです。
今回さらに新機能を搭載してPDFelement for Mac 8.0としてリリースされました。この記事でご紹介しているタブの便利な機能が、PDFelementにも搭載されています。
1つのウィンドウの中に、複数のファイルを同時に開くことができ、誤って閉じてしまうことを防ぐために、ラベルロック機能を搭載しています!新しいPDFelementには、他にも便利で嬉しい新機能が搭載されています。
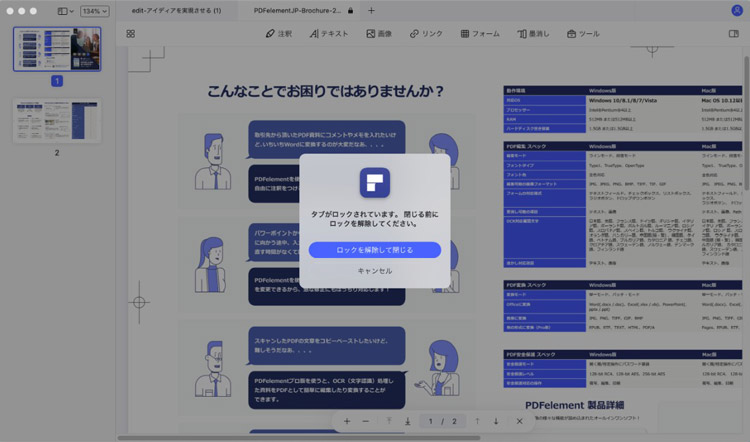
無料版もありますので、興味をもっていただけたら、まずは試してみてくださいね!
まとめ
今回は「タブ」について、便利な使い方をご紹介しました。
タブは普段何気なく表示画面を切りかえるためだけに使っている人も多いかと思われますが、便利な機能を知れば使い勝手もよくなり快適です。
今回の記事を読んで「なるほど!」と思われた人は、ぜひ試してみてくださいね!
関連記事:*Windows・Android・iPhone・ChromeでPDFをダウンロードできない場合の原因と対処法まとめ >>
*【PDFの小ネタ】複数のPDFページを一つのウィンドウで閲覧する方法を解説 >>
*【PDFelement ver.6】PDFファイルをマルチウィンドウ表示(PDF照合)させる方法とは? >>
 ページ順番の変更
ページ順番の変更 ページ分割・抽出
ページ分割・抽出 ページ追加・削除
ページ追加・削除 ページ回転
ページ回転 しおり作成
しおり作成 ページの置き換え
ページの置き換え









役に立ちましたか?コメントしましょう!