最近では会議やプレゼンテーションにおいて、資料のペーパーレス化が進んでおり、PDF形式で配布される資料が多くなっています。しかし、これらのPDF資料をパワーポイント(PowerPoint)に直接挿入する方法を知っておくと、プレゼンテーションがさらにスムーズに進行できます。今回では、PDFをパワーポイントに貼り付ける最新の方法3選を紹介します。
パワーポイントにPDFを貼り付ける方法
PDFファイルに含まれる情報をパワーポイントに貼り付ける方法は多様ですが、シチュエーションに応じて適切な方法を選ぶことが重要です。以下に、代表的な3つの方法を紹介します。
方法①:PDFを画像としてPowerPointに貼り付ける
PDFのページをそのまま画像としてPowerPointに貼り付ける方法です。ビジュアル的にPDFの内容をそのまま取り込むことができ、手軽に実行できます。
ステップ:
- PDFを開く: 貼り付けたいPDFファイルを開きます。
- PowerPointの挿入タブ: [挿入]タブから[画像] > [スクリーンショット]を選択します。
- 画面の領域選択: [画面の領域]を選び、PDFの表示部分をドラッグして範囲を選択します。
- 画像として挿入: 画面を選択すると、その部分がPowerPointに画像として挿入されます。
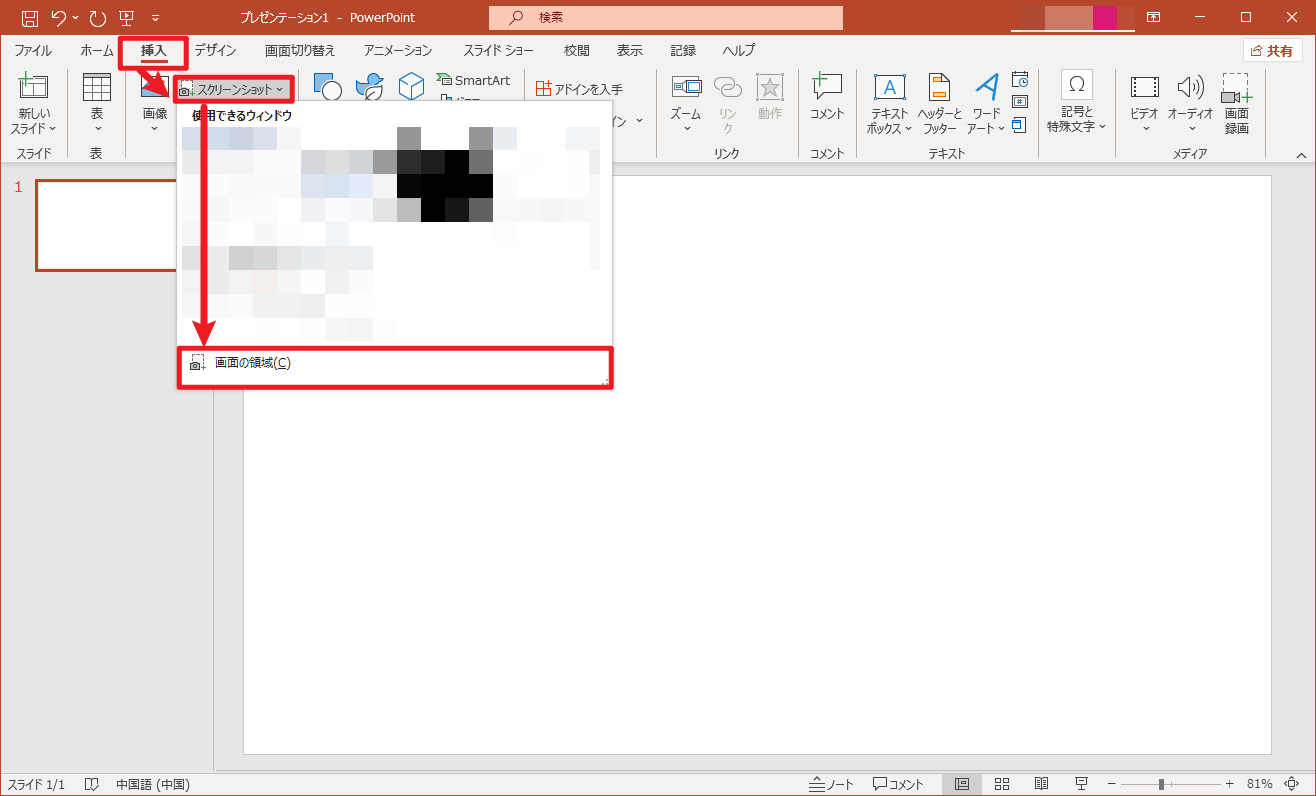
注意点:PDFの表示部分を適切に拡大し、解像度を保つように心がけましょう。
方法②:PDFをオブジェクトとしてPowerPointに埋め込む
PDFをオブジェクトとしてPowerPointに埋め込む方法です。この方法では、プレゼンテーション中にスライドから直接PDFファイルを開くことができ、詳細な内容を参照できます。
ステップ:
- オブジェクトの挿入: [挿入]タブ > [オブジェクト]を選択します。
- ファイルから挿入: [ファイルから]を選び、PDFファイルを選択して挿入します。
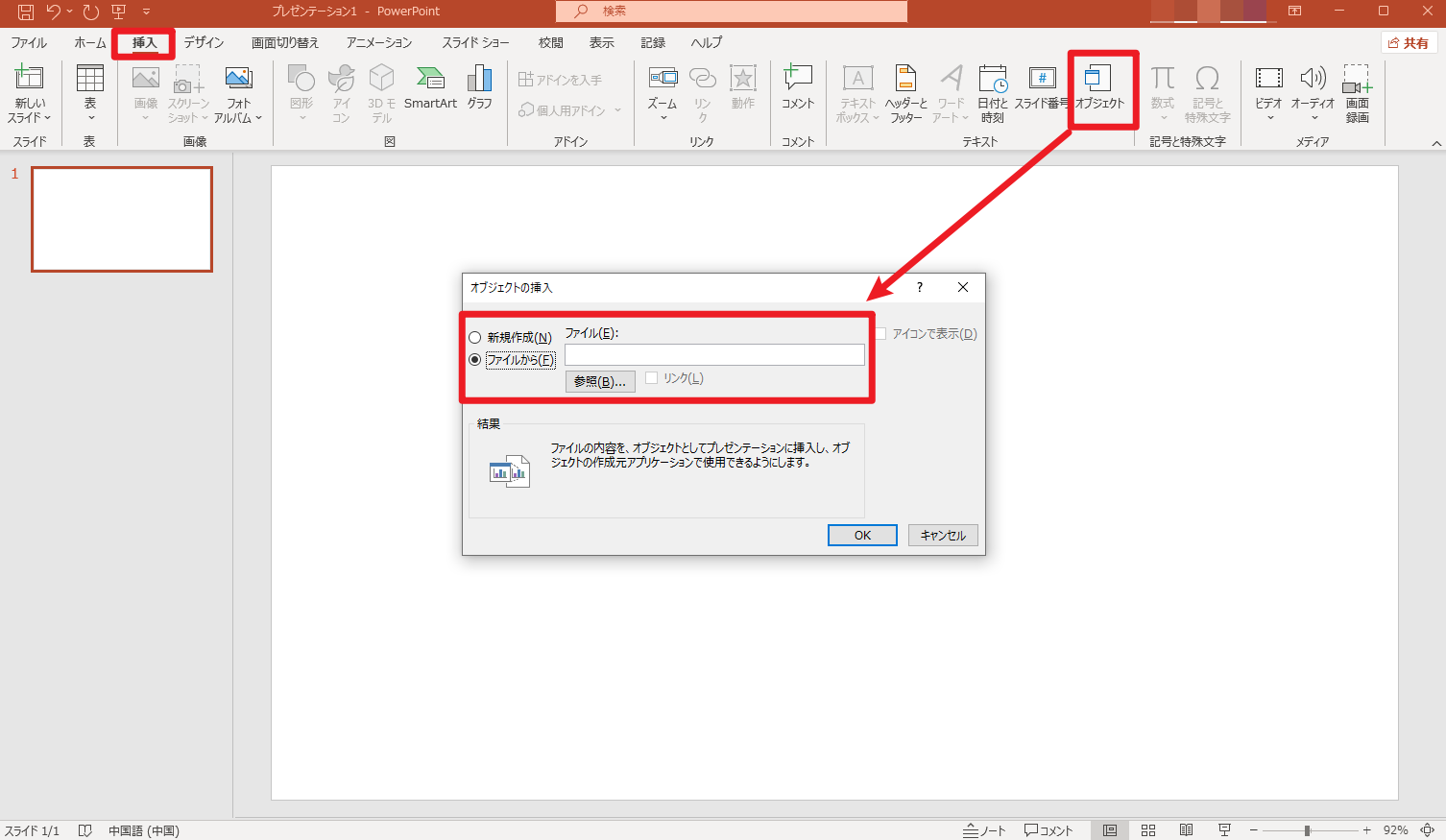
注意点: 大きなPDFを埋め込むとPowerPointが重くなるため、必要に応じてリンクとして挿入することを検討しましょう。
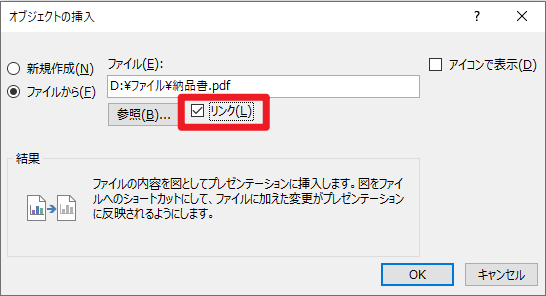
方法③:PDFelementを使ってPDFをPowerPoint形式に変換し、挿入する
PDFファイルをPowerPointに直接変換することで、スライドごとにPDF内容を整理してプレゼンテーションに取り込むことができます。この方法は、PDFファイルに複数のページや情報が含まれている場合に非常に効果的です。
ステップ:
- PDFelementでPDFを開く: PDFelementを使ってPDFファイルを開きます。
- PowerPoint形式に変換: PDFelementで[変換]タブを選び、[PowerPoint(PPT)]形式に変換します。
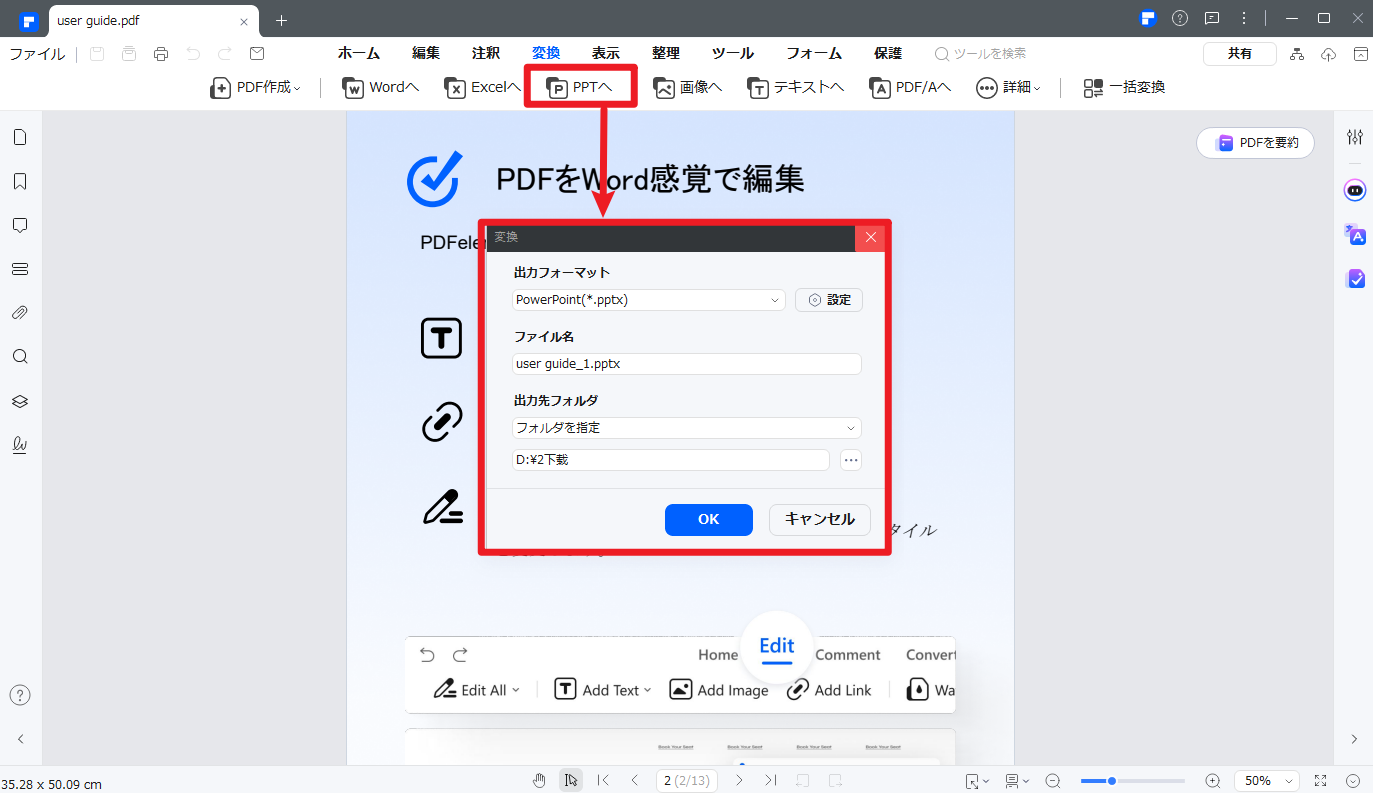
メリット:PDFからPowerPointへの変換が簡単にでき、スライドごとに内容を整理して追加できます。
PowerPoint貼り付け前にやっておきたい「PDF編集」機能
PDFファイルをPowerPointに貼り付ける前に、PDF資料を編集して内容を最適化することが重要です。例えば、不要なページを削除したり、テキストを追加したりすることで、プレゼンテーションに最適な形に仕上げることができます。この作業を効率的に行うために、PDFelementを使用すると便利です。
PDFelementの紹介と活用法
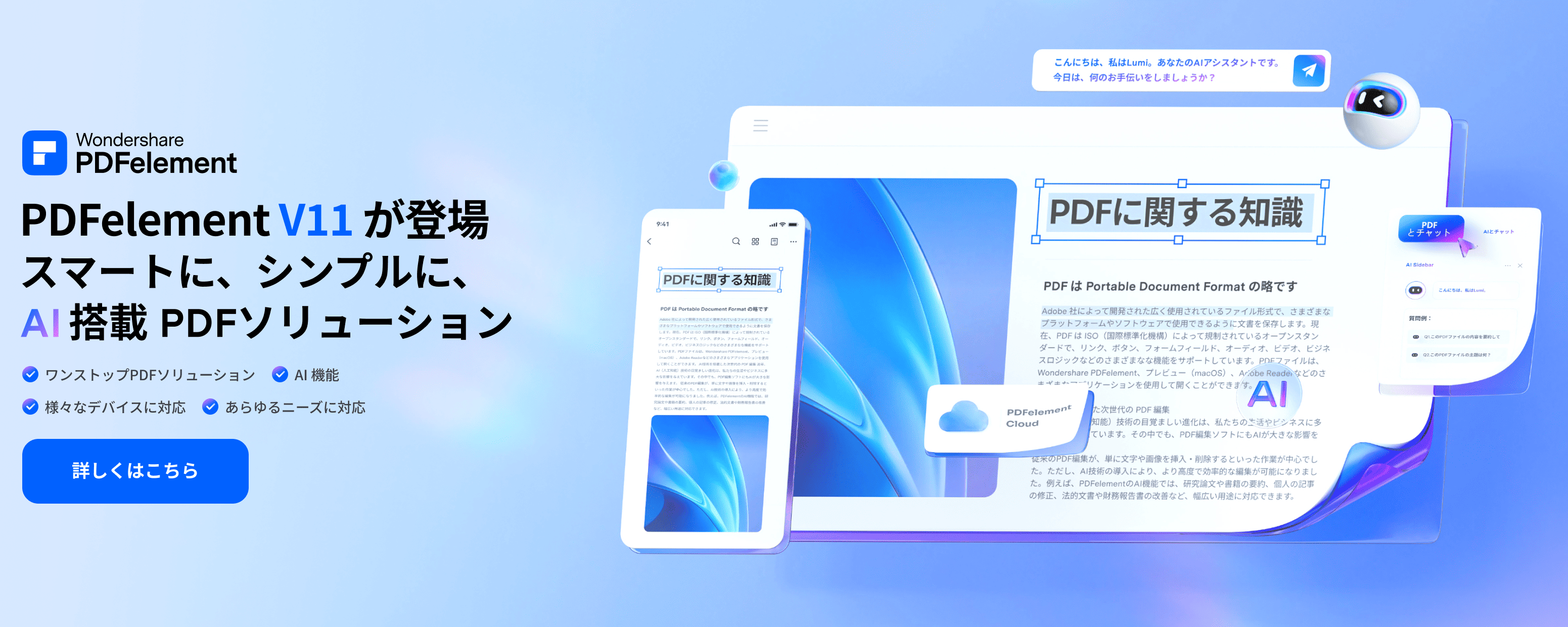
1. PDFをPowerPointに変換する機能
PDFelementでは、PDFファイルを直接PowerPoint(PPT)形式に変換することができます。この機能により、PDFの内容をPowerPointのスライドとしてそのまま活用できるので、プレゼンテーションの準備が格段に楽になります。
2. AIでパワポを生成する機能
この機能は、PDF内の情報を解析し、プレゼンテーションに最適な形式に自動で変換するだけでなく、スライドを自動で生成することも可能です。これにより、ユーザーは複雑なレイアウトを持つPDF資料を効率的に処理でき、質の高いプレゼンテーション資料の作成を大幅に簡素化します。
3. PDF編集と圧縮機能
PDFelementは、PDFのテキスト修正や注釈の追加、画像の挿入に加えて、PDFファイルの圧縮機能も提供しています。大きなPDFファイルを軽量化することができ、PowerPointに挿入する際にファイルサイズが大きくなりすぎるのを防げます。
よくある質問
-
Q1. PDFを画像として貼り付ける際の解像度はどのように保てますか?
A. PDFを画像としてPowerPointに貼り付ける際、スクリーンショットを取る前にPDFをできるだけ拡大して表示することで、解像度を保つことができます。小さな画面でキャプチャすると解像度が低くなり、画像がぼやけて見にくくなります。PDFページを大きく表示し、鮮明なスクリーンショットを取るよう心がけましょう。 -
Q2. PDFをPowerPointに埋め込む際、ファイルサイズが大きくなりすぎるとどうすればいいですか?
A. PDFをPowerPointに埋め込むと、ファイルサイズが大きくなることがあります。この問題を避けるために、以下の方法を試してみてください:
PDFを圧縮する: PDFelementや他のツールを使って、PDFファイルを圧縮し、サイズを小さくしてから挿入します。
リンクとして挿入: 挿入時に「リンクとして挿入」を選ぶことで、PowerPointのファイルサイズを増やさずに、PDFを参照できます。 -
Q3. PowerPointにPDFを埋め込む際、PDFファイルが異なるパソコンでうまく開かないことがあります。どうすればよいですか?
A. PDFをPowerPointに埋め込む場合、異なるパソコンで問題なく開くためには、リンクとして挿入する方法を使用するのがベストです。この場合、PDFファイルをリンクとして挿入すれば、リンク先のPDFが同じパソコン内で開ける状態で保存されていれば、問題なくアクセスできます。もしPDFが埋め込まれている場合は、そのファイルを確認できる環境を整えておく必要があります。
まとめ
PDFをパワーポイントに貼り付ける方法は、単純な画像として貼り付ける方法から、PDFをPowerPoint形式に変換する方法まで、状況に応じてさまざまな選択肢があります。特に、PDFelementを活用すれば、PDFの編集や圧縮、PPT生成も簡単に行え、さらに便利に使いこなすことができます。次回のプレゼンテーションで、これらのテクニックをぜひ活用してみてください。



