仕事や趣味など、様々な場面でWordで書類を作成しているという人は少なくありません。その際に、文章ばかりでなく画像やPDFを挿入する人も多いでしょう。「WordファイルにPDFを貼り付ける方法とはなんですか?」このような問題を持っている人が多いですね。PDFファイルをWordに貼り付けるのは簡単で、手順をしっかりしていれば普通のjpeg画像ファイルと同じように扱うことができます。PDFをWordに挿入するのは難しくないが、適切なツールがない場合は少し時間がかかることがあります。では、Word文書にPDFを貼り付ける方法を見てみましょう。
プライバシー保護 | マルウェアなし | 広告なし
目次:
Part 1.PDF内のテキストをWordに貼り付ける
方法① PDFのテキストをコピーしてワードに貼り付ける
貼り付けたいPDFファイルをPDFelementで開きます。ツールバーの「ホーム」または「編集」タブを選びます。
テキストを選択して、コピーします。

または、コピーしたいテキストを選択して右クリックします。

Wordドキュメントの適切な場所にカーソルを置き、テキストを貼り付けます。キーボードの「Ctrl + V」を押すか、右クリックして「貼り付け」を選択します。
プライバシー保護 | マルウェアなし | 広告なし
方法② 既存のWord文章にPDFのテキストを差し込むことが可能:
もし、Wordに挿入してから編集したいときは[PDFファイルをWordファイルに変換]してから作業する方法もあります。PDFから変換したWordファイルをそのまま編集することもできますし、既存のWord文章に差し込むことも可能です。既存のWord文章中に表示させたいときは、word上で「表示」を「アウトライン」に切り替えてから「アウトライン」で「グループ文書」の「文書の表示」を選択し「挿入」からWordファイルを指定して下さい。もちろんPDFの指定も可能で、指定してから自動的にWordに変換します。*この方法は、wordのバージョンによっては使いにくいことがあるので注意が必要です。
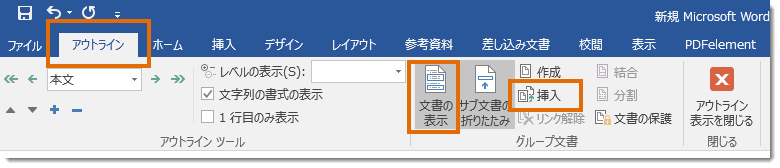
方法③ Web版Wordの無料OneDriveでPDFを貼り付け:
Microsoft Wordの無料Webサービス「OneDrive」を使って、OneDrive内のWordにPDF文書のテキストを貼り付けることができます。
OneDriveにPDFがある場合、PDFファイルを右クリックし開きます。
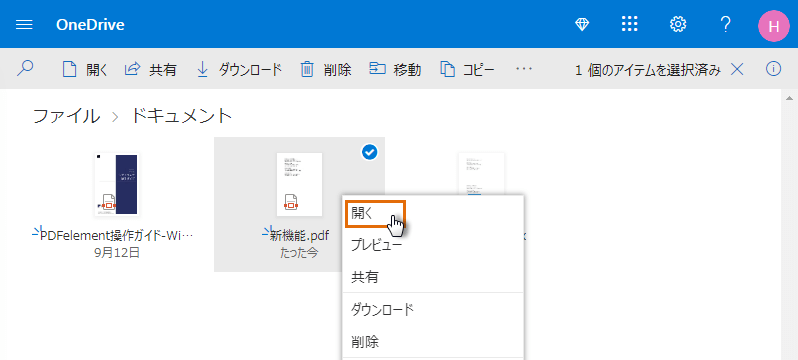
PDF内のテキストを選択し、コピーします。
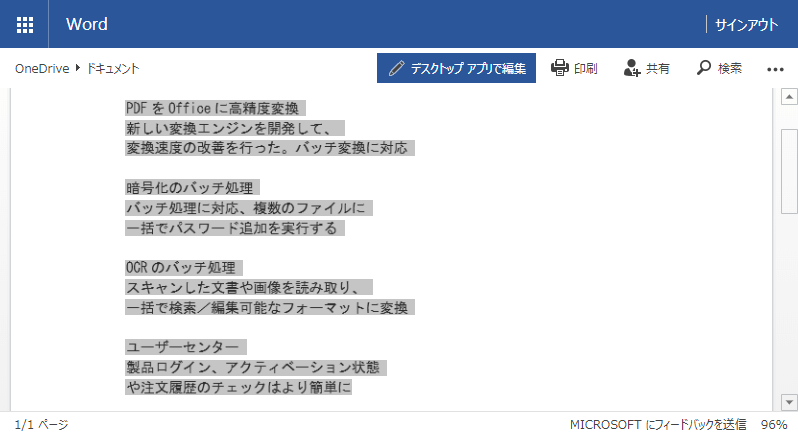
OneDriveのWordファイルを開き、PDFからコピーしたテキストをWordにペーストします。それだけでPDFをWeb版のWordに貼り付けました。
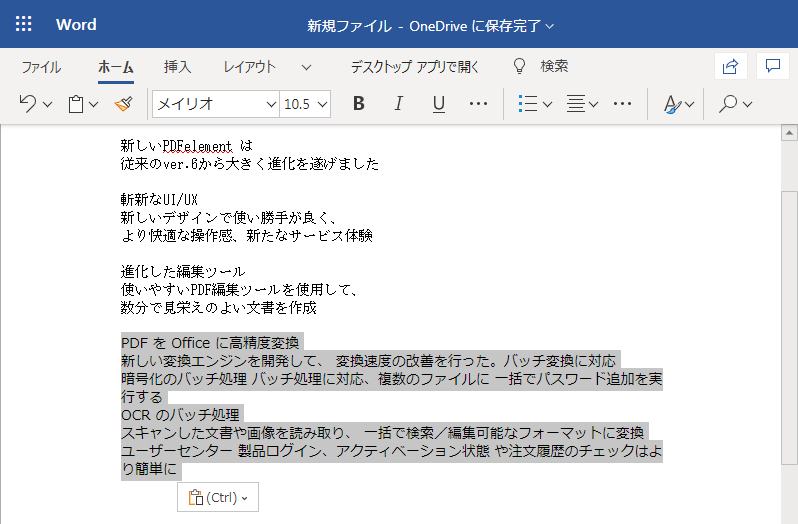
動画で学ぶ!
Part 2.PDFを画像にしてWordに貼り付ける
方法① 複数ページのあるPDFをWordファイルに挿入する:
「PDFelement」を使用すると、複数ページのPDF文書をWordファイルに簡単に挿入できます。また、PDF文書の内容もWordに直接表示することもできます。操作手順は次のとおりです。
ステップ1. 複数ページのあるPDFを画像に変換
➤PDFelementを開いて、「整理」タブの「抽出」を選択します。
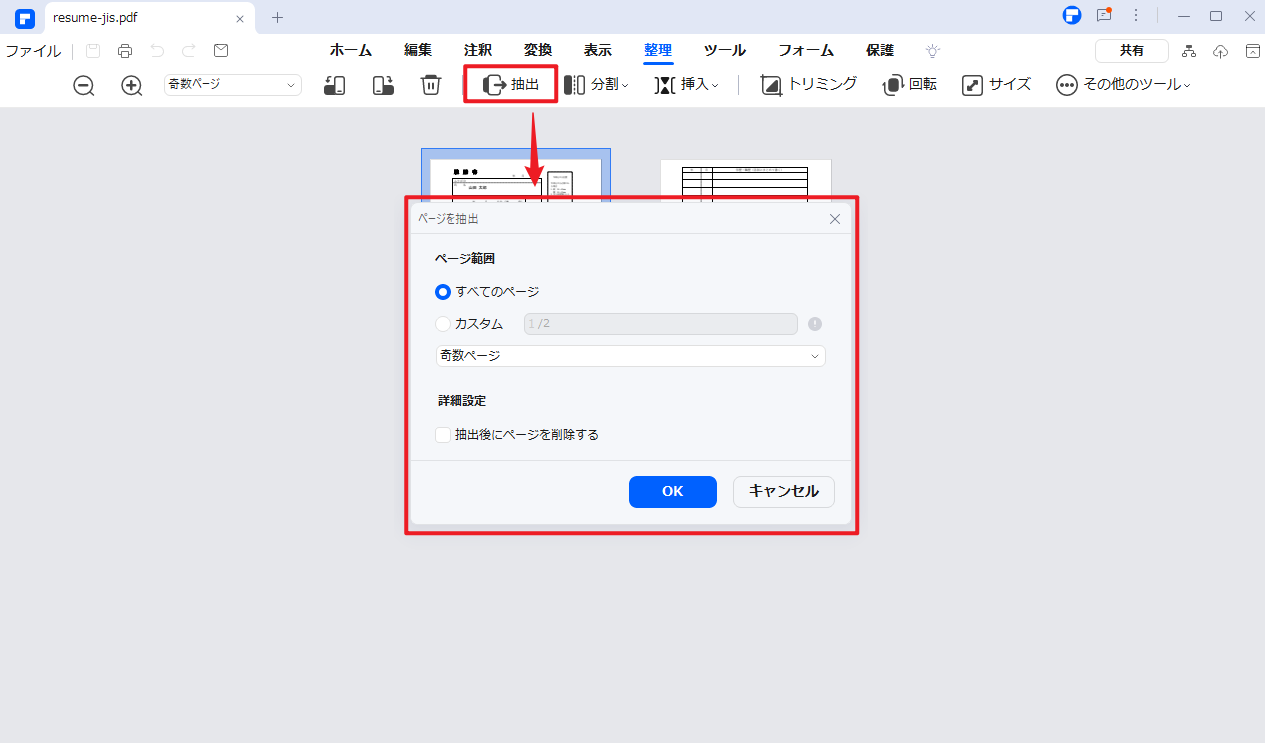
➤抽出されたページを確認します。「変換」タブの「画像へ」をクリックします。出力フォーマットなどを設定したら、「OK」をクリックします。
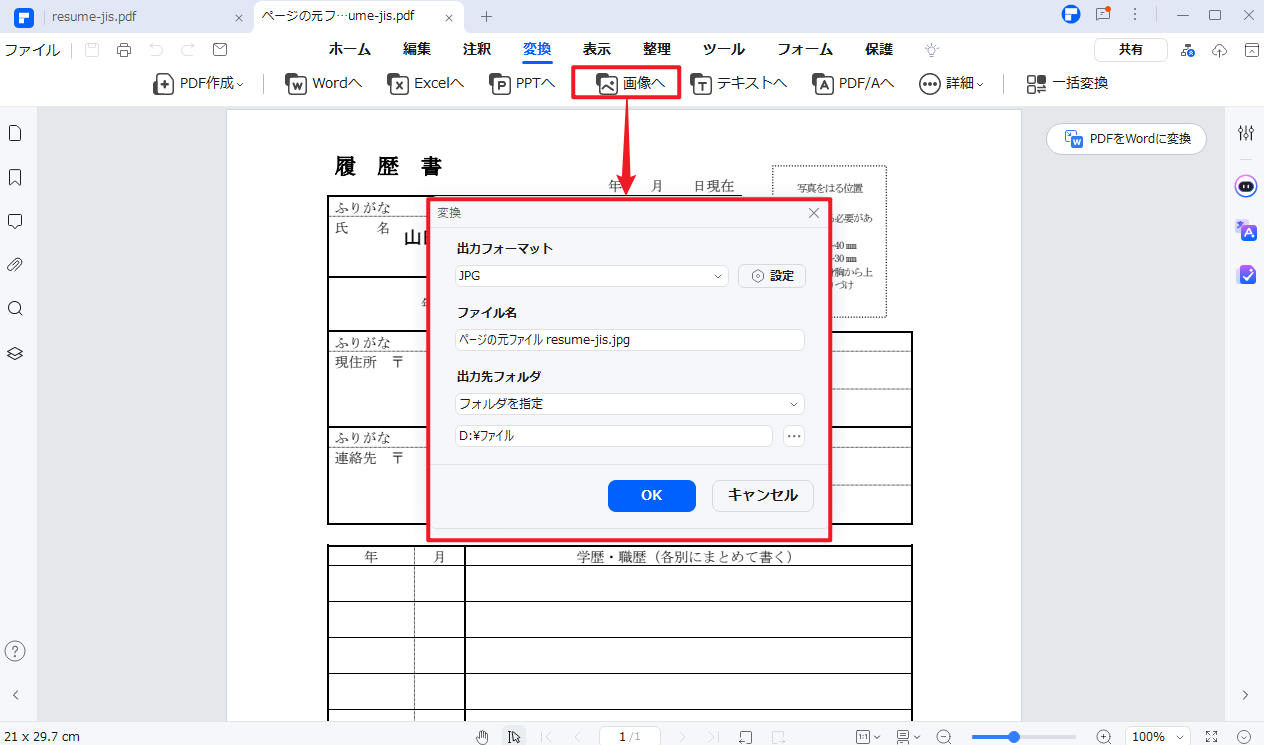
ステップ2. Wordに挿入する
➤抽出が完了すると、複数のPDFページを含む画像ファイルが作成されます。Word文書を開き、[挿入]> [画像]をクリックして、このPDFから変換した画像を挿入することができます。
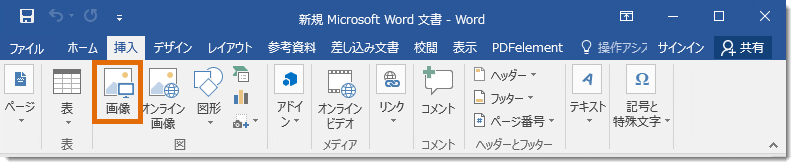
方法② PDFの一部分だけを画像にして貼り付ける方法
閲覧しているPDFファイルの一部分を使いたいときはファイルを開きAdobe Acrobatの「ツール」から「選択とズーム」を選び「スナップショットツール」をクリックしてから範囲を指定すると、指定した部分が画像としてコピーされます。ここでWordを立ち上げて、文章中に「貼り付け」すると簡単に表示させることができます。ただし、画面に表示されたものを画像としてしまうため画素数が落ちやすいという難点があるので注意しましょう。コピーする際は、なるべく表示を大きくしてから範囲を選択するのがお勧めです。
貼り付けた画像の見え方が綺麗でない場合は、画素数に気をつけてみることが大切です。まずは、pdfファイルだけを開き、「編集」の中にある「環境設定」で「一般」を選択して下さい。次に「スナップショットツール画像に固定解像度を使用」にチェックを入れて、解像度を300ピクセル/インチ以上600ピクセル/インチ以下に指定しましょう。これ以上高いピクセル数だと、見え方に変わりはありませんしファイルが重くなるだけなので注意が必要です。設定したらctrl+Aでページ全体を選択し、右クリックのコピーでwordにワードに貼り付ければ完成です。
Macを使っている時の注意点
Macではwindowsと同じようにWordが使えますが、使用方法が若干異なるので注意が必要です。①まず、「挿入」から「ファイルから画像〜」というメニューを選びます。②次に出てくる画面で、全てのファイルにチェックを入れるとpdfファイルも画像として選択できるようになります。この方法でWordへの貼り付けは完了ですが、windowsを使っている人にファイルを渡すときは画質に注意しなくてはいけません。互換性の問題なのですが、ファイルをそのままwindowsのwordで開くと画質がかなり落ちて見えてしまいます。③貼り付けたpdfファイルを選択し「画像として保存する」で、pdfを他の拡張子の画像に変換することが大切です。
Part 3.無料でオブジェクトとしてPDFをWordに貼り付ける
Microsoft Wordにオブジェクトを挿入する手順:
ワード文書の中に、PDFファイルをオブジェクトとして挿入することができます。
挿入したPDFは開いたり、表示したり、アイコンの大きさを変更したりすることはできますが、編集することはできません。PDFをWordに貼り付ける方法は次のとおりです。
貼り付けた後に、PDFの編集をする必要がないのなら比較的方法は簡単です。まず、Wordのメニューから「挿入」を選びましょう。その中で「オブジェクト」を指定します。オブジェクトのダイアログボックスで、「ファイルから」をクリックし、「参照」をクリックして、挿入するPDFドキュメントを見つけます。[OK]をクリックします。そのようにpdfファイルをWord文章内に挿入することができます。この方法は、どのバージョンのWordでも使えるのでとても便利です。ただしPDF編集ソフトがなかったらPDF編集することが難しいので、最初にPDFをしっかり作成しておく必要があります。windows版とMac版では、若干ソフトの仕様が異なりメニューボタンの位置が異なるので注意が必要です。
PDFアイコンを表示する場合は、「アイコンとして表示」をチェックします。ドキュメントの最初のページを表示する場合は、このオプションをオフのままにします。次に、[OK]をクリックして終了します。
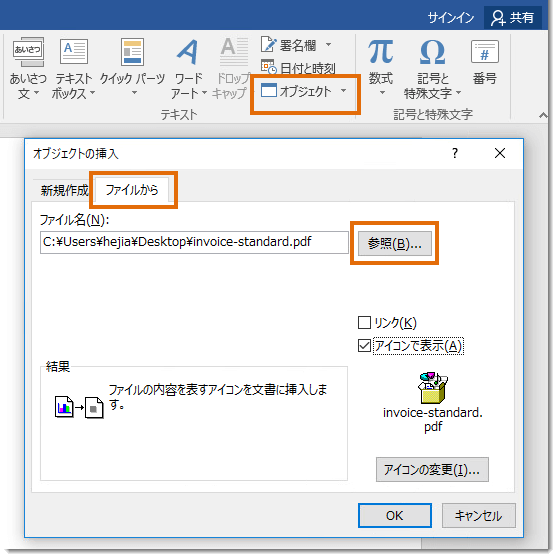
Part 4.PDFをWordに挿入する前/後にPDFを編集
上記の手順に従って、PDFをオブジェクトとしてWordに貼り付けました!挿入後に編集したい場合は、PDFファイルを読み込む前に、PDFファイルを編集する必要があります。このため、PDF文書の注釈付け、編集を可能にするPDFelementを使用することが重要です。
|
ワープロ感覚でPDFを編集する
PDFをWordに挿入する前または挿入後に、PDFドキュメントの内容を確認・変更する必要があるかもしれません。PDFelementはPDF編集に役立ちます。ワープロ感覚でPDFを編集することもできます。
編集する方法について詳しくはこちら ⇒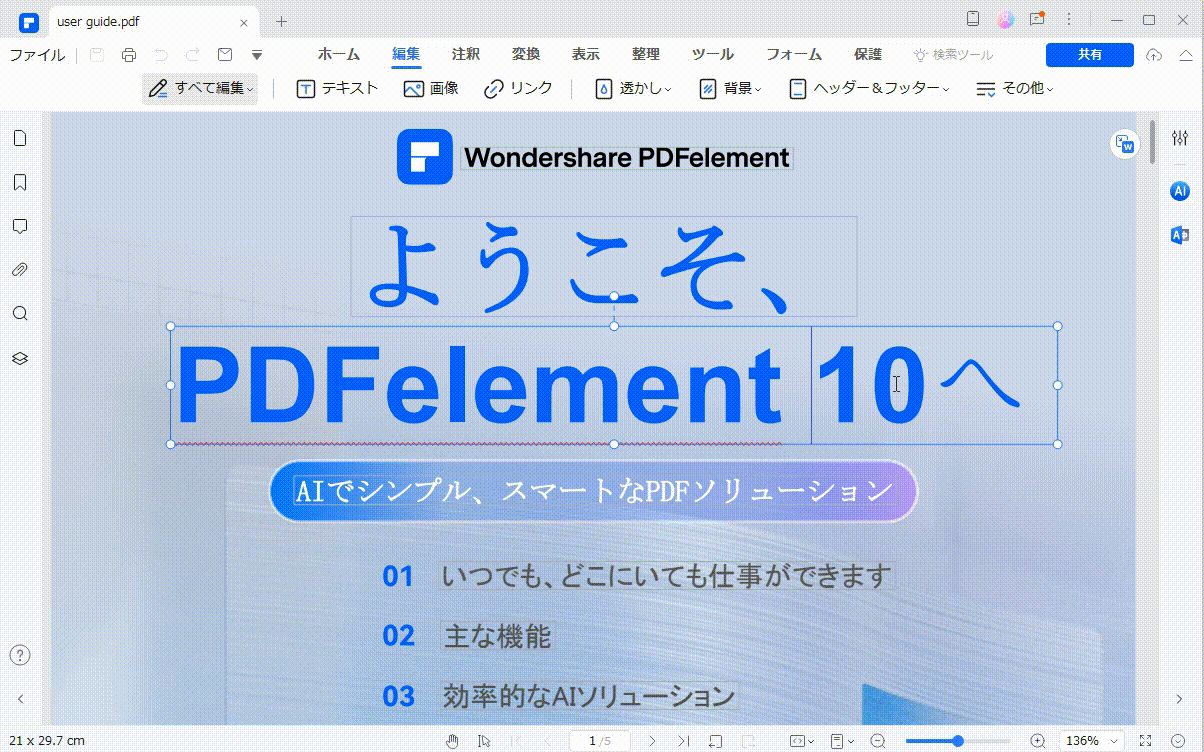
PDFにWordファイルを添付する
PDFフォーマットは、ドキュメントのレイアウトやプレゼンテーションに最適なフォーマットの1つです。Word文書とPDF文書を一緒に表示する場合は、PDFelementの添付ファイル追加機能で、PDFファイルにWordファイルを添付することもできます。Word添付ファイルをPDFに挿入する方法について詳しくはこちら ⇒
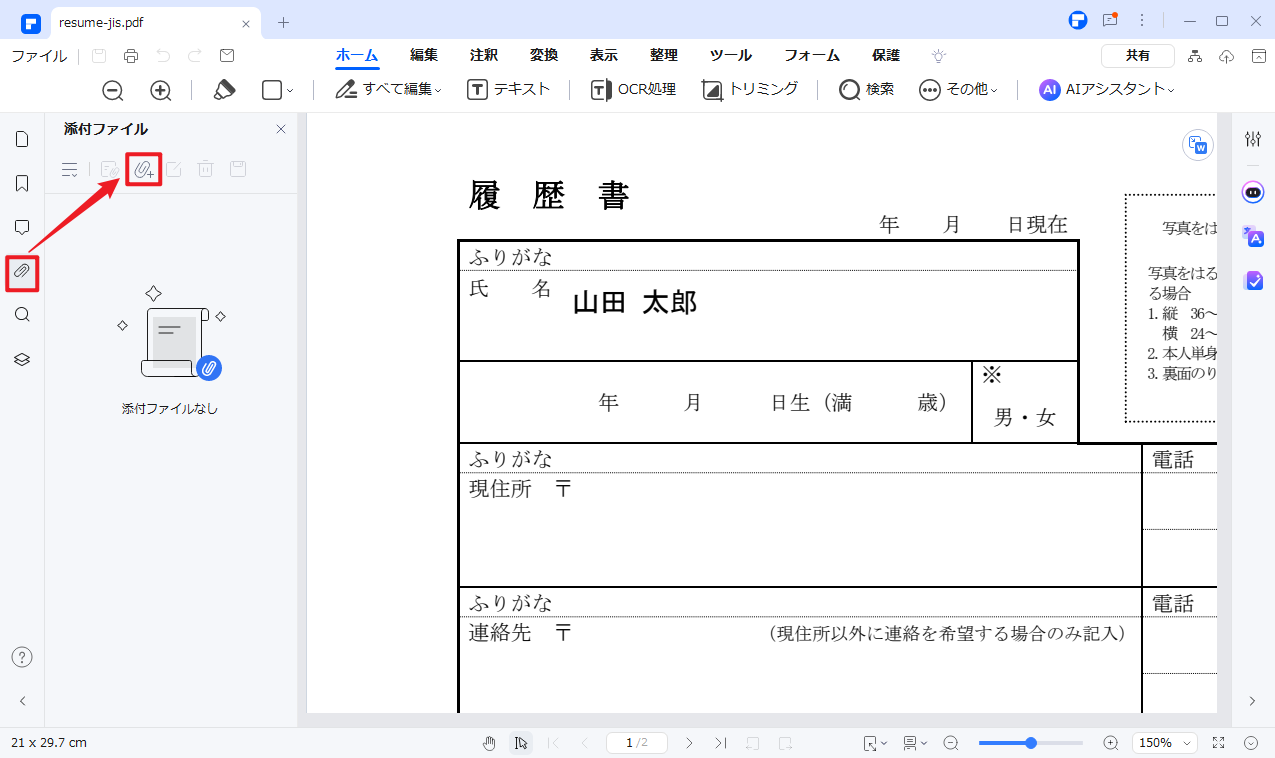
PDFファイルを挿入する方法は何パターンもあり、どれを使えば良いのか迷う人もいるでしょう。しかし、大切なのは出来上がった書類を相手がきちんと閲覧できるかどうかということです。まずは、自分が一番やりやすい方法で作成して体裁が整っているかを確認して下さい。その時の状況によって、最適な方法を組み合わせて使うことが大切です。
 OfficeデータをPDFに
OfficeデータをPDFに PDF作成ソフト・方法
PDF作成ソフト・方法 写真をPDF化
写真をPDF化
 印刷物をPDF化
印刷物をPDF化










役に立ちましたか?コメントしましょう!