はじめに
iPhoneやiPadで使用する文章作成ソフト「Pages」をMacユーザーの方ならもちろんご存知でしょうが、iPhoneやiPadを使い始めの筆者はその機能「Pages」を又もアップルサポートのお世話になり使っています。
そこで今回はpagesの使い方や小技(便利技)をいくつかご紹介した上で、なぜPDFelementを利用した方が楽なのか?をお話ししてまいります。
※「Pages」とは、ご存知の方も多いかもしれませんが、Microsoft Windows で言うWordのApple Macバージョンの事です。
関連記事:
*PagesをPDFやWordに変換して保存する方法 >>
* 拡張子がpagesのファイルをWindowsで開く方法 >>
目次:
Part.1 Pagesの小技を3つ紹介
① 文字数をカウントする方法
通常はツールバーの 「表示」メニューボタンをクリック 「単語数=文字数を表示」を選択します。
▲注意点:ここで気をつけていただきたいのは、「単語数=文字数」と言うことです。最初は違和感を覚えます。
ふだんの日本語では単語=英単語で文字を数えないので注意が必要です。例えば「英語だと一つの単語:One=ワン で1語。日本語で数字の1=1文字、ワンは2文字と数えます。」単語で数えると英語のOneが1単語になってしまします。
さて、pagesの小技としてはショートカットキーを使えばあっという間に文字数をカウントできます。これは便利ですが、ちょっとした設定が必要となります。
◆「Shift+command+W」文字数を表示することができます。
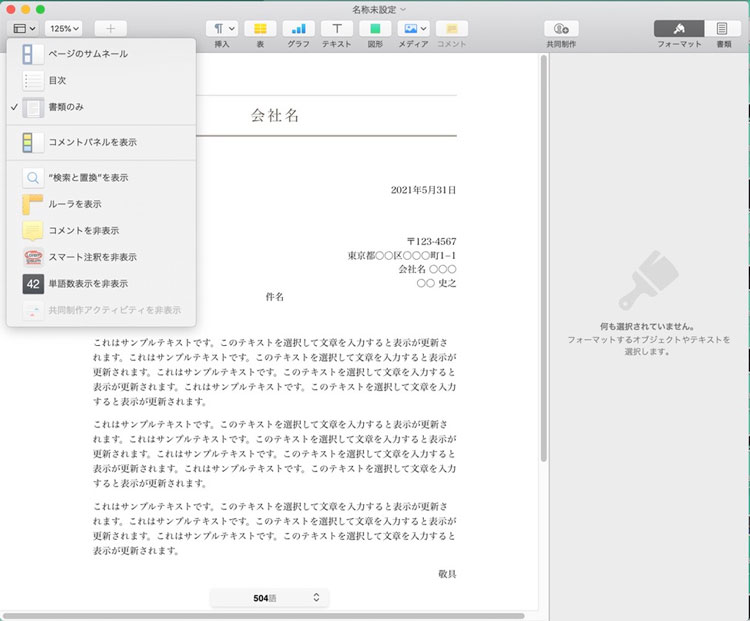
文字数が表示されたらその右側にポインタを合わせて矢印をクリック、統計=表示の種類から選択できます。
必要に応じて「その他の統計を表示する」ページ下部にあるカウンタの右側にある矢印をクリック 「オプション」を選択。文字数(空白ありまたは空白無し)単語数、段落数、またはページ数を数えることができます。
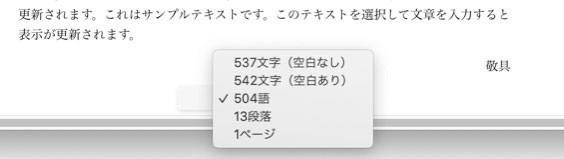
MacやiPhoneのメモ機能には文字数をカウントする機能が見当たらないのでメモ機能やその他のアプリなどで文書を作成した場合はPagesにコピーして文字数を数えることもできます。
また文章全体の文字数だけでなくカウントしたい一部分を選択することでその選択範囲の文字数を確認することもできます。
▲日本語の場合、文字種の変更で単語の区切りをカウントしているようです。例えば、もし顔文字や文章の最後に「笑ったwww」などを入力するとカウント数は、微妙な単語数=文字数になります。半角のスペースも全角のスペースも同じ1単語になるので、やはりWordに慣れていると、頭の切り替えが必要です。全角の日本語と英数字等でも違ってきます。
② 自動スペルチェック
スペルチェックとは、コンピュータ上で書かれた文章に対して、各単語が正しく入力されているかを検証して正しいスペルの候補を知らせてくれる機能で、自動修正してくれる機能です。Macの場合、自動的にスペルがチェックされるようにすると、スペルに誤りのある単語に赤いアンダーラインが付き、単語の下に修正候補が青字で表示されます。
◆自動スペルチェックの小技1つ目【オートコレクトを使用する】
スペルチェックを有効にすると、スペルミスのある単語には赤い下線が引かれ、修正候補が表示されます。Macで、画面上部の「Pages」メニューの「Pages」 「環境設定」を選択 環境設定ウインドウ上部の「自動修正」をクリック 「スペルを自動的に修正」を選択。解除したい時は「選択解除」を選びます。
|
・スペルミスのある単語が検出された場合、次のいずれかの操作が必要になります。 |
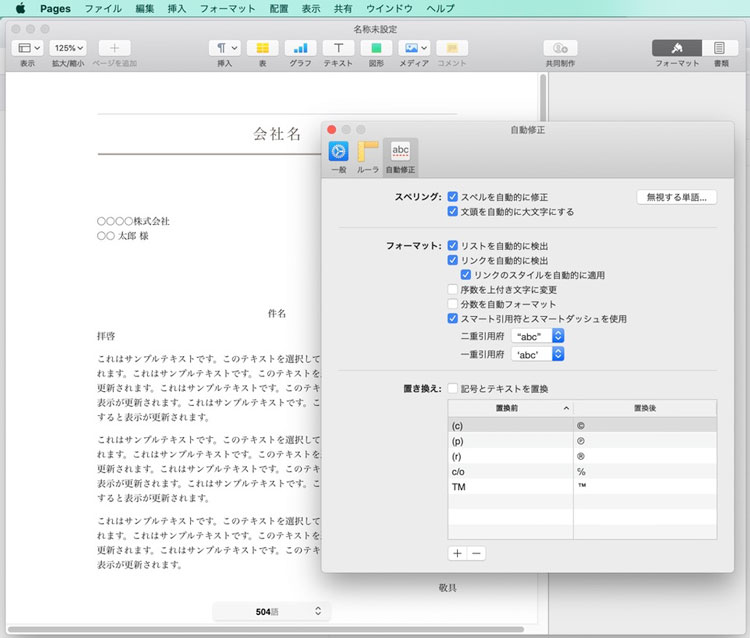
◆自動スペルチェックの小技2つ目 【入力候補の単語リストを素早く表示】
入力の途中で入力候補の単語リストを表示するには、F5(ファンクションキー5)キーを押します(MacのモデルによってはFnキーを同時に押す必要があります)。お使いのMacにTouch Barがある場合は、入力候補をTouch Barに表示するオプションを設定できるようです。
◆追加の小技:MacのPagesでは単語を調べられる
単語の定義やスペルを素早く調べることができるそうです。リストの中には、シソーラスのエントリーやWikipediaのエントリーが含まれるものもあります。使い方は簡単で Controlキーを押しながら単語をクリック 開いているショートカットメニューで「単語を調べる」を選択するそうです。
▲ここで筆者のように英語が堪能でない人は、ほぼ日本語で文章を入力「和製英語」や「うろ覚えの英語」で入力した場合など、さらに日本語と英語の翻訳機能も必要になるかもしれません。いずれにせよ、どちらのスペルが正しいのかの判断に迷うこと間違いなしです。
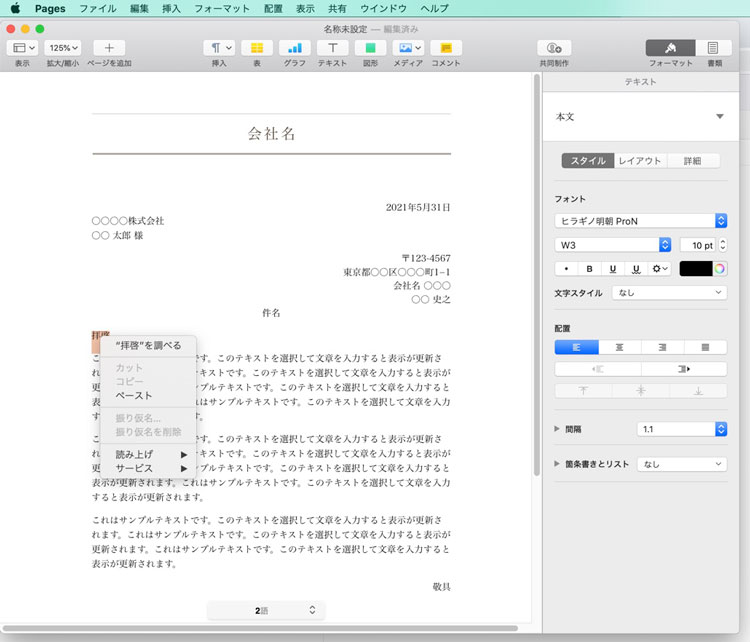
③ PDFとして書き出す【PDFに変換する】
まず、PDF にしたいPages (書類)を開いた状態にします.
画面上部の「メニューバー」、「ファイル 」を選択、「書き出す」の順に選択 「PDF」形式を選択します。「次へ」をクリック、「イメージの品質」やファイルを開く際のパスワードを設定する場合は設定「開くときにパスワードを要求」の□にチェック=レ点することが可能です。
「各種設定」を行い 「次へ」ボタンをクリック。ダイアログボックスが表示されます。「ファイル名」を入力し 「保存先」を指定 「書き出す」ボタンをクリック。Pagesの文章がPDF形式に書き出し(変換)できました。
◆Pagesの文書をPDFに変換して保存する方法
「ファイル」、「書き出す」の順にクリック、PDFを選択。PDFに書き出す事はいたって簡単です。
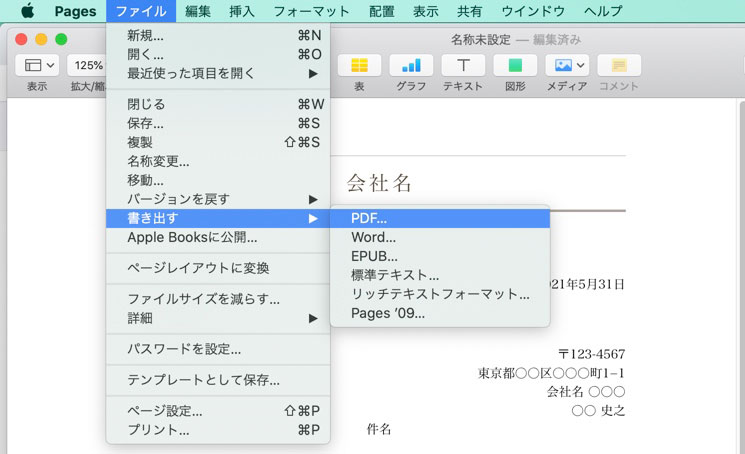
▲注意点:変換という言葉で考えずに「書き出し」と言う言葉で変換するんだと言う事を理解していれば大丈夫だと思います。(変換可能なのは、PDF・Word・EPUB・RTF・pagesテンプレートの5種類です。)
▲注意点:この簡単な方法が使えるのはMacユーザーのみです。書類を作成したアプリケーションがなくても、「プレビュー」や「Adobe Acrobat」などのPDFビューアがあれば、その書類を読むことができます。編集はできません。
Part.2 Pagesのメリットとデメリット
◆メリット:
①pagesのメリットはMacやiPhoneのメモ機能には文字数をカウントする機能がない時、少し手間ですがメモ機能やその他のアプリなどで文書を作成した場合、Pagesにコピーして文字数を数えることもできる点です。
②画像を貼付した際に画像が文章の間に割り込んでくれるので、編集も楽な上、文章にかぶらないので見やすく読みやすい書類が作れます。
③pagesのメリットは「70以上の美しいテンプレート」がある点。これはWordでもありますが、便利です。大きな違いはWordは有料ですが、Pagesは無料です。これは大きいですね。
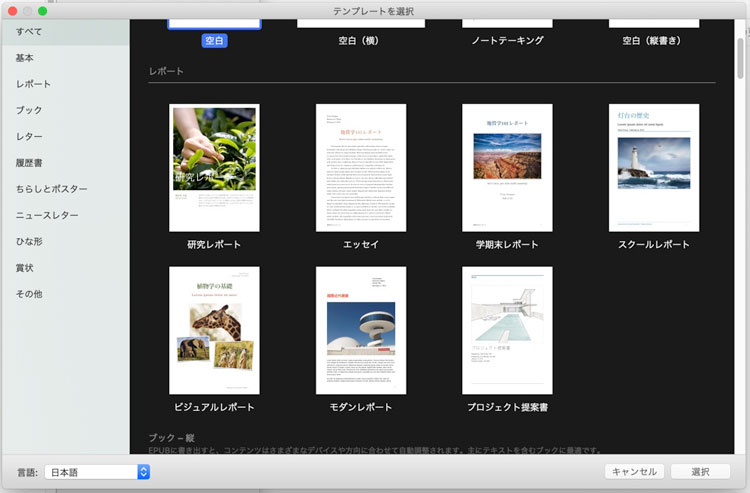
④書類の中でビデオを再生出来るんだそうです。これは凄い!
Pagesの中でYouTubeとVimeoを流せます。ウェブブラウザを開く必要はありません。リンクを追加して、ウェブビデオを書類やブックの中で再生するだけです。
◆デメリット:
①PagesではWordファイルを作成することは出来ます。しかしPagesのデータをWordで変換する際には多少表示が崩れることもありますのでお薦めできません。
②もともと縦書きができなかったのですが、2020 年 11 月 19 日からPagesで縦書きができるようになっています。「日本語、中国語、韓国語では、書類全体とテキストボックス内で縦書き入力ができるので、書類がより本格的な印象になります。」と書いてあるのですが、「100」「百」が違うように、漢数字や数字などはきちんと縦書き優先の候補が出るわけではないので、作業に時間がかかると感じました。
③Apple の Pages には、原稿用紙サイズのテンプレートがないので、「文字数」や「行数」を指定して文書の体裁を設定しなけばなりません。小説や詩を日本語で書く事は難しいです。Wordなら縦書きにして、原稿用紙設定があるので縦書きで文章を書いていた世代には今だに使いやすいのです。Pagesはあともう一歩と言うのが率直な感想です。
④残念ながらアップルのサポートページに下記の互換性についての注意があったのですが、慣れていない筆者にはやや難解でした。【Mac 用 Pages で文書を変換する、または開く】 Mac 用 Pages では、さまざまなファイル形式で作業することができます。互換性のあるファイル形式については、こちらを参照してください。
◆互換性のあるファイル形式【・Microsoft Word:Office Open XML (.docx) および Office 97 以降 (.doc)・リッチテキストフォーマット (.rtf/.rtfd)・標準テキストファイル (.txt)・PDF・EPUB・Pages '09】の確認が必要です。
※結論はWordに慣れてしまっている筆者にはまだまだ使い辛いと感じました。また、PowerPointの要素も見受けられましたが、pagesを使いこなせるようになるまでは時間が必要です。
Part.3 PagesにないOCR機能を揃える「PDFelement」を紹介
◆pagesにはOCRという機能がありません。
OCR(オーシーアール)とは「Optical Character Recognition/Reader」=「光学的文字認識」の事です。手書きの文章(メモ)や紙の資料、イメージスキャナやスマートホン等のカメラによって読みとり、コンピュータが利用できるテキスト(デジタルの文字コード)に変換する技術です。特にPDFelementのOCR機能は非常に高精度なOCRエンジン搭載で、数字の認識率が97%だそうです。
(○年○月○日現在)PDFテキストの状態で編集・変換が簡単にできるので手書き文書を再入力する作業から解放されます。
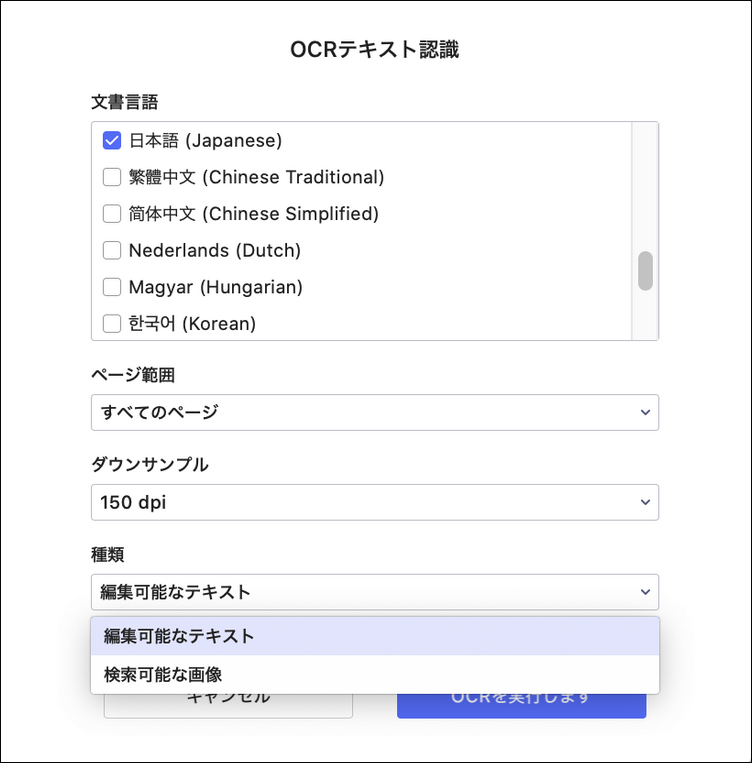
テレワーク時代となった現在、紙ベースでのやりとりからの脱却・ペーパーレス化に大きな役割を担っているのでPDFelementを使えば、スキャンされたテキストもPDFも編集と変換が可能です。今まで手入力で大変な思いをしてきた方は、是非PDFelement Pro版ならではのOCR機能を利用してみる価値ありです。
→関連記事:【Mac版】スキャンで作成したPDFファイルをOCR処理を施しWord・Excel・PPTに変換できるツールと使用方法を解説する!
スキャンされたPDFは変換・編集可能なPDFになる上、なんと言っても直感で操作が簡単。沢山の書類もPDFelementを使えばまとめて送付することも、OCRでスキャンして保存しておけば、どんな作業も時短できます。筆者はPDFelementイチオシです!
PDF編集はこれ1本でOK | PDFelement
スマートに、シンプルに、AI 搭載 PDF ソリューション
・ 第19回、24回、29回Vectorプロレジ部門賞受賞
・ 標準版からプロ版まで、幅広いのニーズに対応
・ Windows、Mac、iOS、Android、クラウドに対応
・ 7x12h体制アフターサービス
 結合
結合 分割
分割 ページ順番の変更
ページ順番の変更 ページ分割・抽出
ページ分割・抽出 ページ追加・削除
ページ追加・削除 ページ回転
ページ回転 しおり作成
しおり作成 ページの置き換え
ページの置き換え









役に立ちましたか?コメントしましょう!