はじめに
Q:PDFファイルは、WindowsやMac、スマホやipadといった異なる環境でも、レイアウトが崩れることなく常に同じように表示できるので、とても便利です。しかしながら、その向き(縦、横、微妙な回転ずれ)に関して、以下のような困った経験をお持ちの方が多いのではないでしょうか?
- ・スキャナーでスキャンする時に、PDFファイルが横向きになってしまったり、微妙にズレているので回転させて保存したい
- ・PDFファイルのある特定のページだけ、向きを変えて保存したいけれども、回転させるとファイル全部のページの向きが変わってしまう
- ・PDFファイルを回転させて保存したいが、そのためだけにツールをインストールするのは面倒だし、無駄
これらをそれぞれ詳しく説明し、PDF操作が全般的にできるソフト、「PDFelement」(PDFエレメント)を紹介します。
目次:
1.オンラインブラウザでPDFファイルを回転して保存する方法(Windows)
Google ChromeやMicrosoft Edge、Firefoxなどの一般的なブラウザでは表示を回転することはできるが、それを保存すると元の向きに戻ってしまっていることがあります。
結論から先に言いますと、Windows用のEdge、Google Chrome、Firefoxなどの一般的なWebブラウザでは、どれもPDFファイルを表示用に回転させることはできますが、その変更は保存されません。PDFファイルを閉じると元の向きが復元さます。表示の回転についてそれぞれ説明します。
① Google Chrome
- ・PDFファイルをドラッグ&ドロップ → PDFが表示される
- ・上部のバー中央右にある「反時計回りに回転」をクリック → PDFの表示が回転される
- ・上部バー右端にある「ダウンロード」をクリックしてファイル名を入れて保存する
- ・保存したPDFは元の向きに戻っている
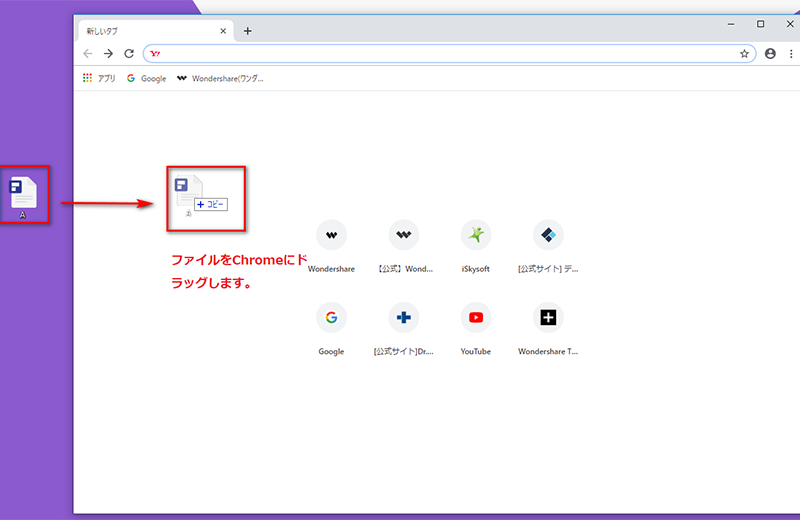
② Microsoft Edge
- ・PDFファイルをドラッグ&ドロップ → PDFが表示される
- ・ツールバーの「回転」をクリック → PDFの表示が回転される
- ・上部バー右端にある「名前をつけて保存」をクリックしてファイル名を入れて保存する
- ・保存したPDFは元の向きに戻っている
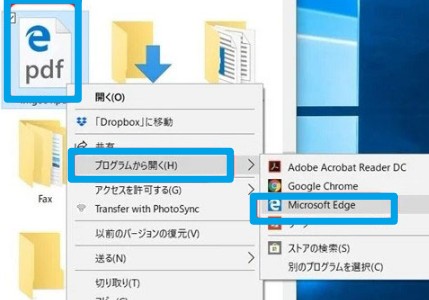
③ Firefox
- ・PDFファイルをドラッグ&ドロップ → PDFが表示される
- ・ツールの「右回転」または「左回転」を選択 → PDFの表示が回転される
- ・上部バー右端にある「ダウンロードします」をクリックして「ファイルを保存する」を選択
- ・保存したPDFは元の向きに戻っている
ということで、Windowsのブラウザでは、回転できるのは残念ながら表示だけです。
2.オンラインブラウザでPDFを回転して保存する方法(Mac)
ところがMacでは、標準搭載のプレビューアプリを用いれば、PDFの回転、保存が可能なのです。
- PDFファイルをプレビューアプリで開く
- メニューバーから「ツール」をクリックするとメニューが表示される
- メニューの「反時計回りに回転」、または「時計回りに回転」をクリック → PDFの表示が回転される
- PDFを保存する
- 回転した向きでPDFが保存されている!
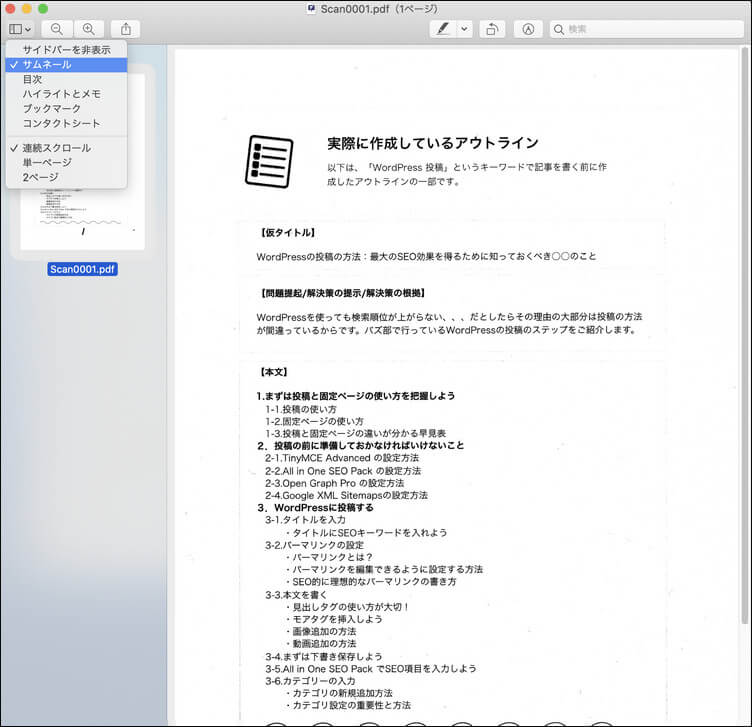
でも、PDFの回転保存のためにだけに、わざわざMACを導入するわけにはいきませんね。
3.オンライン無料ツール
ソフトであれば、Acrobat Reader(無料)では回転して表示はできるが、再度開くと元の向きに戻ってしまっていることもあります。
ではWindowsで、向きを回転したPDFファイルを表示するだけではなく、どうすれば保存できるのでしょうか。こうした場合に役に立つ解決策の一つが、PDFのページの向きを回転させられるWebサービスのオンライン無料ツールです。
Webサービスのオンライン無料ツールはPCのOSなどにかかわりなく、ブラウザがあれば使えるので非常に便利ですが、ツールによっては、プレビュー機能がないためにどのページを回転させればよいか画面上で判断できなかったり、またページ単位ではなくファイル単位でしか回転できない、日本語がおかしくて意味がわからない、無料期間に制限がある、など使い勝手は千差万別です。
また当然ながら、クラウドへのファイルアップロードはセキュリティのリスクがつきまとうので、安全性に関しては自己責任となります。以下にいくつかのオンライン無料ツールのメリット、デメリットを紹介します。
① PDF24 Tools
【メリット】
- 「PDFページを回転する」機能を使うことでPDFページの回転が可能
- 任意のページ回転のほか、全ページを一括回転させることも可能
- Google DriveおよびDropboxからの直接読込および保存にも対応
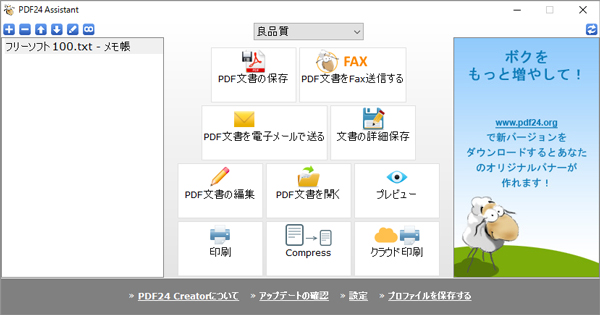
【デメリット】
- ダウンロード時のファイル名は元ファイル名そのままなので、上書きしてしまう可能性がある
- ファイルが削除されるまでの時間は「短時間」とあるが、詳細は不明
② deftpdf
【メリット】
- 高機能なツールが充実している
- 他のソフトではできない回転やマージ、分割などの加工も可能
- PDFの全体回転、奇数/偶数ページの回転、または指定ページの回転が可能
【デメリット】
- UIはシンプルだがメニューが多く、扱いにくいので、覚えるまでに多少時間が必要か
③ LightPDF
【メリット】
- PDFを Word/Excel/PPT/PNG/JPG をPDFに変換、PDFの結合、分割、署名の追加、透かしの追加、パスワード保護、PDFパスワード解除などの機能を搭載
【デメリット】
- 安全性に関し、公式サイト上にはプライバシーポリシーが公開されているが、あくまで記載だけなので損害が発生した場合に保障がされるわけではない
④ Smallpdf
【メリット】
- 「PDFページを回転する」機能を使うことでページの回転が可能
- 任意のページ回転のほか、全ページを一括回転させることも可能
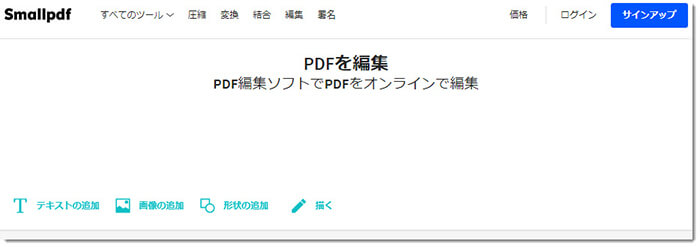
【デメリット】
- 無料期間は7日間のみ
4.回転だけでなく、ページの操作が全般にできるソフトPDFelement
各種のオンライン無料ツールがあるが、クラウドにアップして利用するので、データが悪用されるなど、セキュリティ等に不安があるでしょう。
セキュリティが必要な重要ファイルをクラウドにアップロードするのはやはり危険です。そういう場合には、PCにソフトをインストールして使うべきでしょう。
ここでは、PDFファイルの回転だけではなく、様々なページ操作が可能なPDFelementについて紹介します。まず、「PDFelement」(PDFエレメント)の全体的な基本機能は以下の通りです。回転だけではなく、ページの全般的な操作が可能なソフトです。
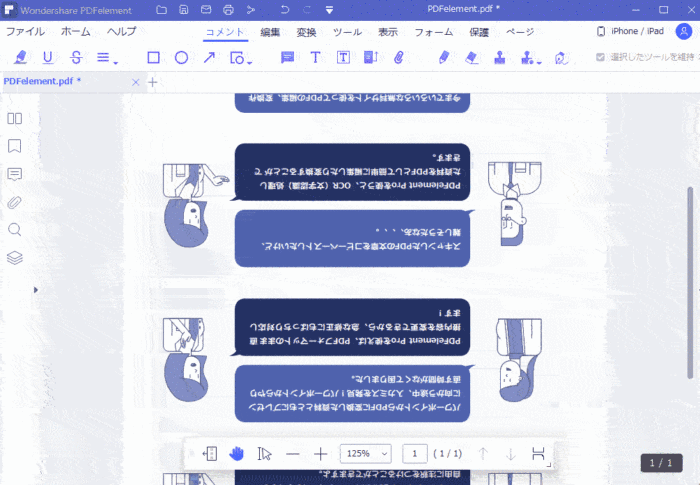
- ・テキスト編集:PDF内のテキストの編集、保存ができる
- ・オブジェクトの挿入:PDFファイル内に線やオブジェクトの入力、編集ができる
- ・OCR:画像データで保存されている文字情報をOCR処理にて編集可能なテキストに変換する
- ・ページ編集:ドキュメントから不要なページを削除したり、ページの順序を入れ替えたりできる
- ・ページの結合/分割:複数のPDFファイルを1つファイルに結合したり、1つのPDFファイルから複数ファイルに分割できる
- ・切り抜き:PDFの任意の範囲をクロップ(トリミング)できる
- ・注釈:注釈を挿入できる
- ・パスワード保護:ファイルにパスワードを設定し、閲覧や編集の制限をかけられる
- ・電子署名:デジタルIDによる電子署名を付与し、文書の信頼性を確保できる
- ・電子透かし:著作権保護などを目的に社名やブランドなどの透明な画像(透かし)を追加する
ほかのページ操作については、ぜひ下記の記事から読んでください。
次に、PDFelementを使って、PDFページを回転する方法を詳しく説明します。それには4つの方法が用意されています。
【方法1】
- PDF文書を開いた後、サムネイルアイコンをクリック
- ページを右クリック
- ページの回転を選択して回転方向を選択
- ページ範囲を選択 → OKをクリック
【方法2】
- ページ上の任意の場所を右クリックしてページを回転オプションを選択
- ページの回転を選択して回転方向を選択
- ページ範囲を選択 → OKをクリック
【方法3】
- ページタブに移動して「左に回転」/「右に回転」のアイコンをクリック
【方法4】
- ショートカットキー「Ctrl + Shift + L 」(左回転)、または「Ctrl + Shift + L 」(右回転)を押す
PDFを回転した後、保存ボタンを押し、PDFを保存するのはどれも共通です。
PDFを回転して保存する方法については、ぜひ下記の記事から読んでください。
→関連記事:
PDFの向きを回転する4つの方法とは?>>
なお、PDFelement(PDFエレメント)には無料体験版があり、その機能は確認できますが、PDFファイルを編集し保存すると、PDF ファイルに透かしが追加されるなどの制限があります。標準版は税込4,980円/年です。無料体験版を試用して、気に入ったら購入しましょう。
まとめ
PDFファイルを回転して、それを保存する方法について説明しました。PDFファイル回転・保存を手軽にかつ安全に行うには、ソフトを導入することがベストです。導入を検討されてみてはいかがでしょうか。
 PDF編集--直接編集
PDF編集--直接編集 PDF編集--透かし・背景
PDF編集--透かし・背景 PDF編集--注釈追加
PDF編集--注釈追加 PDF編集--ページ編集
PDF編集--ページ編集









役に立ちましたか?コメントしましょう!