ビジネスシーンで多く使われるファイル形式にPDFファイルがあります。ExcelやWordのファイルを綺麗に成形して完成されたファイルとして仕上げ、簡単に加工されないファイルにするのです。加工が難しいため、ページの分割なども専用のソフトがないとできないと思われがちですが、実はブラウザーのGoogle chromeでできます。どういった方法で行えるのかを見て行きましょう。これから紹介します。
目次:
PDFファイルの便利性と不便利性
仕上げやプリントアウト用に活用されることの多いPDFファイルですが、加工しにくいことの利点は多くあります。
▶一度PDF形式にしてしまえば、文字の拡大などで改行がずれてしまうこともないため、完成したままの見た目を保つことができるのです。これはWindowsやMacintosh、果てはスマートフォンなどのどのような環境からでも同一の見た目を維持できるという意味で、作り上げたデータの同一性を保持したい時には非常に利用価値が高いのです。
▶また、ちょっと手を加えようと思っても簡単にはできないため、加工させないという意味でPDF形式にして保存する使い方も利用されています。
PDF形式のファイルを編集するには、多分有料ソフトを使う必要があります。
問題なくPDFを編集できますが、PDFの編集をメインにする業務以外ではなかなか導入されていないソフトです。ちょっと足りないです。
分割が必要なシーンとは
簡単に編集・加工の出来ないPDFファイルですが、使う場面によってはそれで困ることがあります。それは資料として取引先の相手などにPDFファイルを渡したい時、そのデータが数十ページもある場合、余計な部分まで含まれてしまうことがあるのです。もちろん、「この資料のこのページだけ確認してください」という注意書きを添えれば目的は達せられますが、見えてしまって困る情報がないとは限りませんし、マナーとして親切とは言いにくいものになってしまいます。
一般的にPDF編集ソフトを利用してPDFファイルの分割や特定のページの切り出しをしますが、ソフトを購入する必要がありますので、困るでしょう。ここで使えるのが、WebブラウザーのGoogle chromeです。
Google chromeによるページの分割
Google chromeは無料ですし、多くの人が使っているブラウザーなのでそれを使ってPDFファイルが分割できるなら、そんなに便利なこともないでしょう。その方法を説明します。
| まずchromeを開いたら、PDFファイルをchromeのウィンドウにドラッグ&ドロップして開きます。 ページをスクロールして抽出したいページを表示して確認し、キーボードの[Ctrl]+[P]キーを押して「印刷」画面を呼び出すのです。 送信先から「PDFに保存」を選び、ページから「カスタム」を絵選ぶと、どのページをPDFにするか指定できるようになるので、「保存」をクリックすると、「名前を付けて保存」の画面が表示され、元ファイルと別のファイルとして抽出したページを保存できます。 |
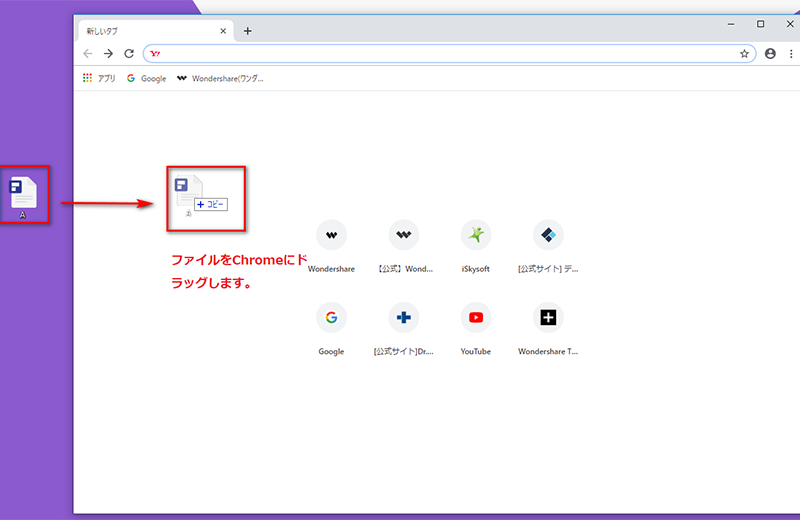
また、保存されたPDFファイルを開いてみると、指定したページだけ抽出されていることが確認できます。この方法はページの指定が可能で、「3-4」や「6-7」などの指定をすることで、必要な部分だけ抽出することが可能ですし、8ページあるファイルなら「1-4」と「4-8」にして前半と後半に分けることもできるのです。これは飛び飛びのページの抽出も可能であり、「1,3,5」のように指定すれば、1ページと3ページと5ページだけをくっつけた、一つのPDFファイルが出来上がります。
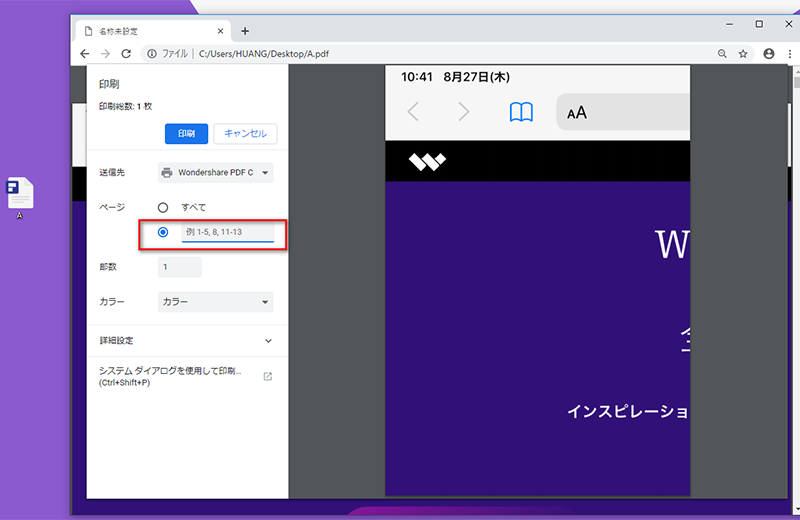
Google chromeの拡張機能を使ったPDFファイルの結合
分割とは逆に、複数のPDFファイルを結合したい場合もあります。その作業もchromeで可能です
拡張機能が必要です。そのうちの一つ「PDF Merge Files」を使う場合には、まず拡張機能の追加を行います。すると、chromeの画面上部に「PDF Merge Files」のアイコンが表示されるので、それをクリックして「Select files」を選択しましょう。どのPDFファイルを結合するかのダイアログボックスが表示されるので、[Ctrl]キーを押しながら結合したいPDFファイルを複数選択し、「開く」をクリックします。「PDF MERGE」という画面でページの並び順を変更できるので、適切な並び順にして「Merge」をクリックすることで、PDFが結合されるのです。
単一ページを結合して見開きにした場合は、拡張機能を使わずにchromeの機能で可能です。PDFファイルをchromeで開いておき、[Ctrl]+[P]キーを押して「印刷」画面を呼び出します。「1ページあたりのページ数」で「2」を指定して「保存」をクリックすると「名前を付けて保存」の画面が開くので、指定して保存すると見開き2ページになったPDFファイルが完成するのです。
→関連記事:複数のPDFファイルを結合する7つの方法(無料方法もある)オススメ!
→関連記事:PDFのマージンとその調整方法
たまに困った時に使えるGoogle chrome
PDFファイルは完成されたものという位置付けであることが多く、編集・加工したいシーンはそれほど多くありません。しかし今回のように一部だけを渡したい、という需要はたまに発生してしまうので、いつも使っているGoogle chromeでできてしまうのは非常にありがたい話と言えるでしょう。普段から使うのではなくても、たまに困った時に使える知識として覚えておきたいものです。
 OCRソフトの紹介
OCRソフトの紹介 スキャン&PDF化
スキャン&PDF化 スキャンPDFの編集
スキャンPDFの編集 スキャンPDFの変換
スキャンPDFの変換 画像化のPDFデーダ抽出
画像化のPDFデーダ抽出 OCR機能活用事例
OCR機能活用事例









役に立ちましたか?コメントしましょう!