PDFページの向きを回転する2つの方法
PDFファイルの向きが横向きになってしまったり、一部のページだけが逆さまになっていたりして困ったことはありませんか?このブログ記事では、PDFの向きを簡単に回転させて保存する2つの方法をご紹介します。PDF編集ソフトのPDFエレメントと手軽なオンラインツールを使った方法を解説します。
PDFを回転させる理由は何?
PDFを回転させる理由はいくつかあります。よくあるのは、スキャンした書類やスマホで撮った写真が横向きや逆さまになっているケースです。また、複数のPDFを結合した際に、ページごとに向きがバラバラになることもあります。向きが正しくないPDFは、画面で見づらいだけでなく、印刷時のレイアウト崩れにもつながるため、回転させて修正する必要があります。これにより、資料の見やすさや印刷物の品質が向上し、スムーズに情報を伝えられるようになります。
PDF編集ソフトでPDFを回転する
PDF回転機能を備えているPDF編集ツール「PDFelement(PDFエレメント)」を紹介しようとしています。PDFelementは、PDFの整理・編集・変換・署名などが行える便利なツールです。ページ回転も簡単で、一部のページだけでなく、すべてのページを時計回りや反時計回りに90度または180度回転できます。以下の手順で、その手軽さを実感してください。
手順1. 回転させたいPDFファイルを「PDFelement 」で開く
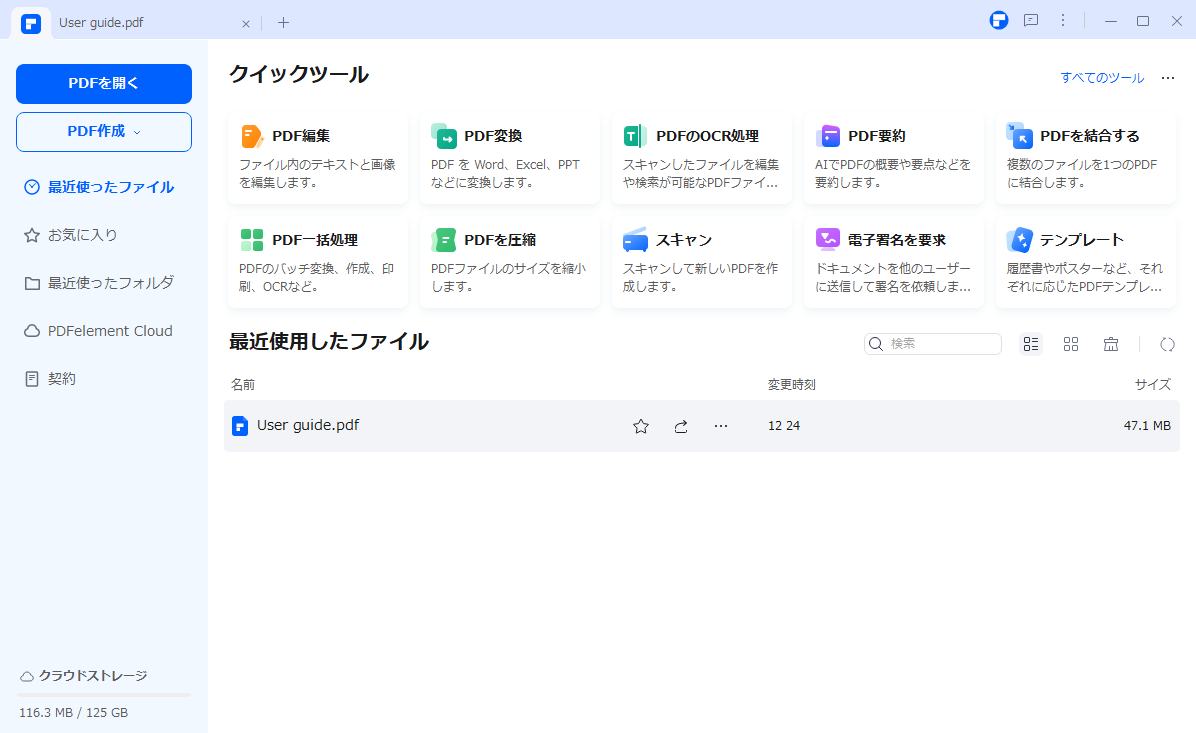
PDFelementを起動したら、回転したいPDFファイルをドラッグ&ドロップで直接開くか、「PDFを開く」をクリックしてファイルを選択してください。
手順2. PDFページを回転する
PDFファイルを開き、「整理」タブを選択します。ここでは、PDFのページを回転、分割、抽出、削除、追加などの編集が行えます。
1ページのみ回転: 回転させたいページを選び、「左へ回転」または「右へ回転」をクリックします。
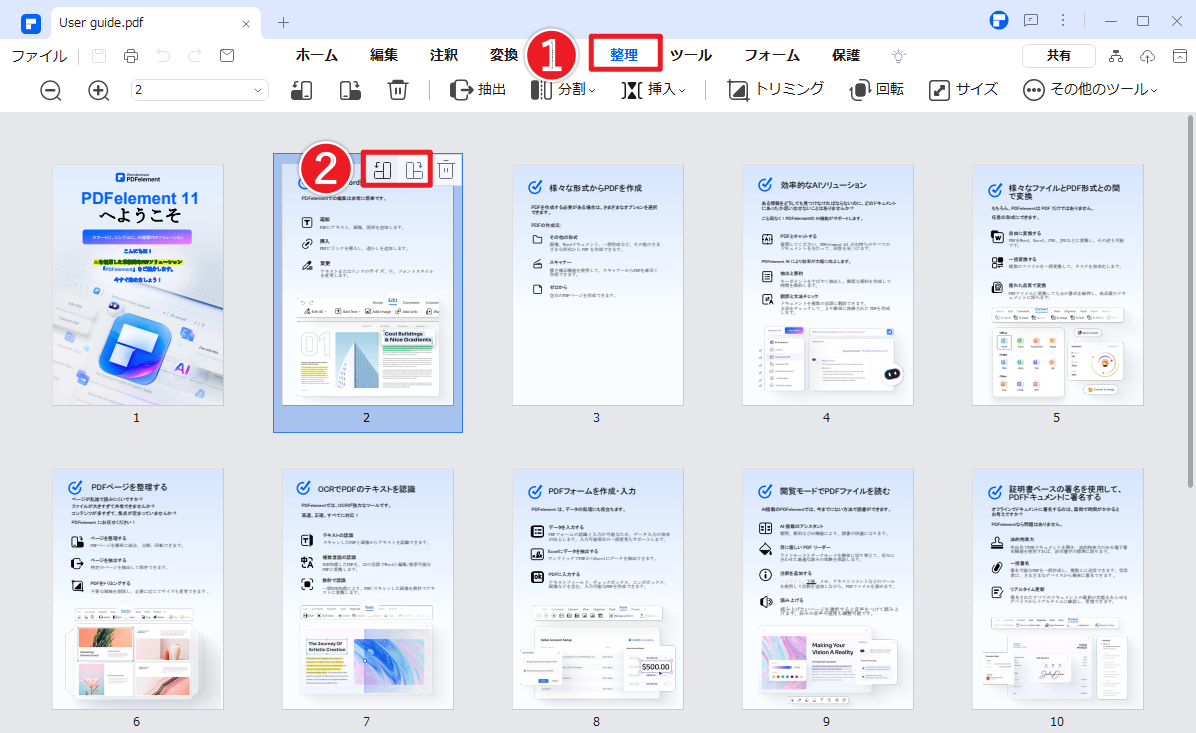
複数ページをまとめて回転: Ctrlキーを押しながら回転させたいページをすべて選択し、上部の「左へ回転」または「右へ回転」ボタンをクリックします。
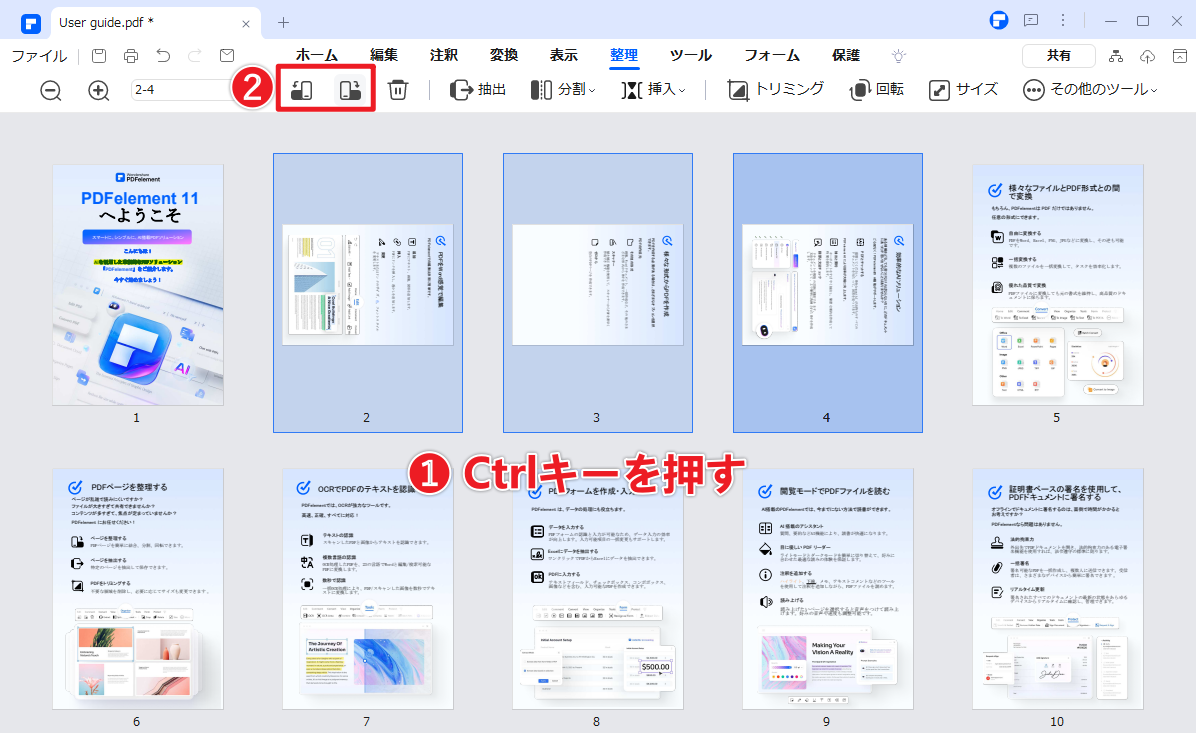
すべてのページを回転: 「回転」ボタンをクリックして、表示されるダイアログで回転方向を選び、「すべてのページ」にチェックを入れて「OK」をクリックします。
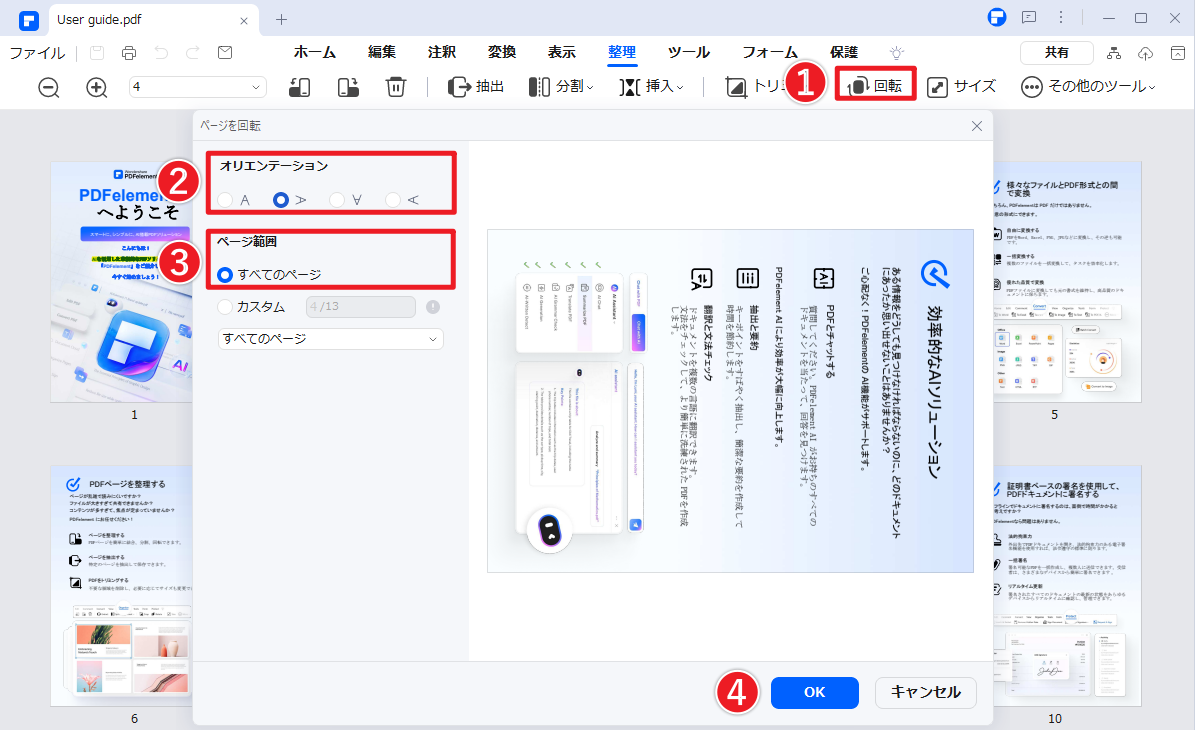
手順3.ページを回転した後でPDF編集もできる
PDFのページを回転させた後、PDF内のコンテンツを編集することもできます。PDFelementを使用すると、テキストの修正はもちろん、画像の追加や削除も簡単です。
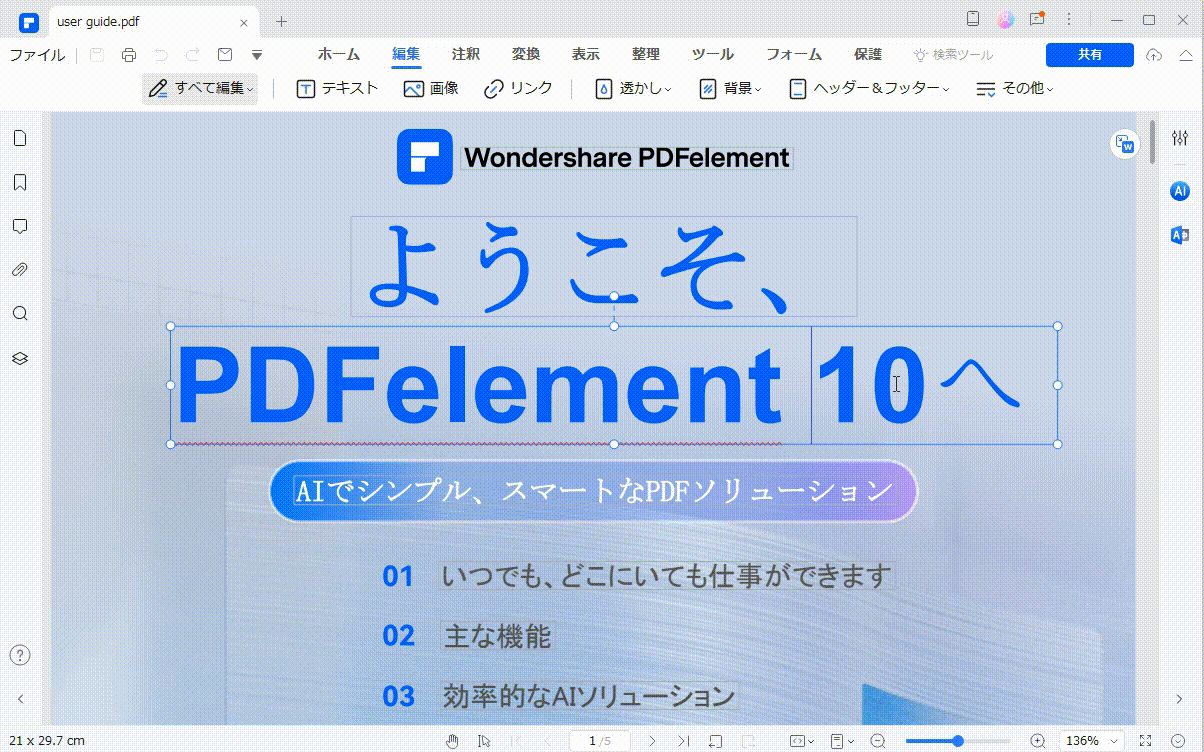
PDFを結合して回転させる必要があるかもしれません。最初にすべてのページを同じ方向に回転してから1つのドキュメントに結合するか、複数のPDFドキュメントを1つのPDFドキュメントに結合してから、すべてのページを同じ方向に回転するかを選択できます。PDFドキュメントを結合する方法の詳細はこちら>>
手順4. 回転した後でPDFファイルを保存
PDFを回転、編集、結合後、「ファイル」タブ→「名前を付けて保存」ボタンをクリックし、PDF文書を保存します。もちろん「ファイル」→「印刷」で確認すると、ページが回転されたまま印刷できます。
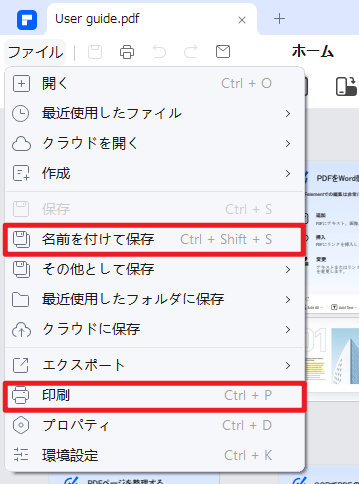
ヒント:キーボードショートカットでPDFを回転させる
以下のショートカットキーで素早く回転できます。
左回転: Ctrl + Shift + マイナス(-)
右回転: Ctrl + Shift + プラス(+)
ショートカットキーを変更する場合は、「ファイル」>「環境設定」からホットキーをリセットしてください。
オンラインツールでPDFを回転する
PDFを回転させる方法の一つに、オンラインツールを使う方法があります。オンラインのPDF回転ツールは手軽ですが、ファイルサイズや利用回数に制限があることが多いです。
ここでは、HiPDFを使ったオンラインでPDF回転の手順を解説します。
手順1:PDFをオンラインでアップロードする
HiPDFのPDF回転ツールを開き、「ファイルを選択」をクリックしてPDFファイルをアップロードします。
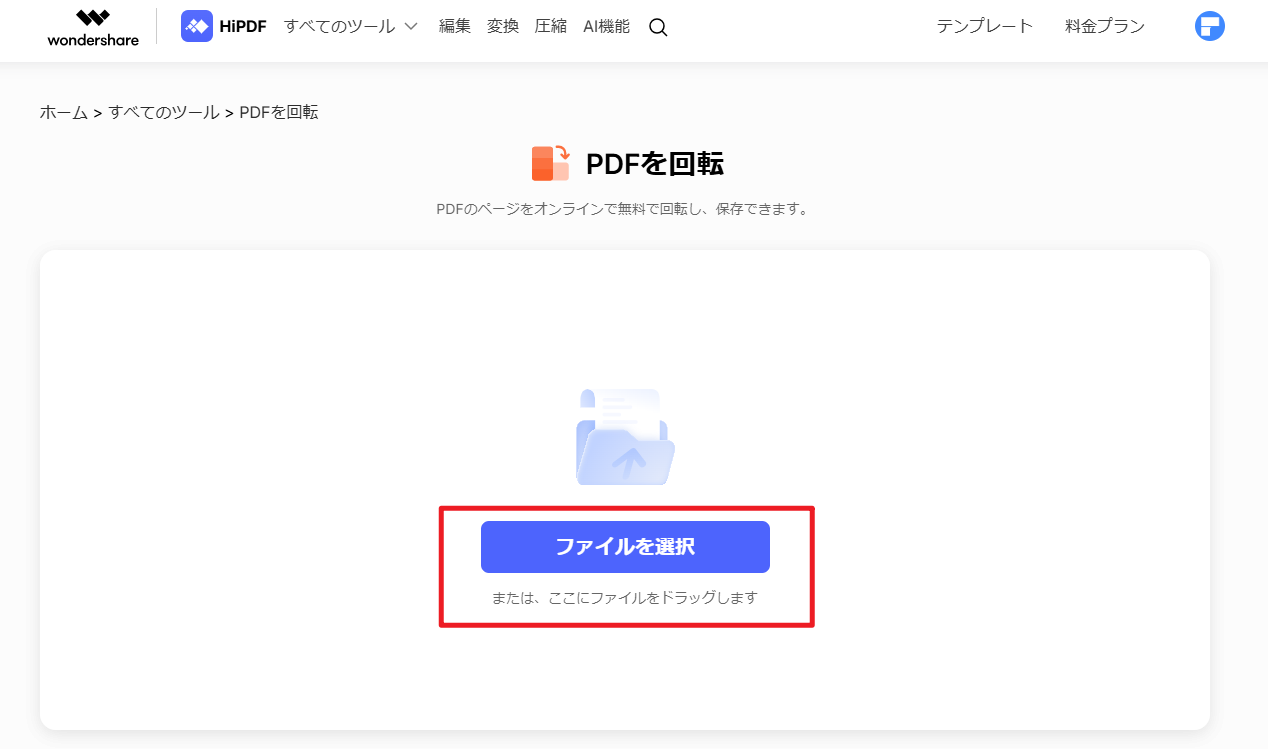
手順2:PDFファイルをオンラインで回転する
PDFの1ページだけを回転させたい場合は、そのページを選択し、右上隅の回転ボタンをクリックします。
複数ページやすべてのページを回転させる場合は、右側のパネルで「すべてのページ」を選択するか、回転させたいページ番号を指定し、「左回転」または「右回転」を選んでください。
回転が完了したら、PDFファイルをダウンロードできます。
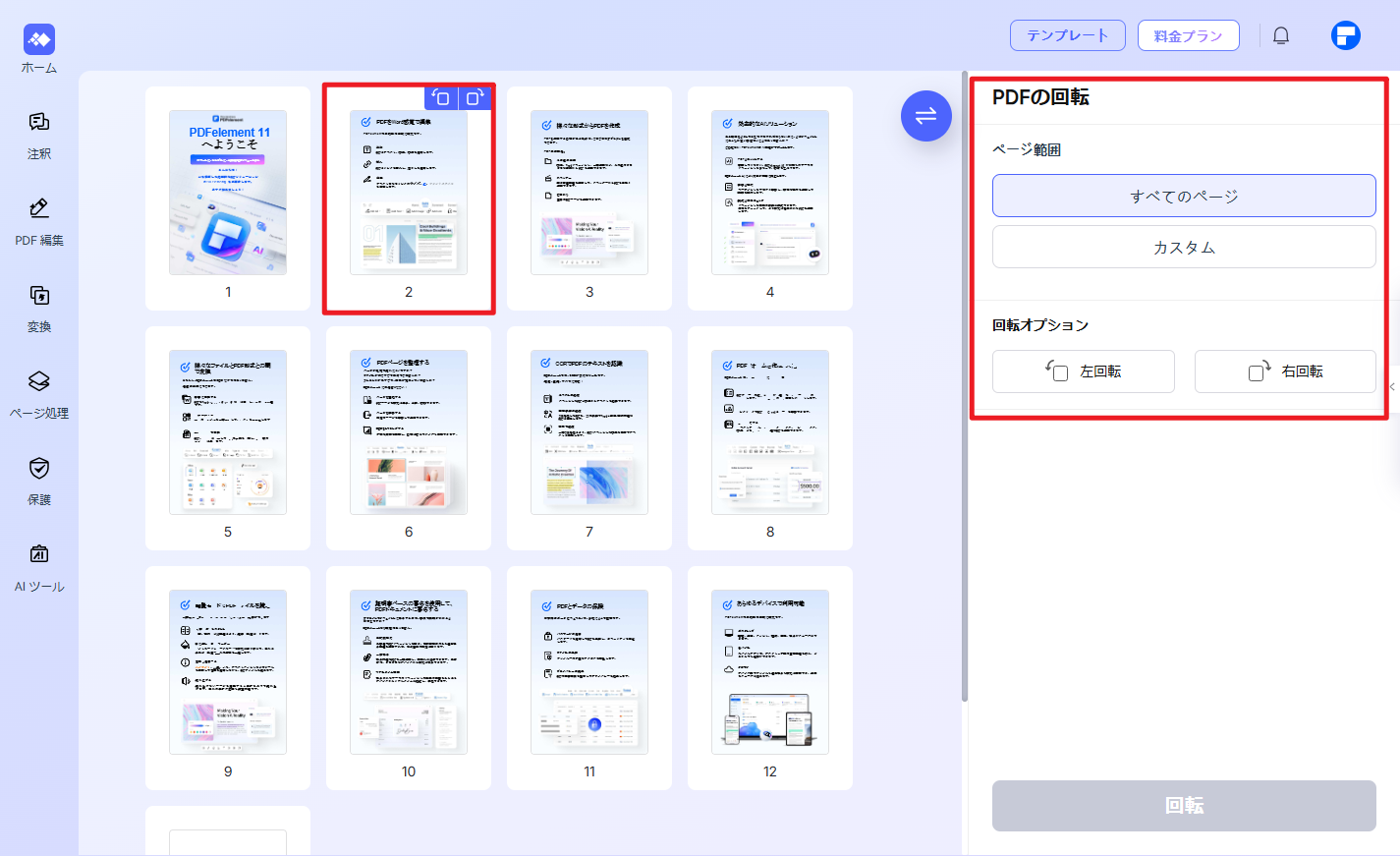
動画で学ぶ:PDFページを回転する4つの方法
PDF回転に関するよくある質問
Q1: なぜAdobe ReaderでPDFのページを回転できないのですか?
Adobe Readerは閲覧や印刷を主な目的としており、ページの向きを固定する編集機能はAdobe Acrobatのみが備えているためです。
Q2: Googleドライブで無料でPDFを回転させる方法とは?
オンラインでPDFを回転させる方法の一つとして、Googleドライブを利用する方法があります。PDFファイルをアップロード後、プレビュー画面で「印刷」を選択し、回転させてからダウンロードすることで変更が保存されます。






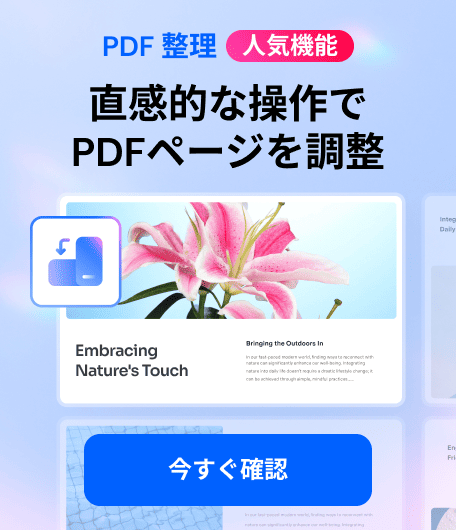


役に立ちましたか?コメントしましょう!