PDFはレポートの提出や、重要な文章の共有など、多くの場所で頻繁に使われるファイル形式です。しかし、Mac上でのPDFファイルの印刷手順をしらないと、簡単なはずの作業が思いのか複雑に感じることもあります。
この記事では、Macを利用している方向けに、PDFファイルを手軽に印刷するための方法3種類を分かりやすく解説します。プレビューや、PDFelementを使った印刷方法からSafaiを使った印刷方法まで、初心者でもすぐに実践できます。スマートにPDFを印刷して、学業やビジネスに活かしましょう。
目次:
Part1. PDFファイルで印刷するメリットとは?

PDFファイルで印刷することには、多くのメリットがあります。PDFは「ポータブル・ドキュメント・フォーマット」の略で、その名の通り、どのようなデバイスやOSでも同じ見た目で文書を共有できる便利なフォーマットです。では、なぜPDFで印刷することがおすすめなのでしょうか?簡単に言うと、品質の保持、互換性、セキュリティの三つの大きな利点があります。それぞれ説明していきます。
品質の保持
PDFで印刷する最大のメリットは、元のデザインやレイアウトがそのまま保持されることです。文書を作成した時のフォントや画像、配置などが変わることなく、どのコンピューターやプリンターから印刷しても、同じ品質で出力されます。これは、レポートやプレゼンテーション資料など、見た目が重要な文書にとって非常に重要です。
またいちいち調整しなくても良いというも嬉しいですね。
互換性
PDFは幅広く使われているフォーマットであり、ほとんどのコンピューターやモバイルデバイスで開くことができます。これにより、文書を共有する際に受け手の環境を気にする必要がありません。また、PDFファイルは容易にメールで送ったり、ウェブサイトで共有したりできるため、情報の伝達がスムーズに行われます。
セキュリティ
PDFファイルで印刷する一つの大きなメリットは、その高度なセキュリティ機能にあります。文書の共有や印刷の際に、誤って情報が漏れることは誰も望まないでしょう。PDFフォーマットは、このような心配から守ってくれます。たとえば、パスワード保護を設定することで、指定した人だけが文書を開けるようにすることができます。また、編集禁止機能を使えば、文書が第三者によって改ざんされるリスクを減らすことができます。これは、契約書や機密情報が含まれる文書を扱う際に特に重要です。例えば、大切な契約書をメールで送る際に、誰でも内容を変更できたらどうなるでしょうか。PDFフォーマットなら、そのようなリスクを軽減できるのです。初心者の方も、セキュリティの重要性を理解し、PDFファイルでの印刷を活用することで、大切な文書を守ることができます。
Part2. MacでPDFを印刷する方法3選
MacでカンタンにPDFを印刷する方法を探しているなら、おすすめの3つの方法があります。プレビュー、PDFelement、Safariを使えば、さまざまなニーズに合わせた印刷が可能です。それぞれの方法を詳しく見ていきましょう。
2.1 プレビュー編:シンプル操作でインストール不要
MacのプレビューアプリでPDF印刷をする最も手軽な方法です。操作もシンプルで追加ソフト不要です。
< 手順の説明 >
ステップ1. プレビューでPDFファイルを開き、「ファイル」メニューから「プリント」を選択します。
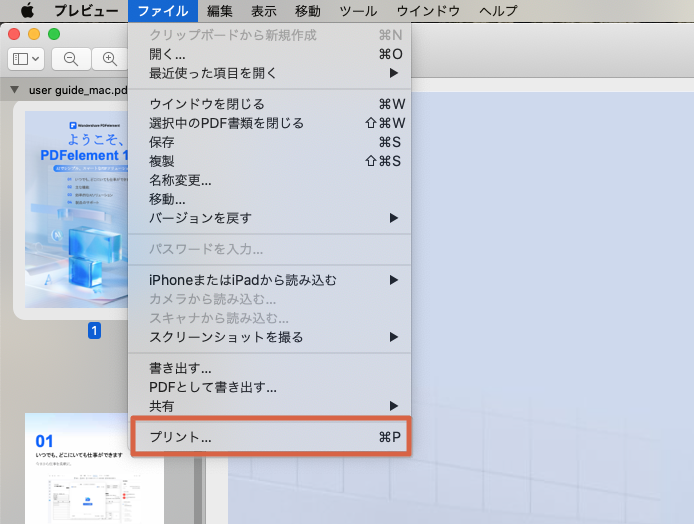
ステップ2. 印刷ダイアログボックスでページ範囲や色、両面印刷の設定を行い、「プリント」をクリックします。これで印刷が完了です。
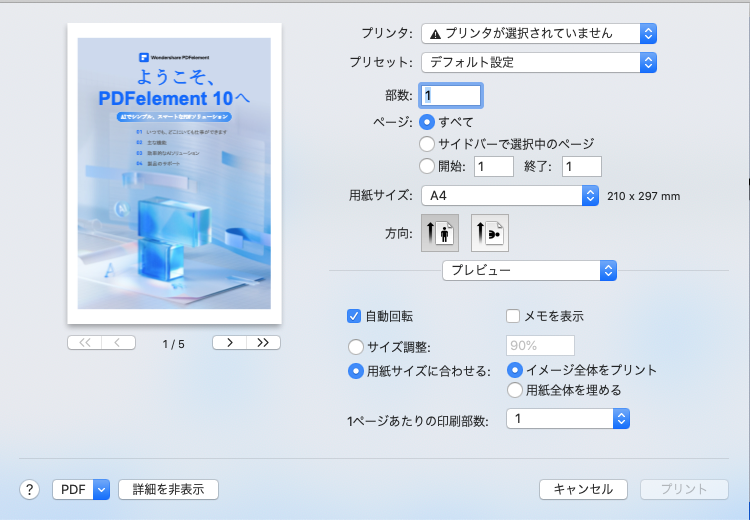
2.2 PDFelement編:専門PDFソフト!複数の形式を一括印刷可能
PDFelementで高度な編集と複数ファイルの一括印刷が可能です。さまざまなファイルを一度に印刷できるので、作業効率が大幅にアップします。
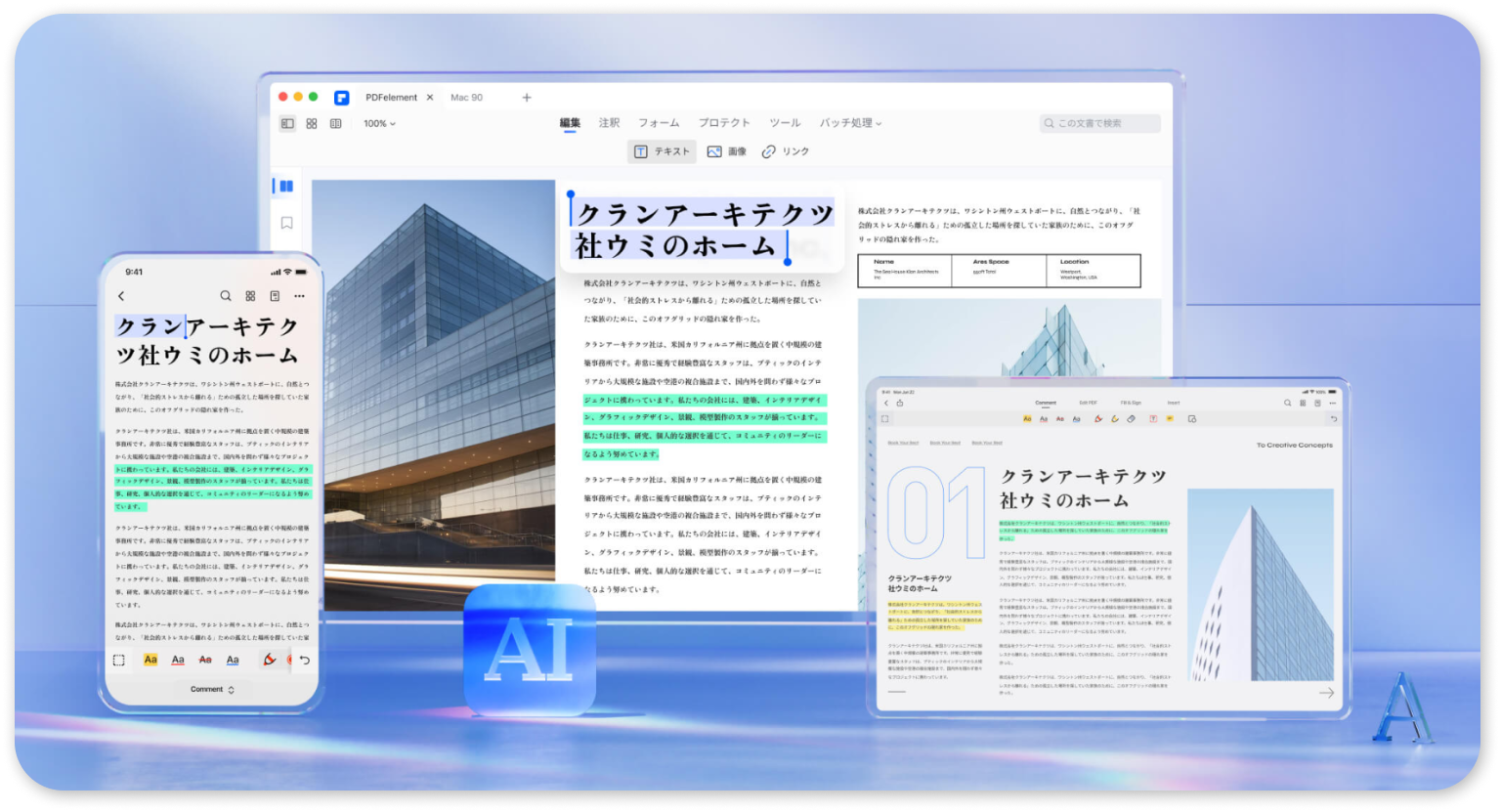
プライバシー保護 | マルウェアなし | 広告なし
< 手順の説明 >
ステップ1. PDFelementを開き、「PDFの一括処理」をクリックします。
ステップ2.「PDF一括処理」から「PDF印刷」を選択しクリックします。
ステップ3. 印刷したいPDFファイルを追加します。複数のファイルを一度に追加することも可能です。
ステップ4. それぞれの印刷設定を調整し、適用後「適用」ボタンをクリックします。
高度な設定も可能で、細かいニーズに応えます。
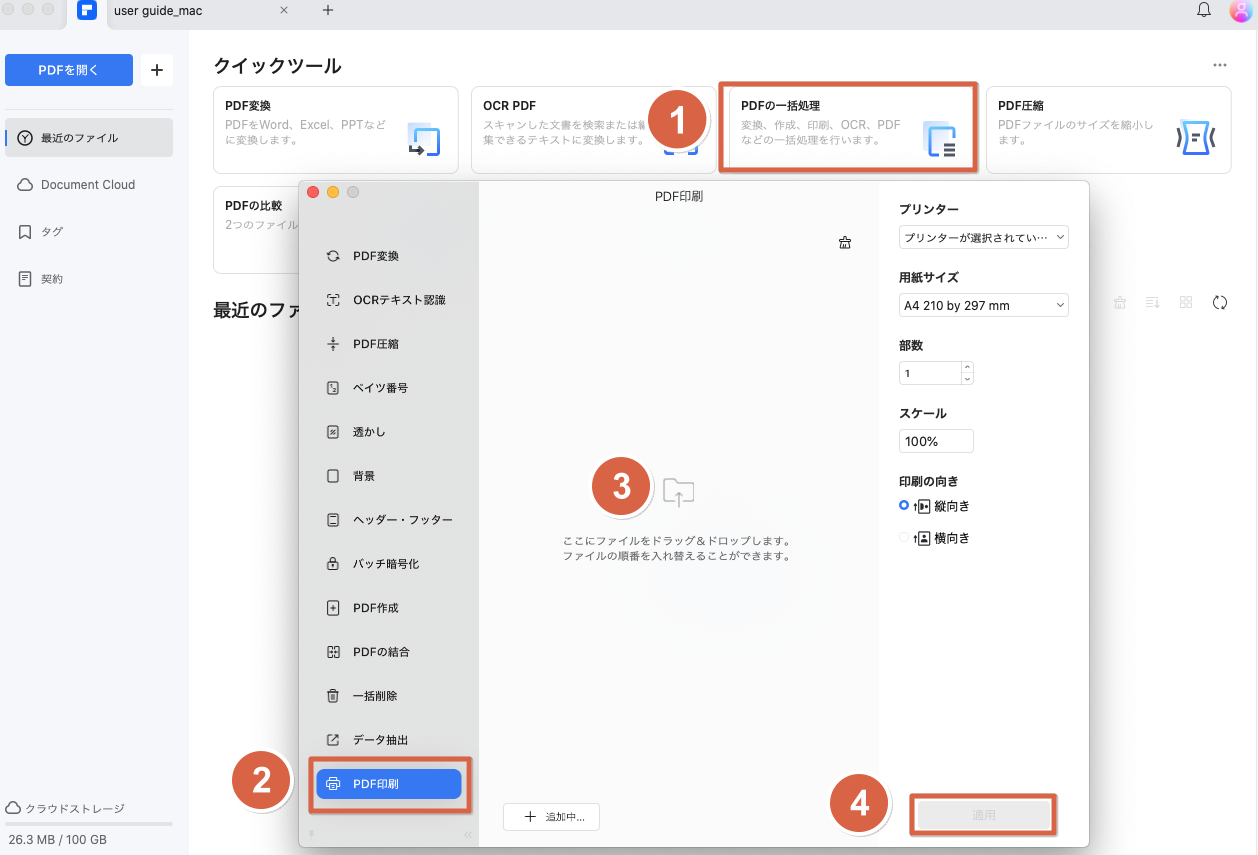
2.3 Safari編:ウェブページを直接印刷に最適
SafariでウェブページをPDFに変換してから印刷。ウェブの情報も簡単に印刷可能です。
< 手順の説明 >
ステップ1. Safariで印刷したいウェブページを開きます。
ステップ2. 「ファイル」から「プリント」を選択します。
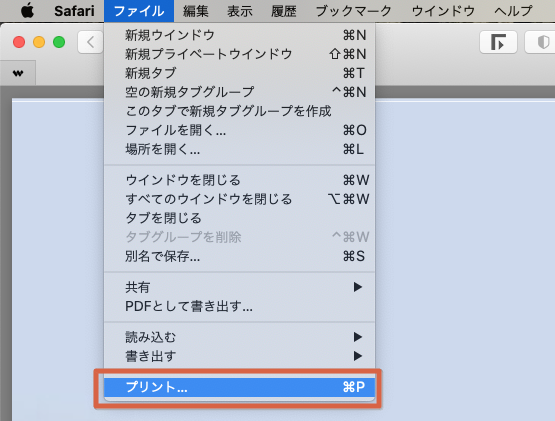
ステップ3. 印刷設定が完了後、「プリント」をクリックします。
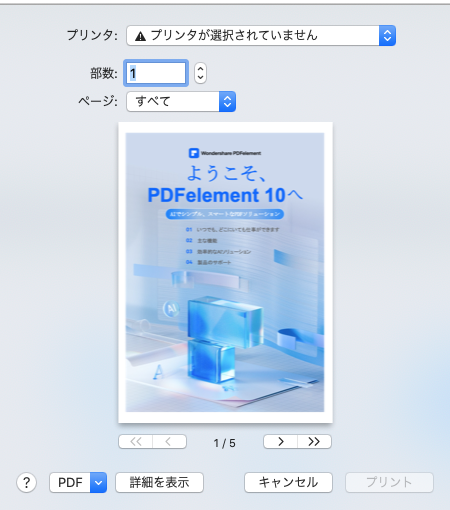
Part3. Macで綺麗に印刷するためのテクニック
Macで綺麗に印刷するためにはどうしたらよいのでしょうか。ここでは、初心者の方でも簡単に実践できる方法で、印刷物をより鮮明で美しく仕上げることができるテクニックを紹介します。
高解像度のファイルを選ぶ
綺麗に印刷する第一歩は、高解像度のPDFファイルを使用することです。画像やテキストが鮮明なファイルほど、印刷結果もクリアになります。印刷前には、ファイルの解像度を確認しましょう。一般的に、300dpi以上が推奨されます。
印刷設定を調整する
Macの印刷ダイアログでは、紙質や印刷品質の設定を細かく調整できます。特に、「品質・メディア」設定で、使用する紙の種類に合わせた設定を選ぶと、色の再現性が高まるでしょう。また、最高品質の印刷設定を選ぶことで、より鮮明な出力が可能になります。
カラーマネジメントを利用する
Macにはカラーマネジメント機能が備わっており、画面上の色と印刷される色の差を最小限に抑えることができます。プリンターの設定やアプリケーションのカラーマネジメント設定を適切に行うことで、より正確な色で印刷することが可能です。
印刷プレビューを確認する
印刷する前に、必ず印刷プレビューを確認しましょう。これは、予期せぬ配置のズレや色の違いを事前にチェックするためです。もしプレビューで問題を発見した場合は、設定を見直して修正します。
これらのテクニックを活用することで、Macでの印刷物がよりプロフェッショナルで綺麗な仕上がりになります。一つひとつのステップを丁寧に実践してみてください。
Part4. Mac印刷に関するよくある質問

Macでの印刷に関して、多くの方が直面する疑問や問題を解決するヒントをご紹介します。プレビューが表示されない、印刷ができないといった問題は、実は簡単な対処で解決可能です。ここでは、それらの一般的な問題の原因と、誰でも簡単に実行できる解決策を丁寧に説明します。
Q1:Macのプレビューが表示されない
この問題は、PDFファイルや画像ファイルを開こうとした際によくあることです。まずはMacが最新のOSに更新されているかを確認しましょう。古いバージョンのOSではプレビュー機能が正常に動作しないことがあります。アップデートが完了しても問題が続く場合は、アプリケーションの問題かもしれません。その場合は、アプリケーションの再インストールを試みることを試してみましょう。
また、プレビューが表示されない原因として、ファイルが破損している可能性も考えられます。異なるPDFファイルで試して、問題がファイル特有のものかどうかを確認してください。これらの方法で多くの場合、プレビューが表示されない問題を解決できます。
Q2:Macで印刷できない原因と解決策
印刷ができない場合、いくつかの原因が考えられます。始めに、プリンターが正しくMacに接続されており、電源が入っているかを確認してください。接続が問題ないことを確認したら、次にプリンターのドライバーが最新であるかをチェックしましょう。古いドライバーを使用していると、Macとの互換性問題が発生する可能性があります。ドライバーはプリンターメーカーの公式サイトから最新のものに更新できるので、試してみて下さい。
これでも問題が解決しない場合、システム設定からプリンターの設定を初期化する手順を試してみましょう。システム環境設定にある「プリンターとスキャナー」で該当のプリンターを削除し、再度追加する作業をしてください。また、プリンターがネットワークに正しく接続されているかも再度確認しましょう。これらのステップを実行することで、多くの印刷問題は解決するはずです。
PDF編集はこれ1本でOK | PDFelement
スマートに、シンプルに、AI 搭載 PDF ソリューション
・ 第19回、24回、29回Vectorプロレジ部門賞受賞
・ 標準版からプロ版まで、幅広いのニーズに対応
・ Windows、Mac、iOS、Android、クラウドに対応
・ 7x12h体制アフターサービス




役に立ちましたか?コメントしましょう!