現在ではワープロソフトで文章を作成することが当たり前になっています。ワープロソフトは各メーカーから様々なものが出ていますが、一番多く使われているのがWord(ワード)かと思われます。 ワードとはマイクロソフト社が提供する文章作成ソフトで、案内文、報告書、お知らせなど、様々な文章を作成することができます。
しかし、ワードで文章を作成するには知識が必要となり、初心者が扱うと様々な不具合が発生することがあります。その中でもワードのページが削除できないといった不具合が多い様なので、ここでワードでそのまま対処する方法と、ワードをPDFファイルに変換して、PDF専用ソフトでページを気軽に削除する方法などを紹介したいと思います。
▼以下のボタンからPDFをかんたんにWordに変換!人気のPDF編集ソフト「PDFelement」を今すぐ無料で試してみましょう。
プライバシー保護 | マルウェアなし | 広告なし
目次:
1.ワードのページを削除する方法と手順
ワードのページを削除する場合、単一のページを削除する方法と複数のページを削除する方法があり、その時のケースに合わせて使い分けるとよいと思われます。
① 単一のページを削除する方法
・普通にページを削除する場合
削除したいページの文章の先頭にカーソルを持っていき、削除したいページの末尾までドラッグし、「Backspace」か「Delete」を押します。 「Backspace」か「Delete」を押すと行が削除され、それに伴ってページも一緒に削除されます。
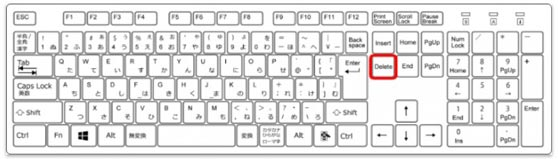
・「Shift」を使ってページを削除する場合
削除したいページの文章の先頭にカーソルを持っていき、「Shift」を押しながら削除したいページの末尾まで矢印を持っていきます。
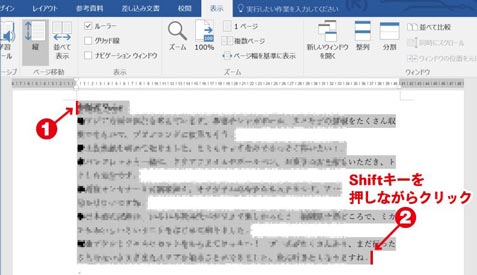
② 複数のワードのページを削除する方法と手順
複数のワードのページを削除する方法は幾つかあり、ケースによって操作方法が異なります。
・空の段落の空白ページを削除する場合
文書の最後が段落のみになると空白ページに空の段落が表示されるので、空の段落記号にカーソルを合わせて「Delete」で削除を行います。
・任意指定のページ区切りで空白ページを削除する場合
ページ区切りを設定すると「改ページ」が空白部分に表示されるので、「改ページ」の前にカーソルを持っていき「Delete」で削除を行います。 まれに「改ページ」が表示されていない場合がありますが、その場合は「ホーム」タブの「編集記号の表示/非表示」をクリックすると表示されるようになります。
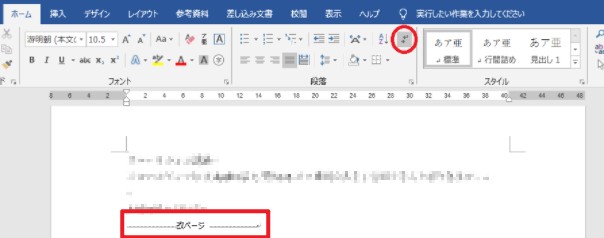
・セクション区切りで空白ページを削除する場合
セクション区切りを設定した場合、空白ページに「セクション区切り」と表示されます。 そこで「セクション区切り」の前にカーソルを持っていき、「Delete」で削除を行います。 セクション区切りがされている場合、表示が点のみの場合と「セクション区切り」と表示されている場合の2通りがあるので注意しましょう。
2.ページが削除できない場合の対処法
このような方法でページを削除するのですが、様々な方法を使ってもページが削除されないことがあるので、その場合の対処方法を幾つか紹介します。
① PDFelementを使って問題を解決する
以上手順からわかるように、ワードにはページ単位の選択機能がありません。また、特定のページを指定して削除する機能と、複数のページを選んで、一括に削除する機能もあります。その際、PDFへと変換して、PDFelementのページ処理機能を使えば、こういったページ削除作業は非常に簡単になります。以下は手順になります。
PDFelementは、PDF編集のあらゆる面で優れたソフトウェアですPDFの編集、変換、圧縮、ページ整理など、幅広い作業を効率的に行えます。G2の「2024年度最優秀ソフトウェア賞」およびVectorプロレジ部門賞を受賞しており、信頼性の高いソフトです。

プライバシー保護 | マルウェアなし | 広告なし
▼PDFelementのページ処理機能で削除する方法
まずは、ページを削除したいワードをPDFへ変換します。
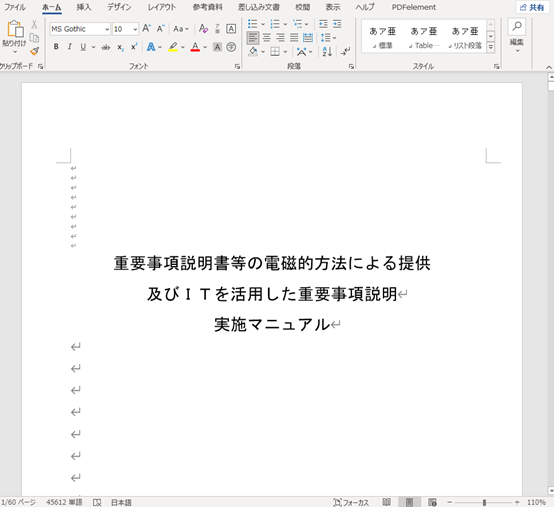
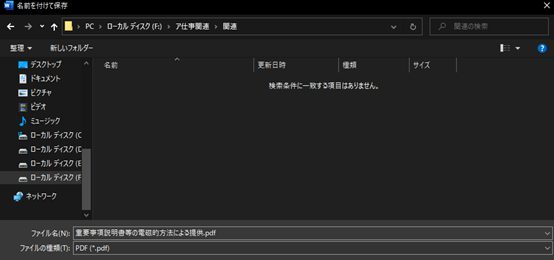
それから、PDFelementでファイルを開き、ツールバーにある「ページ」を選択します。
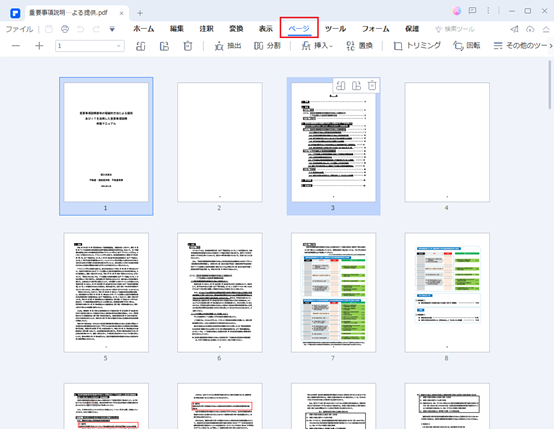
選択したいページを選ぶ際に、右上にゴミ箱のようなボタンがあります。それをクリックすれば、ページを削除することができます。また、キーボードにある「Delete」を押せば、ページも削除することができます。
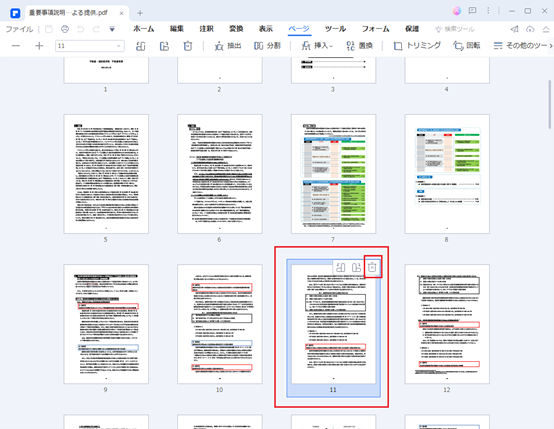
複数のページを削除したい場合、連続したページとそうではないページがあります。ページが連続するなら、「Shift」を押したままページを選択します。
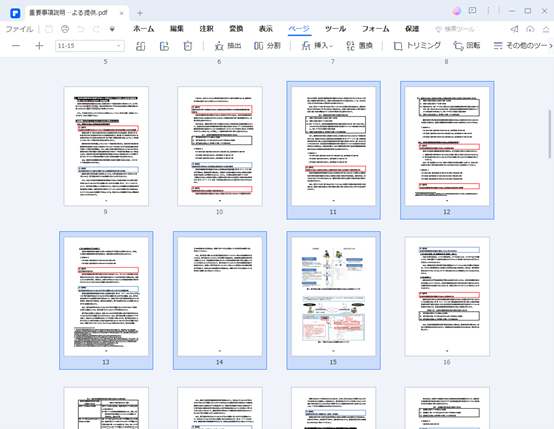
ページが連続ではないなら、「Ctrl」を押したままページを選択します。
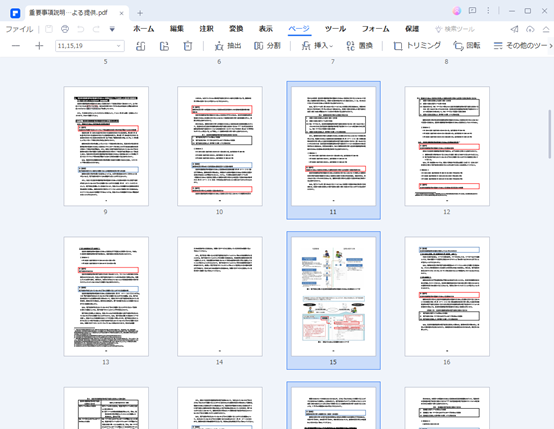
それから、「Delete」を使えば、ページを見事に削除することができます。
【PDFページ削除・ページ抽出】PDFファイルの必要なページだけを取り出す方法
プライバシー保護 | マルウェアなし | 広告なし
② ワードで問題を解決する
・編集記号を表示し、見えない設定を削除する対処方法
編集記号を表示は、上記のメニュー内にある 「ホーム」 の 「段落」 にある「編集記号の表示/非表示」で表示することができます。 アイコンがグレーになっているときは表示になっており、グレーになっていないときは非表示になっています。 編集記号の表示後、削除したいページ内に、空の段落、セクションの区切り、改ページが入っていないかを確認します。 入っていたら「Back Space」や 「Delete」で削除を行うと、ページが削除されるようになる場合があります。
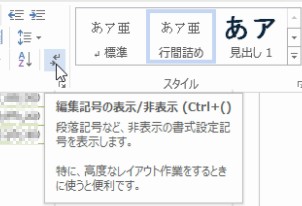
・削除したいページの前に表が入っている場合の対処方法
ワードで表作成した場合、表の最後に改行が1行入りますが、前のページいっぱいに表が入っていると次のページの先頭に改行ができてしまいます。 そして、この改行だけが入っているページは削除できないという状態になることがあります。 このページを削除するには、削除できない改行をクリックしてカーソルを合わせます。
次に、上記メニューの「ホーム」の「段落」の右下矢印をクリックし、行間の「固定値」の間隔を1pt にして「OK」をクリックします。 他にも、上記メニューの「レイアウト」の「余白」の「ユーザー設定の余白」をクリックし、「余白」の設定で下の余白を狭くすることで削除ができます。
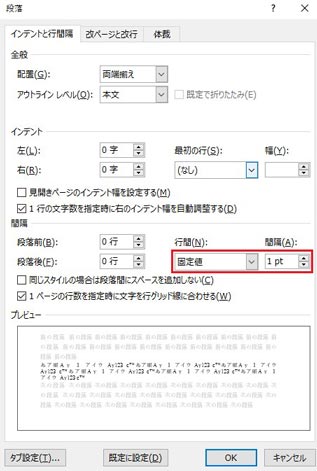
まとめ
このように、ワードのページを削除する方法とページが削除できない場合の対処法を紹介しました。 皆さんもワードでページが削除できなかったときは、これを参考にしてみてはいかがでしょうか。












役に立ちましたか?コメントしましょう!