インターネット技術やパソコンの技術が向上するにつれ、ビジネスで使用するおおよその書類や資料といったものは、パソコンで作成されるようになりました。ビジネスをはじめとして、学業や日常生活など、数多くの役立つパウリケーションソフトが存在しており、それらの機能を利用することによって、より快適に、かつ分かりやすく過ごすことが可能です。アプリケーションソフトは無料のものも有料のものも含めれば、その数は非常に膨大です。
ビジネスでよく使用するものとしては、文書を作成するWordや表や図形を作成するExcel、そして展示などに使用する資料の作成に役立つパワーポイント、PDFなどが代表といえるでしょう。それぞれ異なる用途で使用されるソフトですが、これらのソフトの機能のひとつとして、ヘッダーやフッターと呼ばれる機能が存在しています。
ヘッダーとフッターとは何で、ヘッダーとフッターを利用するメリット、追加方法などを紹介します。
目次:
ヘッダー、フッターとは
ヘッダーとは、意味だけで考えるならば頭部の部分ということになります。つまり、先頭部分にあるものを指して言います。フッターは、ヘッダーの対の意味を持っており、足の部分のことを意味する言葉です。
デジタル領域で使用するのならば、ヘッダーはワープロやメールの文書を作成する際に、本文よりも上の部分に当たる文字列のことを指します。フッターは、ヘッダー以下の部分であり、ホームページならば本文以下を指すことになるでしょう。これをWordやExcelなどで使うとなると、ヘッダーは文書の上の余白部分で、フッターは文書の下の余白部分のことになります。
ヘッダー領域やフッター領域と呼ばれ、文書を作成する際にはあらかじめ余白部分として本文の文字を書き込めないようになっていることが多いです。しかし、このヘッダーとフッター領域に手を加えることができないわけではありません。文字の入力に画像の添付をすることも可能なほか、サイズを変更することも可能です。
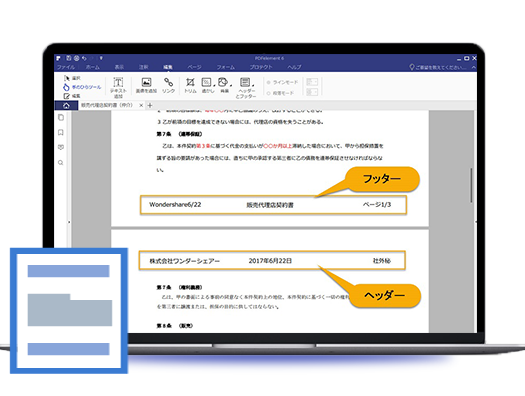
ヘッダー、フッター 使うメリット
ヘッダーとフッターを活用することには様々なメリットがあります。メリットをよく理解して使用すると、より快適でわかりやすい文書を作成することが可能です。
• 文書の整理をすることができる
ヘッダーとフッターを活用するメリットのひとつが、文書や資料の整理をすることができるということです。ヘッダーとフッター部分には、様々な文字を入力することができますが、ページ数を入力して使用することが多いです。資料を作成している際には、ページ数が表示されていることが多いですが、これは作成を手助けするものであり、実際印刷する際には表示されないことが多いです。しかし、ヘッダーとフッター部分にページ数を入力すれば、実際にページ数が印刷されます。ヘッダーとフッター部分には、様々な機能があり、ページ数を入力すると設定すると自動的にすべての文書にページ数が順次割り振られることになるので、作業の手間が省けます。
• 資料の所属先を明確にできる
ヘッダーとフッター部分には、ページ数以外にも、資料に添付されている画像の所属先をはじめ、資料作成の参考にしたURL、資料を作成した作成者名、問い合わせ先などを記入することが可能です。これらのことを記入することによって、資料の所属先を明確にすることができます。資料の細かな情報を、読み手に適宜知らせることができるので、わかりやすい資料とすることができるでしょう。これもヘッダーとフッターのメリットのひとつです。
• 文書全体に統一感を持たせることができる
ヘッダーとフッターのメリットとしては、文書に統一感を持たせることができるという点もあげられます。フッターとヘッダーには言語だけではなく、資料や文書を作成した会社のロゴ、作成した個人のマークの画像を添付することも可能です。すべてのページに同じマークがあれば、資料に統一感が生まれます。最初のページに添付すれば、すべてのページに自動的に添付されるので、手間を省くこともできます。
→関連記事:
PDFのヘッダーを追加したり削除したりできるソフト一覧
PDFelementでヘッダー、フッターを追加と削除手順
ビジネスで数多く使用されているPDFは、汎用性が高い非常に便利なソフトです。多種多様な言語に対応しているほか、ocrによって写真や図形の添付をすることもすることもできます。このPDFの作成と編集をすることができるソフトが、「PDFelement」(PDFエレメント)です。
#追加方法
| 1.ヘッダーとフッターを追加したいPDFファイルをPDFelementに読み込ませて開きます。 2.画面上部にある「編集」から「ヘッダーとフッター」を選び、すぐ下の「ヘッダーとフッターの追加」を選択します。 3.編集画面からヘッダーとフッターそれぞれの、ページ範囲と入力場所とフォントなどを選択します。 4.連番で入力したい場合には、「マクロ」から「ページ番号の形式」を設定します。 |
#削除手順
| 1.PDFファイルを読み込み、開きます。 2.「編集」から「ヘッダーとフッター」を選び、「ヘッダーとフッターを削除」を選択します。 3.確認ボタンを押して完了です。/td> |
まとめ
PDFはビジネスにおいて汎用性の高いソフトです。この資料にヘッダーとフッターを適宜入力することができれば、よりわかりやすく魅力的な資料とすることができるでしょう。PDFelementを活用すれば、簡単にヘッダーとフッターの追加と削除を行うことができます。「PDFelement」(PDFエレメント)を使用してヘッダーとフッターを編集し、より快適なPDFファイルを作成してください。
 OCRソフトの紹介
OCRソフトの紹介 スキャン&PDF化
スキャン&PDF化 スキャンPDFの編集
スキャンPDFの編集 スキャンPDFの変換
スキャンPDFの変換 画像化のPDFデーダ抽出
画像化のPDFデーダ抽出 OCR機能活用事例
OCR機能活用事例









役に立ちましたか?コメントしましょう!