PDFファイルにヘッダーを追加したいときにはどうしたら良いのでしょうか。複数のページにまたがる文書をPDFファイルにして見やすくするにはヘッダーを振ったり、そのヘッダーにコメントを付けたりするのが効果的です。企業ではヘッダーにロゴマークを入れたいこともあるでしょう。追加や削除をするときに簡単なソフトがあったら良いのにと思うかもしれませんが、なかなか良いものが見つからずに悩む場合もあります。良いソフトを手に入れれば簡単にイメージしているようなヘッダーを追加することができます。不要なときには削除することもできるソフトがあるので、どのソフトを使ったら良いのかを考えてみましょう。ここではヘッダーの編集に使えるソフトを無料で使えるものを中心にして紹介します。
目次:
ヘッダーを編集できるフリーツール5選
ヘッダーを編集できるフリーツールは実はあまり数が多くありません。有料ツールばかりなのが悩みですが、以下に5つの例を挙げました。簡単にツールとしてのメリットとデメリットを挙げた上で、ヘッダーの編集の仕方を簡易的に説明したので参考にして下さい。
1.pdf_as
pdf_asは完全無料のPDF編集ツールです。機能の幅は広いですが細かなことはできないのが難点でしょう。pdf_asを使ってヘッダーを設定するときにはメニューバーの「ファイル」から「ヘッダー・フッター設定」を選びます。そのヘッダーの項目からページ番号や文字列を設定可能です。
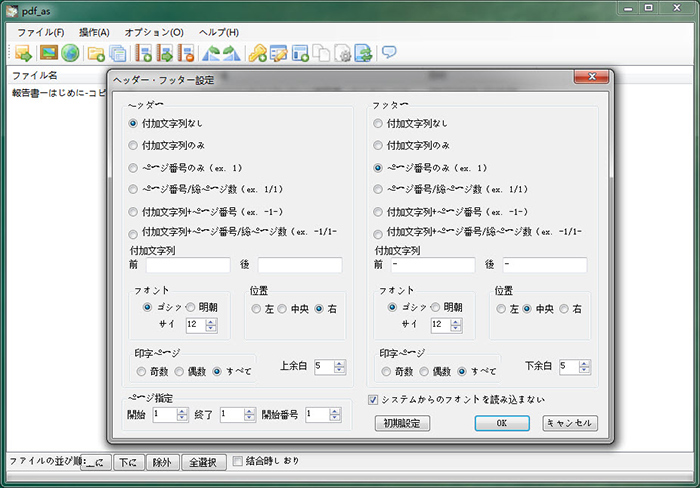
2.ApowerPDF
ApowerPDFはシンプルで使いやすさを重視したPDF編集ソフトです。無料で使うと機能制限が多いのが難点ですが、ヘッダーは編集できます。ツールバーの「ページ」から「ヘッダー&フッター」を選んで追加します。するとプレビューを見ながら文字やページ番号を好きな場所に入力することが可能です。
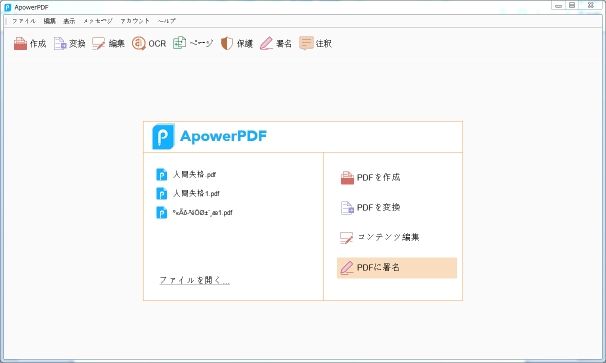
3.PDFCandy
PDFCandyはインストール不要でオンラインで使えるPDF編集ツールです。ネットワーク環境がないと使えないのはデメリットですが、ファイルを追加してテキストの位置や内容を決定するとすぐに処理が終わります。最後にダウンロードすればヘッダー編集後のPDFが手に入ります。
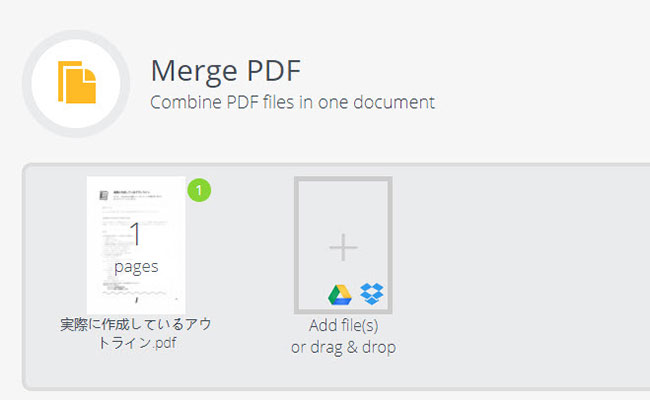
4.EXpertPDF
EXpertPDFは高機能なPDF編集ツールです。有料版でないと機能制限が多いものの、動作が軽快で使いやすいという定評があります。ヘッダーの編集には上部のタブから「挿入」を選び、「ヘッダーとフッターの追加」をクリックして「ヘッダーとフッターを追加」を選択します。一夜文字、画像などを設定してOKボタンを押せばヘッダーを挿入することが可能です。
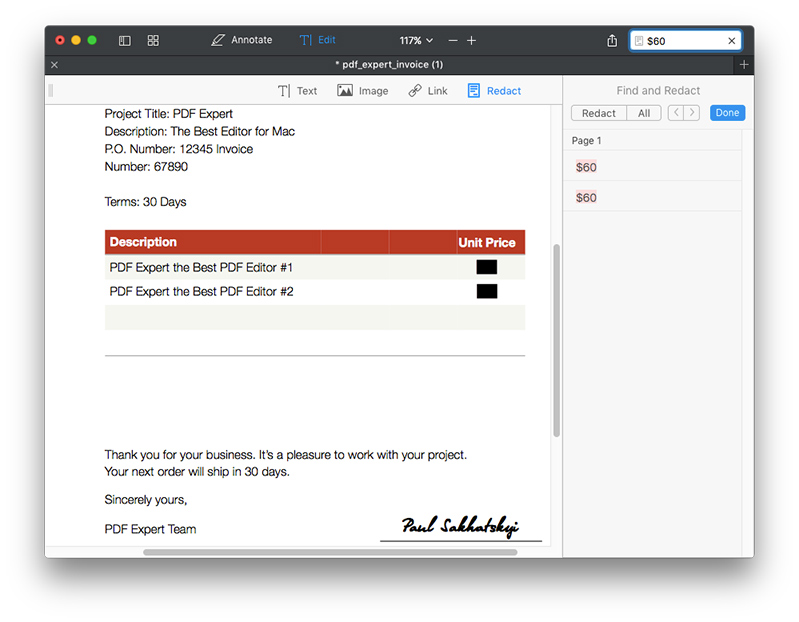
5.New PDFill PDF Editor 15
New PDFill PDF Editor 15はフリーのオンラインPDF編集ツールで、多彩な機能があるのが魅力です。ただ、全部英語なのがデメリットで、少なくとも設定の意味を理解できないと使えません。ヘッダーの編集はファイルをアップロードした後、「Add Header」にチェックを入れて、ヘッダーを入れるページと位置、ページ番号の前に表示する文字を入れれば終わりです。変換を実行したらダウンロードして入手しましょう。
PDFelementを使ってヘッダーを編集する手順
PDFのヘッダーの追加と削除をするのは「PDFelement」(PDFエレメント)ならもっと簡単にできます。PDFelementは汎用性の高いPDF編集ツールで機能も優れていることから、ヘッダーやフッターの編集で高度な設定が可能です。具体的な手順を解説するのでどのくらい手軽にできるのかを確認しておきましょう。
1.PDFelementでファイルを開く
まずはPDFelementを起動して「PDF編集」をクリックし、ヘッダーの編集をしたいファイルを開きます。
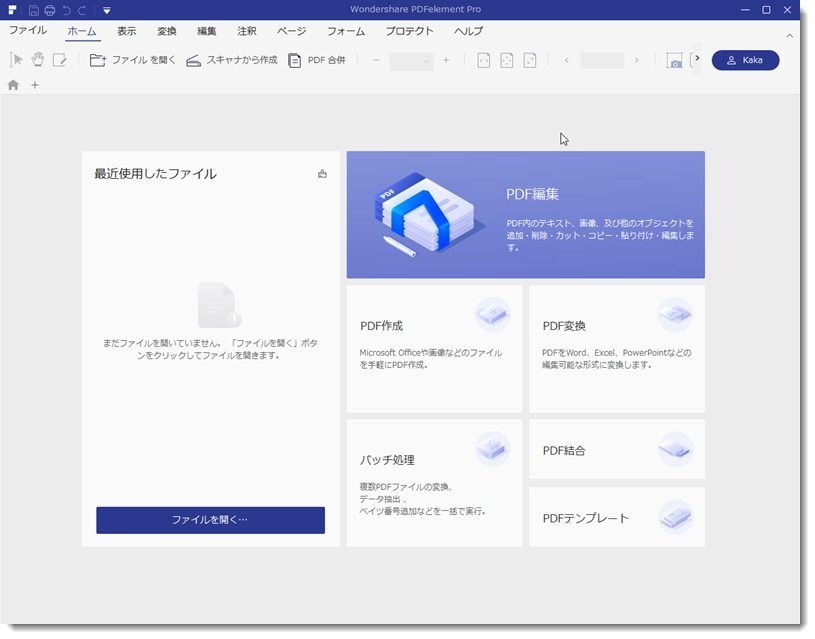
2.ヘッダーとフッターを選択する
上部にあるメニュータブから「編集」を選び、表示されたツールバーから「ヘッダーとフッター」のアイコンを探してクリックします。
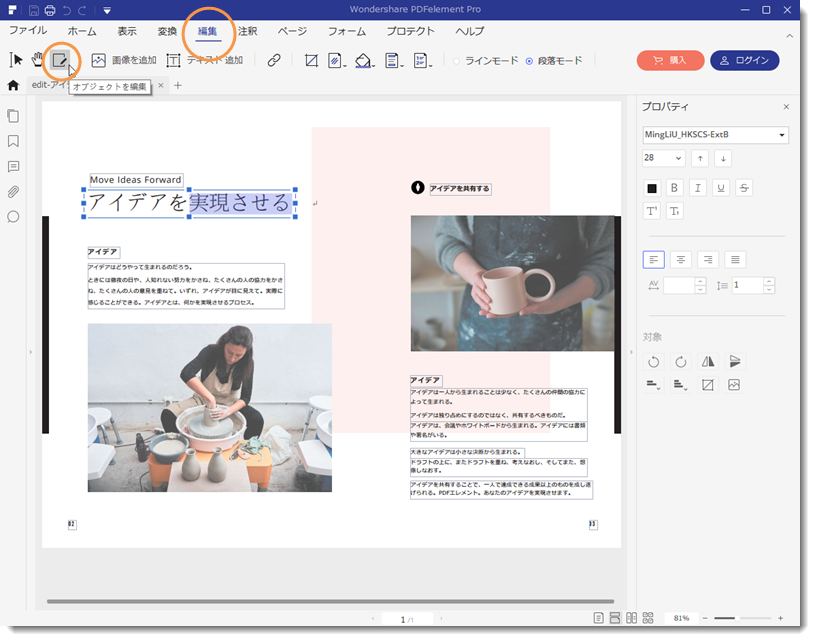
3.追加・アップデート・削除を選ぶ
上部にあるメニュータブから「編集」を選び、表示されたツールバーから「ヘッダーとフッター」のアイコンを探してクリックします。
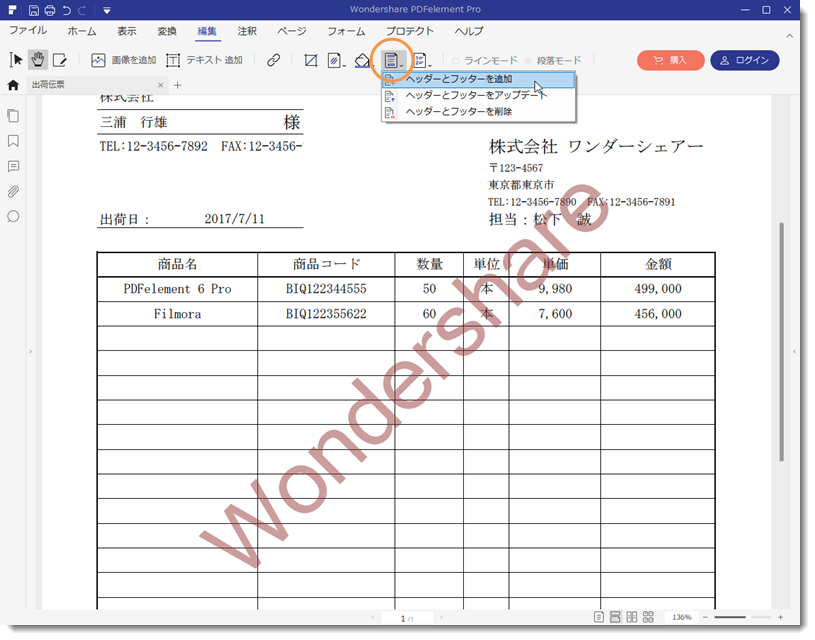
4.追加や変更をする場合の設定をする
削除の場合にはヘッダーが削除されますが、追加や変更のときには詳しい設定が必要です。表示されたウィンドウでフォントのスタイルやサイズ、色などを設定します。表示する位置もトップ、下部、左、右から何インチにするかを決めることが可能です。そして、ページ番号などのマクロを編集したらOKボタンを押します。
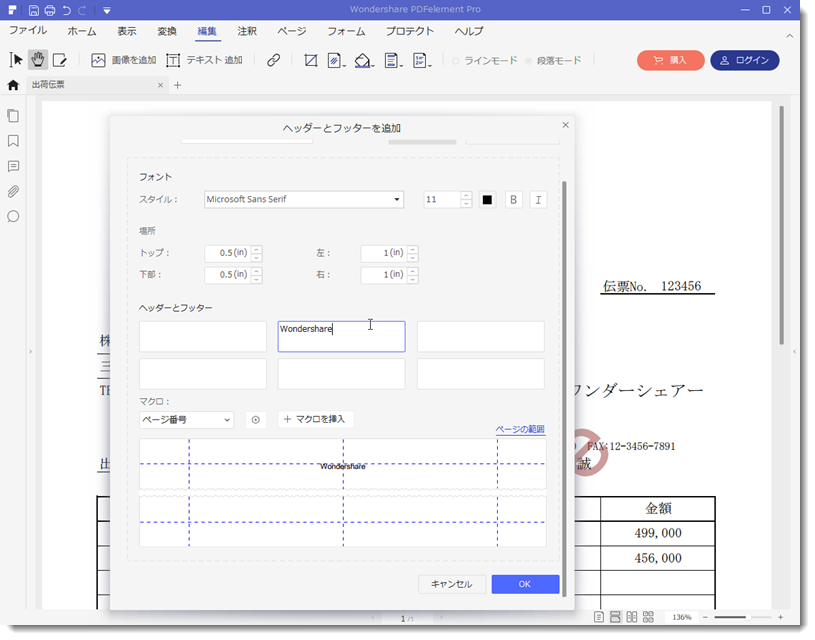
→関連記事:
ヘッダーとフッターの意味と追加方法
まとめ
PDFファイルのヘッダーの追加や削除をするのにフリーソフトを使うこともできます。ただ、どのソフトも一長一短でなかなか良いものが見つからないかもしれません。「PDFelement」(PDFエレメント)は高機能で使いやすいので候補として検討してみましょう。
 PDF編集--直接編集
PDF編集--直接編集 PDF編集--透かし・背景
PDF編集--透かし・背景 PDF編集--注釈追加
PDF編集--注釈追加 PDF編集--ページ編集
PDF編集--ページ編集









役に立ちましたか?コメントしましょう!