PC・スマホやタブレットまで、どんなデバイスでも高品質なドキュメントを提供できるPDF。ビジネスシーンでもよく使われていて、お客様や取引先に渡す請求書や見積書など、部下や同僚の書類のチェックをするといったケースもあるのではないでしょうか。
そんな時、修正して欲しい箇所にコメントや注釈を入れる機能があることはご存知ですか?しかも、出先でスマホやタブレットしか持って来ていない時でも、その場でコメントを残す方法があります。
今回は、そんなビジネスシーンでとても重宝する、「PDFelement」(PDFエレメント)でiPhone/iPadでPDFに注釈を入れる方法と、テキスト編集する方法を解説します!
目次:
PDFファイルを直接編集するメリット
⇘仕事で取引先をあちこち回る外出が多い職種だと、見積書や請求書、提案書類など、いろいろな書類を作ったりする場面が出てきますよね。
ほとんどの場合はこういった書類はPDF化されていることが多いです。それは、PDFは環境の違いによるフォントやレイアウトの崩れが起きにくく、印刷に適したファイル形式で、書類を配布することに非常に適している為です。
⇘しかし、一つだけデメリットがあります。それは『安易に編集が出来ない』ということです。
Wordなどで作成された書類は、比較的簡単に編集が可能ですが、PDFは高価な編集ソフトをインストールしないと、編集出来ないことがほとんどです。例えば、出先で書類の間違いに気が付いた時、その場で修正が出来ないのはビジネスマンとして致命傷になりかねません。 PDFをその場で編集することができれば、相手に迷惑をかけることなく商談を進めることができます。
こんな時は「PDFelement」というソフトを使うことで、出先でも無料でPDFを編集してコメントを残すことができます。しかも必ずパソコンでないと編集が出来ないということは無く、スマホやタブレットを使って作業をすることもできます。
iPhone/iPadでPDFファイルに注釈やコメントを残す方法
今回は、iPhone/iPadでPDFを編集できるアプリ『PDFelement』を使ってPDFへ注釈やコメントを残す方法について解説します!
●注釈コメントの使い方
近年の働き方改革やコロナ渦でのテレワーク推奨の流れもあって、PDFを使って各種書類を保存、配布することが増えてきました。「紙の方が良かったな・・」という声も聞こえて来ますが、それは書類の添削がしにくいと思われていることも一つの要因です。しかし、PDFelementの注釈コメント機能を使えば、紙と同じように書類にメモを残したり、チームメンバーとコメント内容を共有することができます。
注釈コメント機能には主に下記の4つが用意されています。
テキストボックス・吹き出し機能
⇘テキストボックス機能は、既存のPDFの上から新たにテキストを書き込むことが出来ます。 修正指示などを上から書き込むような場合におすすめです。
| •PDFを開いて、画面上部の「マークアップツール」をタップします。 •ツールバーの「テキストボックス」をタップします。 •PDF上にタップとドラッグでテキストボックスの大きさを調整します。その後、テキストボックス内にテキストを書き込みます。 •追加が終わったら、任意のフォント・色・背景・罫線にそれぞれ変更します。 |
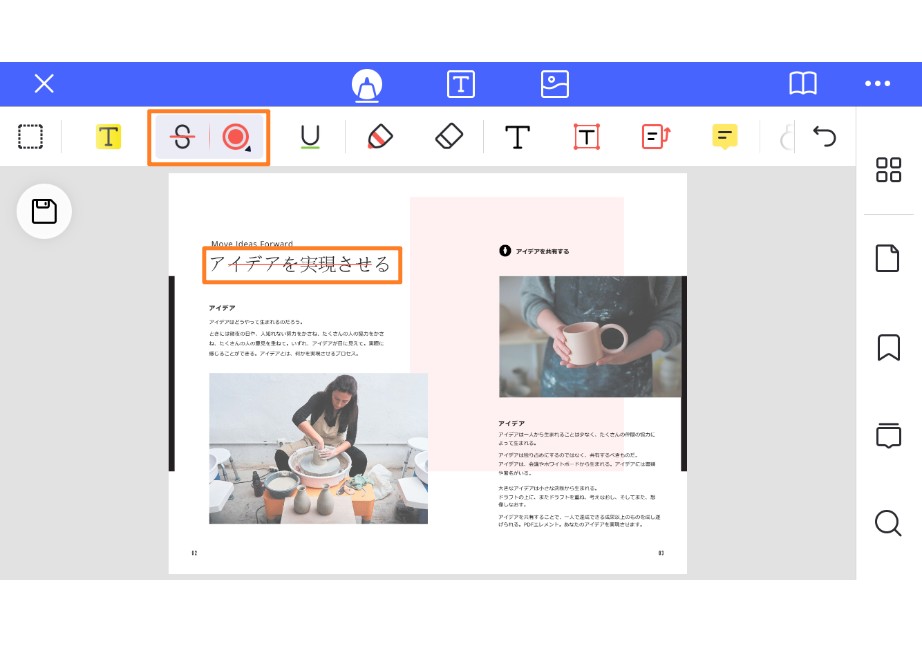
付箋機能
⇘付箋機能は、紙にメモを残す感覚で、上からコメントを貼り付けることが出来ます。コメント部分を特に目立たせたい場合などに使うと良いでしょう。
| •PDFを開いて、画面上部の「マークアップツール」をタップします。 •ツールバーの「付箋」をタップします。 •PDF上の付箋を貼りたい場所をタップして付箋を置きます。 •付箋が置けたら、その付箋をタップするとコメントの編集や付箋の削除を行うことが出来ます。 |
図形機能
⇘図形機能は、PDF上に様々な図形を書き入れることができる機能です。一部分を囲んで強調したい場合や、矢印などで修正箇所を強調したい場合等によく使われる機能です。
| •PDFを開いて、画面上部の「マークアップツール」をタップし、ツールバーの「図形ツール」をタップします。 •その後、PDF上をタップして自由に図形を書き入れることが出来ます。 使用できる図形の種類は次の6つです。 •長方形・楕円・ライン・矢印・多角形・接続ライン |
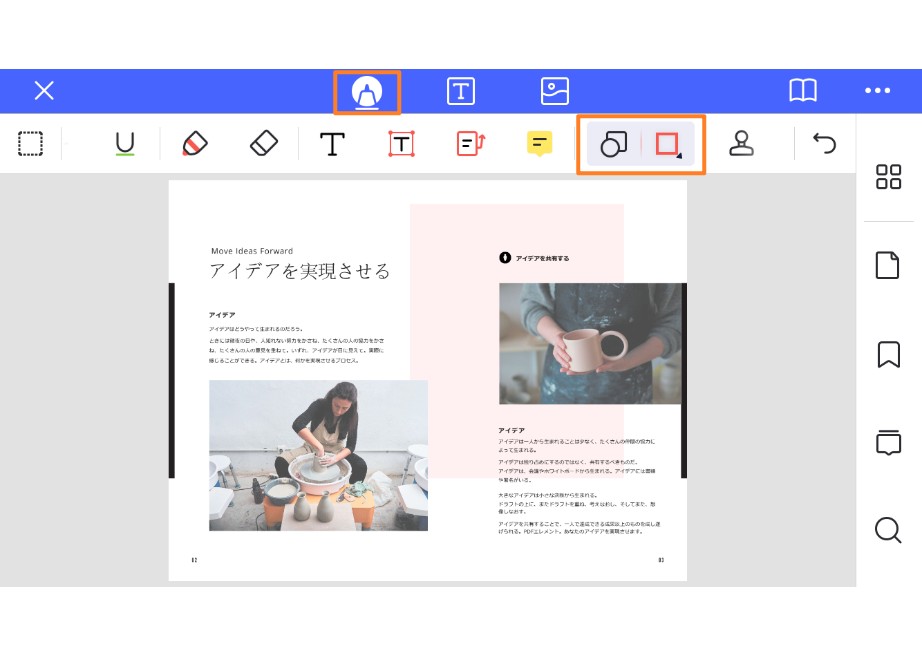
鉛筆・消しゴムツール
⇘先程ご紹介した図形ツールはある程度決まった図形を書き入れるものでしたが、鉛筆・消しゴムツールは指やスタイラスペンを使って、PDF上に自由に線を書き入れることが出来ます。
| •PDFを開いて、画面上部の「マークアップツール」をタップし、ツールバーの「鉛筆ツール」をタップします。 •スライダーを調整して太さや不透明度、色を選択します。 •画面上をドラッグしていくと、選択した設定で線を書き入れることが出来ます。 |
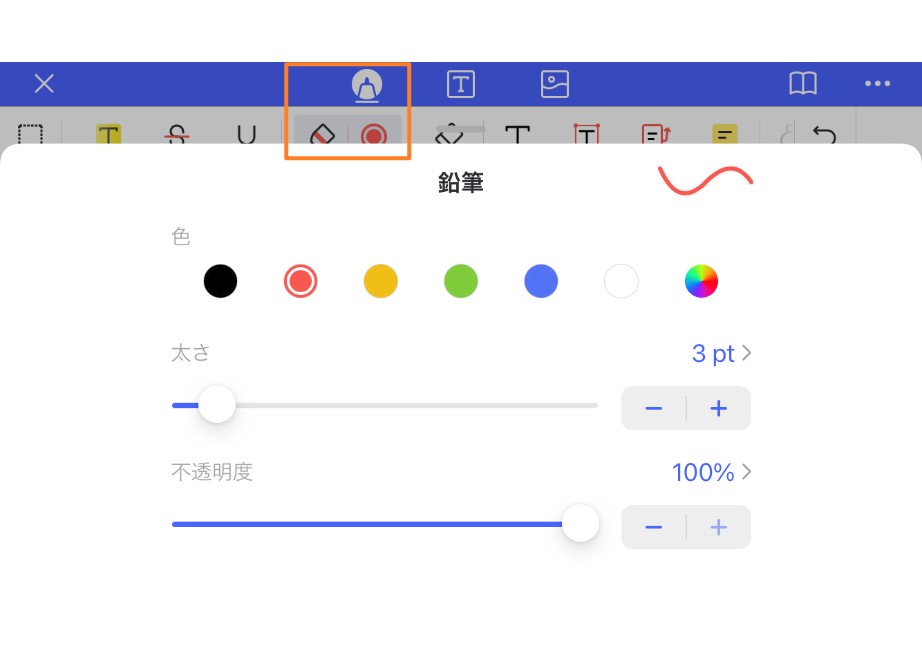
iPhone/iPadでテキスト編集をする方法
ここまでは、注釈コメント機能を使って、本文はそのままにメモやコメントを残す方法を紹介してきましたが、やはり直接テキスト編集して修正したい場合も出てきますよね。
PDFelementでは、注釈コメント機能の他に直接PDF内のテキスト編集を行うことが出来ます。少しだけ文字を修正して対応できる場合などにはとても重宝する機能です。ここではPDFelementを使ってテキストを直接編集する方法を解説します。
・テキストの編集
iOS用のPDFelementでは、既存のPDF上のテキストを編集することが出来ます。
| •PDFを開いて、画面上部中央の「テキストボタン」をタップするとテキスト編集モードに移行します。 •変更したいテキスト部分をタップして、編集オプションをタップします。 •テキストを入力して、フォント、サイズ、色などを選択します。 |
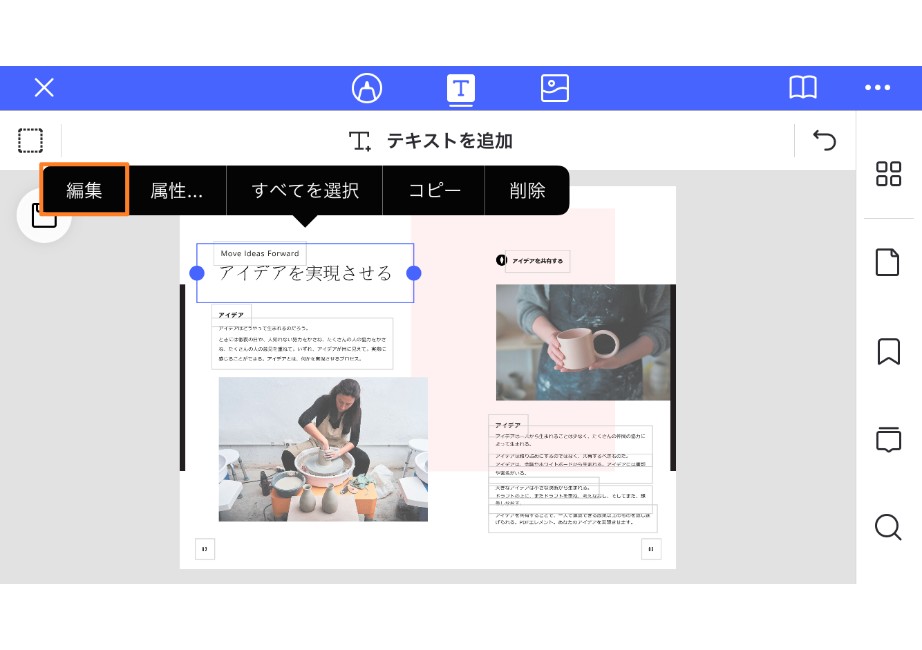
・テキストの追加
PDF上に新たにテキストを追加する場合の手順を解説します。
| •PDFを開いて、画面上部中央の「テキストボタン」をタップして「テキストを追加」をタップしてください。 •PDF上のテキストを追加したい部分をタップすると入力画面に移行しますので、ここでテキストを入力します。 •テキストのフォント、色、レイアウトなどを必要に応じて変更してください。 |
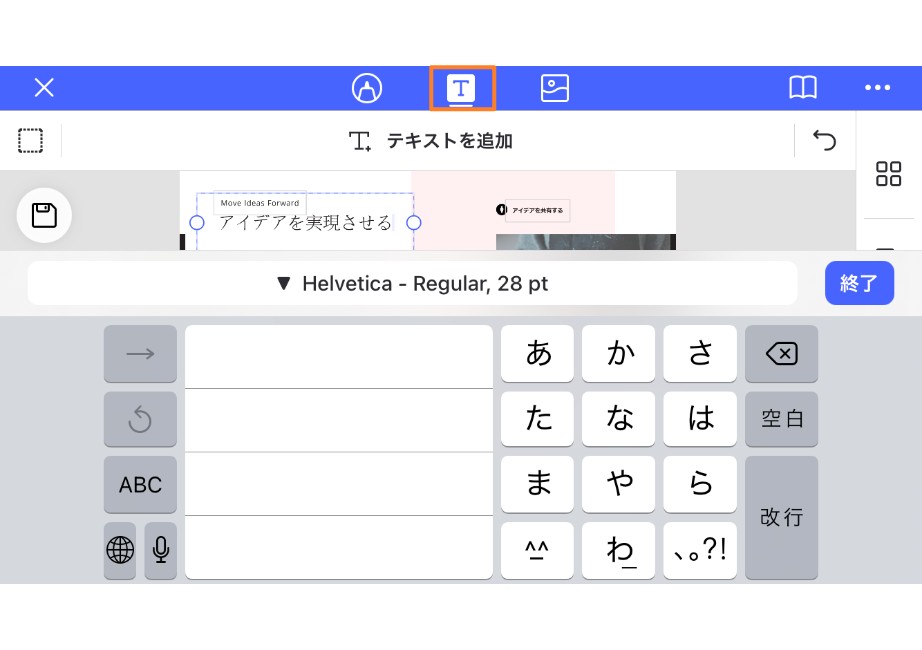
→関連記事:GoogleDriveで画像やPDFファイルにコメントを追加
→関連記事:Microsoft Edgeでも簡単に!PDFにコメントを追加する方法
iPhone/iPadでPDFを編集する方法3選!
最後に、PDFelementの他にPDFを編集できるアプリを3つ厳選して、ご紹介したいと思います。
・GoodReaderPDF
GoodReaderPDF はPDFに限らず、写真やExcelやWordなどのオフィスファイルなど、いろいろなファイルを表示できるファイラー機能を備えているアプリです。
PDF閲覧機能では、通常の表示機能の他に、注釈機能が用意されていて、テキストをハイライトして修正点を指摘したりといった使い方が可能です。
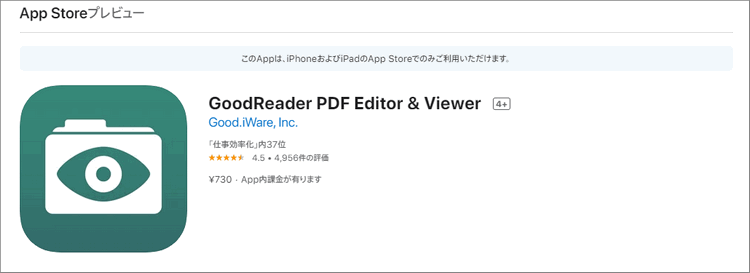
→関連記事:PDF Expertってご存知?PDF Expertを分かりやすく解説いたします!
・PDF Viewer Pro by PSPDFKit
PDF Viewer Pro by PSPDFKitは、PDFの閲覧のみならず、編集はもちろん1から新規作成することも可能なPDFビューアーアプリです。
テキストや画像挿入はもちろんのこと、手書き編集など様々なツールが用意されています。 ページサイズの変更やフォントも自由に設定できるので、出先でのPDF編集がとてもしやすいアプリになっています。
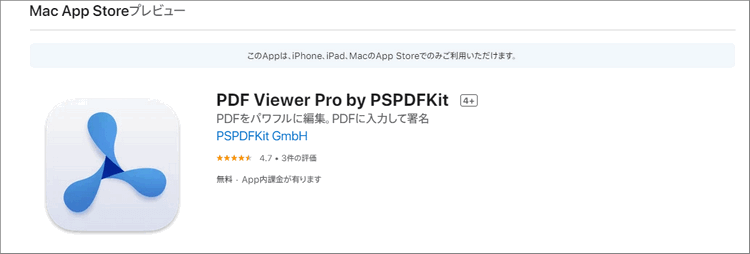
・MetaMoJi Note Lite
MetaMoJi Note Liteは、手書きでノートを書くように画像やPDFに書き込みを入れることができるアプリです。投げ縄ツールで文字や図表の大きさを変えたり、フォントも多数用意されているので、いろいろなデザインで書き込みを入れることができます。
さらに、2GBまで使える独自のクラウドサーバーが用意されていて、ファイルの保存場所を心配することもありません。
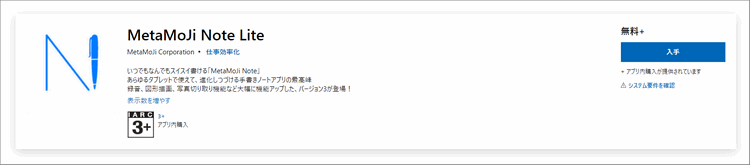
→関連記事:2021年最新-無料で使えるPDF編集ソフトオススメベスト10
→関連記事:Macで有料PDF編集ソフトTOP5をご紹介!
まとめ
いかがでしたでしょうか!iPhoneやiPadでPDFを編集することができるアプリをご紹介してきました。
外出先など、パソコンがなくても「PDFelement」(PDFエレメント)なら簡単にPDF編集をこなすことができます。簡単な修正であればその場で直してしまってお客様との商談に臨むこともできてしまいます!
その他にもいろいろなPDF編集アプリがリリースされていますので、出先でも慌てずにPDFの修正をして打ち合わせに臨みましょう!
 OCRソフトの紹介
OCRソフトの紹介 スキャン&PDF化
スキャン&PDF化 スキャンPDFの編集
スキャンPDFの編集 スキャンPDFの変換
スキャンPDFの変換 画像化のPDFデーダ抽出
画像化のPDFデーダ抽出 OCR機能活用事例
OCR機能活用事例









役に立ちましたか?コメントしましょう!