はじめに
Macで作成したWordファイルをPDFに変換するには、いろんな方法でできます。例えば、Microsoft Wordや変換ソフトを使用すれば、PDFに変換することが可能です。
だから、ここでは、Mac版のMicrosoft WordやPDF変換専用ソフトPDFelement(PDFエレメント)でWordファイルをPDFに変換する方法について、まとめて紹介します。
目次:
1.Mac版のPDF変換ソフトーPDFelementを使用してWordをPDFに変換する方法
PDF変換編集ソフトのPDFelementを起動して、ファイルを開いてから、自動的にPDFファイルに変換>>できます。
また、 複数のWordファイルを一括でPDFに変換することも可能です。以下のボタンからPDFelementを無料ダウンロードして使用できます。
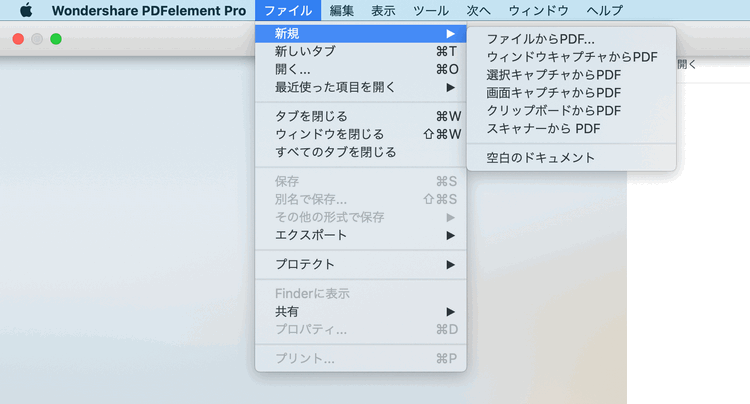
2.Mac版のMicrosoft Wordを使用してWordファイルをPDFに変換する方法
Macで作成したWordファイルをPDFファイルに変換した場合に利用できるのが、Mac版のMicrosoft Wordです。MacのコンピュータでもMicrosoftのWordが使えるところが便利なソフトです。仕事ではWordを使う必要があるけれども、個人的に使用するパソコンとしてはMacの方が使用しやすいと考えている人にも、よく利用されています。
Mac版のMicrosoft WordにはWindows版のMicrosoft Wordとの互換性もあるために、Mac版のWordで作成したWordファイルを、Windows版のWordで使うこともできます。
操作方法もWindows版とMac版は共通しているために、Windows版の操作に慣れている人ならばMac版も使いやすくなっています。
→関連記事:MacでPDFをWordに無料変換する4つの方法
PDFファイルにしたい文章はまずWordで作成してから変換したほうが、時間をかけずにPDFファイルを作成しやすいのでおすすめです。PDFファイルは基本的に編集することができないので、Wordで文章を書いてしっかりと編集してからPDFファイルに変換した方が、文章のミスを減らすこともできます。
WordファイルをPDFファイルに変換する前には、文章に間違いがないかどうか何度も確認する必要があり、PDFファイルに変換した後に間違いが見つかった場合には、ミスを訂正するのも面倒になります。
▼ WordファイルをPDFファイルに変換する方法①
| ●まずMicrosoft Wordを立ち上げて、PDFファイルに変換したいWordファイルを開きます。 ●次にファイルメニューの中から「名前をつけて保存」の項目をクリックして、新しく作成するPDFファイルにつけたい名前をボックスに入力します。 ●画面に表示されている保存アイコンをクリックすることでも、ファイルの保存が可能です。(保存アイコンはフロッピーディスクの形をしているのが特徴の四角いアイコンです。) ●PDFファイルの名前をつけるときには、もとのWordファイルの名前と別の名前をつければ、Wordファイルをコンピュータに保存したまま、新しいPDFファイルを作成することができます。 |
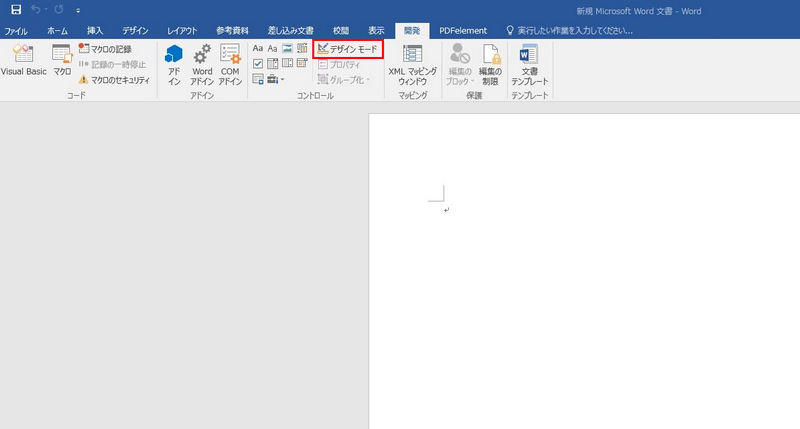
この方法でPDFファイルを作れば、Microsoft WordでWordファイルを編集しながらPDFファイルに編集することも可能になるので、2種類のファイルを使い分けて使用することもできます。
なお、Wordファイルをこの方法で変換するときに注意しなければいけないのは、PDFファイルにWordファイルと同じ名前をつける場合です。この場合にはもとのWordファイルがPDFファイルに変換されたときに、コンピュータから消えてしまいます。
PDFファイルを再びもとのWordファイルに変換し直すためには、特殊なソフトが必要になるために、もとのWordファイルとは別の名前をつけたほうがおすすめです。
▼ WordファイルをPDFファイルに変換する方法②
ボックスにつけたいファイル名を入力した後は、ファイル形式ボックスの中から「PDF」を選択して最後に「エクスポート」ボタンを押せば、WordファイルをPDFファイルに変換できます。
この方法でWordファイルをPDFファイルに変換すれば、ファイルを読み取り専用にすることもできるので、ファイルを無断で編集されたくない場合にも最適な方法です。
上記の方法でWordファイルをPDFファイルに変換した場合には、PDFファイルはタグ付きのファイルとして保存されます。タグをファイルに付けておくことで、ファイルを使用する場合にさまざまなメリットがあります。
携帯電話やスマートフォンでPDFファイルを開くときにも、画面の大きさに合わせて自動的に文字の大きさや行数を変更できるようになります。そのために、スマートフォンでも使用されることを前提としたPDFファイルを作成したい場合には、あらかじめタグ付きにしておいた方が便利です。
小型の端末だけでなく大型のモニターなどでPDFファイルを表示する場合にも、ファイルにタグをつけておいたほうが、見やすい状態で自動的に表示できます。会議などで大型のモニターを使用してPDFファイルの内容を説明する際にも便利な機能で、遠くからモニターを見ている人にも、大きな文字でわかりやすく表示することができます。
タグのつけられているPDFファイルで表示を自動的に変更できるのは、タグがつけられていることによって、コンピュータがPDFに書かれている内容を理解しやすくなるからです。
なおWordファイルをPDFファイルに変換する場合には、変換されたPFFファイルはもとのWordよりもサイズが小さくなることが一般的なので、記憶容量の節約をするためにWordファイルをPDFファイルに変換することもできます。
3.Macの印刷機能を使ってWordファイルをPDFに変換する方法
Wordファイルは、Macの印刷機能を使ってPDFファイルに変換することもできます。
▼ 印刷の方法でPDFファイルに変換する場合には
- まずMac版のMicrosoft WordでWordを開いてから、キーボードのcommandキーとPキーを一緒に押します。(「⌘」のマークが付けられているのがコマンドキーで、これはMacのコンピュータにだけ付けられているマークです。)
- 印刷スクリーンにプリントの画面が表示されるので、画面の下側に表示されている「PDF」から「PDFとして保存」をクリックします。
- PDFファイルにつけたい名前をボックスに入力してファイルを保存する場所を選択してから保存ボタンを押せば、PDFファイルに変換することができます。なお印刷の画面を表示させたい場合には、ファイルメニューから印刷の項目を選択する方法でも可能です。
Macを使っている方向けにPDFを印刷する方法について、ぜひ下記の記事から読んでください。
関連記事:MacでもPDFを印刷したい!MacでPDFを印刷にかける方法を分かりやすく解説
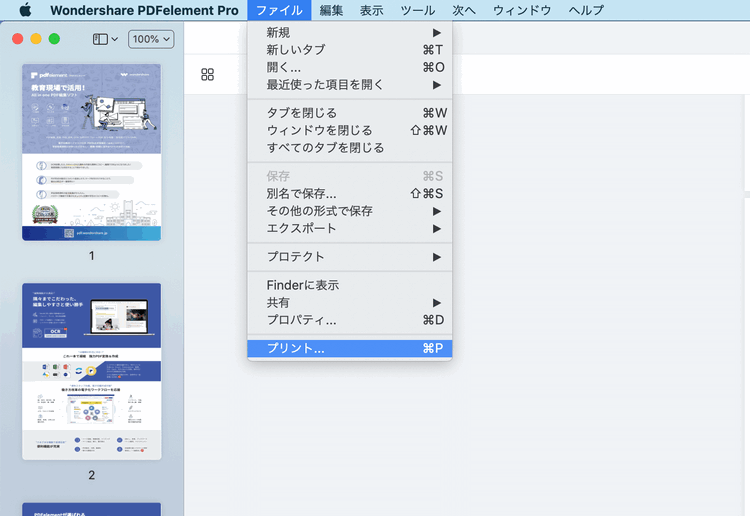
4.Microsoft Wordの共有機能を使用してPDFファイルをメールで送信する方法
Mac版のMicrosoft Wordの共有機能を使用すれば、PDFファイルをメールで送信することもできます。複数の人でPDFファイルを共有したい場合にも使いやすい方法で、PDFファイルをビジネス用に使用する場合にも、使いやすい便利な機能です。
この機能の優れているところは、Microsoft Wordから直接PDFファイルを送信することができるところです。Microsoft Wordを使用して文章の編集をしながらPDFファイルを送りたい場合にも、手間がかからないのがメリットです。
▼ PDFファイルをメールで送信したい場合には
- まずPDFに変換したい文章をMicrosoft Wordで作成します。
- 完成した文章をWordファイルとして保存したらもう一度開き、ファイルメニューから「共有」の項目を選択します。
- 次に「PDF形式の添付ファイルとして電子メールで送信」を選択すれば、作成したWordファイルが自動的にPDFファイルに変換され、メールの本文に添付して送付することができます。
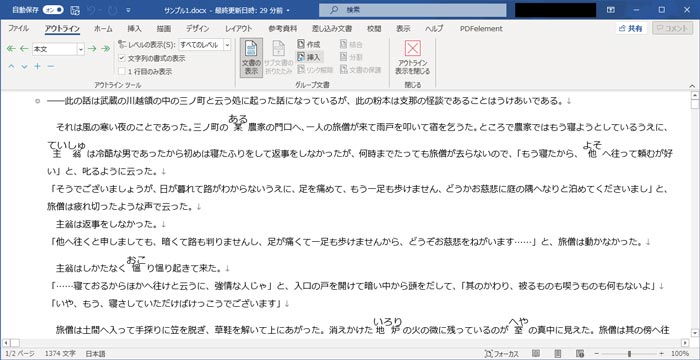
まとめ
以上はMac版のMicrosoft Wordに関するコツの紹介です。いかがでしょうか。Mac版のMicrosoft Wordを使用すれば、MacのコンピュータでもWordファイルをPDFファイルに変換することができます。Microsoft Wordで変換したいWordファイルを開き、名前を変更してPDF形式を選んで保存すれば良いだけなので、非常に簡単です。印刷機能や共有機能を利用して変換することもできます。
 OCRソフトの紹介
OCRソフトの紹介 スキャン&PDF化
スキャン&PDF化 スキャンPDFの編集
スキャンPDFの編集 スキャンPDFの変換
スキャンPDFの変換 画像化のPDFデーダ抽出
画像化のPDFデーダ抽出 OCR機能活用事例
OCR機能活用事例









役に立ちましたか?コメントしましょう!