おすすめのPDF共有サイト10選!オンラインでPDFを共有する方法も解説!
PDF共有で困ったことはありませんか?
大切な資料を同僚に送りたい、勉強資料を友達と一緒に見たい、でもメールだとファイルサイズが大きすぎて送れない…
そんな経験をされた方も多いはずです。
最近では、zoomでのPDF共有やteamsでのPDF共有といった会議ツールでの資料共有から、スマホでのPDF共有による手軽なやり取りまで、様々な場面でPDFファイルを共有する機会が増えています。
今回は、使いやすくて安全なPDF共有サイト10選と実際のPDF共有方法をわかりやすく紹介していきますので、ぜひ参考にしてください。
1.オンラインでPDFを手軽&安全に共有したい?
オンラインでのPDF共有には、たくさんの便利な点があります。スマートフォンやタブレット、パソコンなど、どんなデバイスでも同じように見ることが可能。WordやExcelと違って、専用のアプリがなくても開くことができ、文書のレイアウトも崩れません。
特にリモートワークやオンライン会議が当たり前になった今、離れた場所にいる人とも瞬時に資料を共有できるのは便利です。メールで送るとファイルサイズの制限があったり、USBメモリを持ち歩く必要もありません。クラウド上にあるファイルなら、いつでもどこでもアクセスできます。
また、PDF共有で一番気になるのが、セキュリティですよね。大事な資料が間違った人の手に渡ったり、勝手に編集されたりしないか心配になるでしょう。
良いPDF共有ツールには、パスワード保護やアクセス期限設定、ダウンロード禁止設定など、安全にファイルを共有するための機能が用意されているのです。誰がファイルを見たかがわかる機能や、閲覧だけ、コメントOK、編集OKなど、細かく権限を設定できるツールもあります。
2.「フリー」おすすめのPDF共有サイト10選!
無料で使えるものから高機能な有料サービスまで、用途や予算に応じて選べる10種類のPDF共有サイトを紹介します。それぞれの特徴とメリット・デメリットを比較も見ていきましょう。
①PDF編集と共有オールインワン:PDFelement Cloud
「PDFelement Cloud」は、Wondershare社が提供するクラウド型のPDF保存・共有プラットフォームです。PDF編集ソフト「PDFelement」に統合されており、編集から共有までを一つのツールでシームレスに行うことができます。数のツールを使い分ける手間がありません。
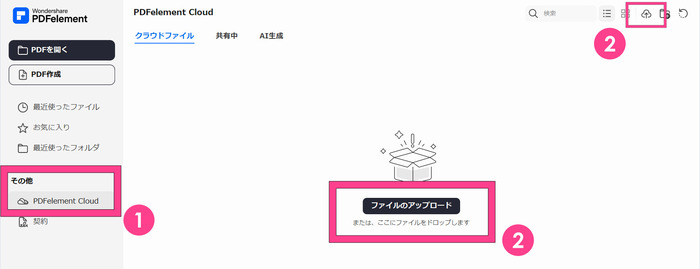
また、共有リンクとQRコードの生成や、メール添付など、色々なPDF共有方法に対応していて、場面に応じて最適な方法を選べます。
セキュリティ面では、PDF共有に有効期限やアクセス権限も設定できるので、機密性の高い文書の管理にぴったりです。共有されたファイルに誰がアクセスしたかも追跡できるため、ビジネス用途でも安心して使えます。
|
項目 |
詳細 |
|
料金 |
無料版あり、標準版年額4,980円、プロ版年額7,280円 |
|
ストレージ容量 |
有料プランに参加すると100GB利用可能、無料プランも5GB利用可能 |
|
主要機能 |
PDF編集・変換・共有・電子署名 |
|
おすすめの方 |
PDF作業を頻繁に行うビジネスユーザー |
関連人気記事:PCやスマホでPDFを共有する方法のまとめ【リンク/QRコードなど】
③膨大なPDFファイルを保存&共有可能のフリーサイト:Google Drive
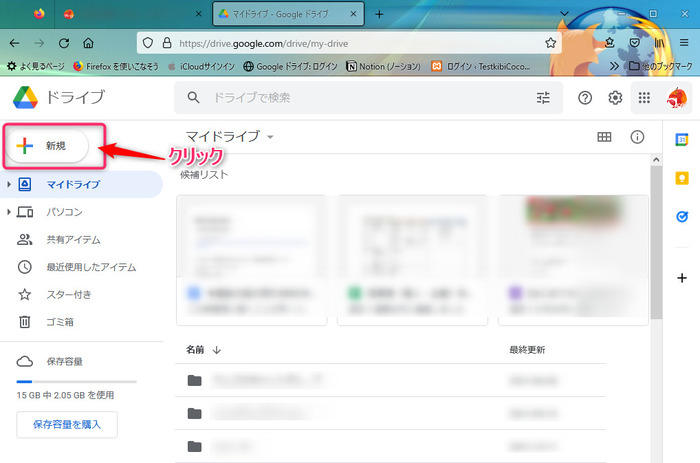
Google DriveはGoogle社が提供する無料のクラウドストレージサービスで、世界中で広く使われています。Googleアカウントがあれば誰でも無料で15GBまでの容量を使えて、PDFファイルをアップロードするだけでカンタンに保存・共有できます。
共有機能に関しては、リンク共有とメールアドレス指定の両方に対応しています。また、共有相手の権限設定(編集・コメント・閲覧)を細かく指定できます。重要なPDFファイルを安心に共有できます。
しかしながら、Google Driveそもそもストレージ専用ツールであり。そのため、PDF専用の編集機能がほとんどないし、高度なセキュリティ機能(パスワード保護など)も制限されています。
Google Driveには1日あたり750GBのアップロード制限があるので、大量のファイルを一度にアップロードする場合は注意が必要です。
|
項目 |
詳細 |
|
料金 |
無料版15GB、有料版(Google One):100GB月額290円、2TB月額1,450円 |
|
ストレージ容量 |
無料版15GB、1日750GBのアップロード制限 |
|
主要機能 |
クラウドストレージ・リアルタイム共同編集 |
|
おすすめの方 |
基本的なファイル共有を行う一般ユーザー |
③PDF共有の安全性を重視しているサービス:Dropbox
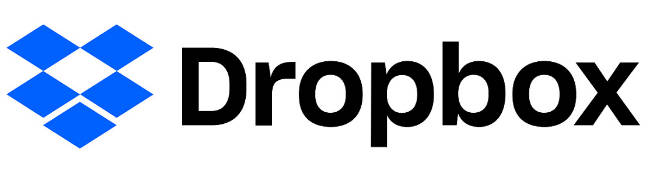
Dropboxは2007年に設立されたアメリカの企業が提供するクラウドストレージサービスで、現在50万以上の企業がワークスペースとして活用しています。PDFファイルの同期速度が速く、大容量ファイルの共有においても安定した性能を発揮します。
また、Dropboxは高度なセキュリティ対策を備えており、パスワード付き共有リンクの発行や読み取り専用の権限設定など、柔軟できめ細かなアクセス制御が可能です。その信頼性から、ビジネスシーンでも幅広く利用されています。
しかしながら、無料版では2GBの容量制限があり、大量のPDFファイルを扱う場合は有料版への移行が必要です、
|
項目 |
詳細 |
|
料金 |
無料版2GB、Plusプラン2TB年額15,840円(月額1,320円)、Professionalプラン3TB年額24,000円(月額2,000円) |
|
ストレージ容量 |
無料版2GB、有料版最大2TB |
|
主要機能 |
高速同期・バージョン管理・セキュリティ |
|
おすすめの方 |
チームでのファイル共有を行うビジネスユーザー |
④Windowsユーザーに最適なPDF共有サービス:OneDrive

OneDriveはMicrosoft社が提供するクラウドストレージサービスで、Microsoft 365の一部として提供されています。Windows環境やMicrosoft Officeをよく使うユーザーにとって、一番自然な選択肢の一つです。
OneDriveにPDFをアップロードすれば、パソコンやスマホなど複数のデバイス間でスムーズに共有できます。さらに、共有リンクを発行すれば、必要な相手やチームだけに安全に公開することも可能です。
また、Microsoftのクラウドは高度なセキュリティ機能を備えており、不正アクセスや情報漏洩のリスクをしっかり防止。個人利用はもちろん、ビジネスの現場でも安心して活用できます。
OneDriveでは1ファイルあたり最大250GBまでアップロード可能で、企業レベルのセキュリティ要件を満たしています。
|
項目 |
詳細 |
|
料金 |
無料版5GB、Microsoft 365 Basic年額2,440円(100GB)、単体プラン月額290円(100GB) |
|
ストレージ容量 |
無料版5GB、1ファイル最大250GB |
|
主要機能 |
Office統合・Teams連携・企業セキュリティ |
|
おすすめの方 |
Microsoft製品を主に使用するユーザー |
⑤多機能で使いやすいPDF共有サイト:Adobe Document Cloud
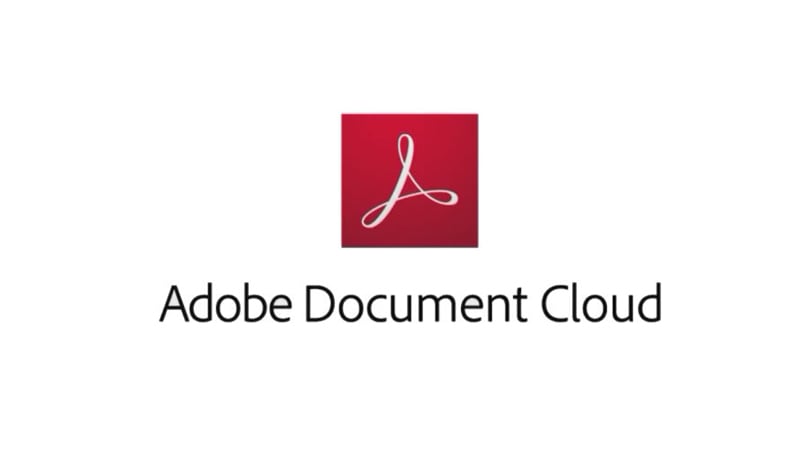
Adobe Document CloudはPDF技術の開発元であるAdobe社が提供するクラウドサービスです。PDFの作成から編集、共有、電子署名まで、PDF関連の全ての機能をカバーしています。
編集できたPDFをアップロードするだけで、共有リンクを生成できます。しかも、共有リンクのパスワード保護や有効期限設定、アクセス権限(閲覧・編集など)の管理も可能です。
しかしながら、AdobeのPDF共有リンクを利用するにはAdobeアカウントが必要です。アカウント作成が必要な場合があり、相手によっては手間になります。
|
項目 |
詳細 |
|
料金 |
Acrobat Reader無料、Acrobat Standard月額1,518円、Acrobat Pro月額1,980円 |
|
ストレージ容量 |
プランに応じて変動 |
|
主要機能 |
PDF作成・編集・電子署名・高度な共有機能 |
|
おすすめの方 |
PDF作業を本格的に行う企業・専門職 |
⑥ビジネスコミュニケーションに特化したPDF共有サービス:Slack
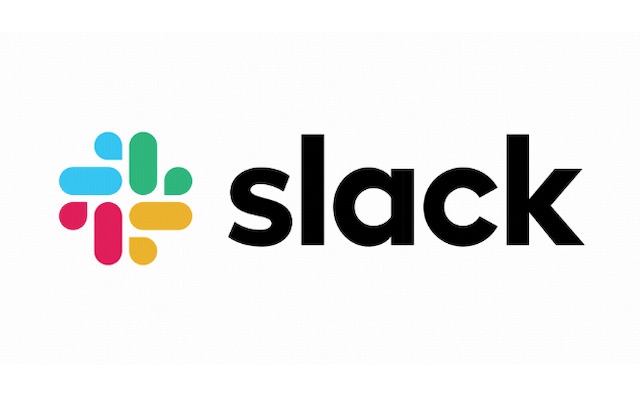
Slackはチームコミュニケーションに特化したプラットフォームで、ファイル共有機能も充実しています。チャンネルベースの組織により、プロジェクトやトピックごとに情報を整理でき、PDFファイルの共有と議論を同じ場所で行えるのが特徴です。
また、検索機能が優秀で過去に共有されたPDFファイルを素早く見つけられます。Slackの利用により、メールでのファイル交換を減らし、情報の散逸を防げます。
しかしながら、Slackはチーム向けのツールなので、個人利用には向いていません、ご注意ください。
|
項目 |
詳細 |
|
料金 |
無料版あり、Proプラン月額925円(年払い時)、Business+プラン月額1,600円(年払い時) |
|
ストレージ容量 |
プランに応じて変動 |
|
主要機能 |
チームコミュニケーション・ファイル共有・検索 |
|
おすすめの方 |
チーム作業を重視するビジネスユーザー |
⑦Apple製品での最適化:iCloud Drive
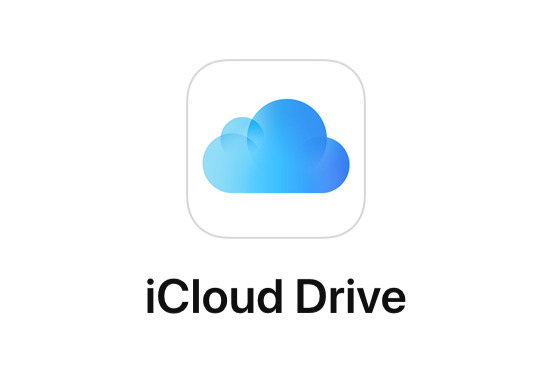
iCloud DriveはApple社が提供するクラウドストレージサービスで、Mac、iPhone、iPadなどのAppleデバイス間でのシームレスな連携が特徴です。Apple製品を主に使用するユーザーにとって、最も自然で効率的なPDF共有方法の一つです。
保存したPDFは自動的に全デバイスへ同期され、どこからでも即座に利用可能です。また、Pages、Numbers、KeynoteなどのApple純正アプリと連携することで、PDFの編集や活用もスムーズに行えます。
さらに、Apple IDによるデバイス認証により、安全性の高いPDF共有が実現されています。
|
項目 |
詳細 |
|
料金 |
5GB無料、50GB月額150円、200GB月額450円、2TB月額1,500円 |
|
ストレージ容量 |
プランに応じて5GB〜2TB |
|
主要機能 |
Apple製品間同期・ファミリー共有 |
|
おすすめの方 |
Apple製品を中心に使用するユーザー |
⑧セキュリティ重視の国産PDF共有できるサービス:InfiniCLOUD

InfiniCLOUD(旧TeraCLOUD)はInfiniCloud株式会社(旧テラクラウド株式会社)が開発・運営する国産のクラウドストレージサービスで、データのセキュリティとプライバシー保護に力を入れています。国内のデータセンターでデータを管理しているため、日本の法律に準拠したデータ管理が行われています。
256bit AES暗号化によるPDF保護はもちろん、IPアドレス制限やデバイス制限などの高度なアクセス制御も可能、秘密なPDFファイルの保存&共有に最適と言えます。
|
項目 |
詳細 |
|
料金 |
無料版20GB、300GBプラン月額970円、3TBプラン月額1,460円、10TBプラン月額4,840円 |
|
ストレージ容量 |
プランに応じて変動 |
|
主要機能 |
高度なセキュリティ・コンプライアンス対応 |
|
おすすめの方 |
セキュリティを重視する日本企業 |
⑨大容量PDFファイルに対応可能な:MediaFire

MediaFireは大容量ファイルの共有に特化したクラウドストレージサービスです。無料プランでも1ファイルあたり20GB、合計10GBまでのストレージ容量が提供されるため、大容量PDFファイルでもスムーズに共有できます。
中には「ワンタイムリンク」ツールがあり、1回ダウンロードされた後は自動的に共有リンクが無効になるため、PDFの不正な拡散を防げます。
|
項目 |
詳細 |
|
料金 |
無料版10GB、Pro版月額約870円(年払い時) |
|
ストレージ容量 |
無料版20GB/ファイル、Pro版1TB |
|
主要機能 |
大容量対応・ワンタイムリンク |
|
おすすめの方 |
大容量PDFファイルを扱うユーザー |
⑩簡単操作でPDFファイル転送:WeTransfer

WeTransferはシンプルな操作でファイル転送ができるサービスとして人気があります。アカウント登録は不要で、ドラッグ&ドロップするだけでPDFを手軽に共有できます。共有ファイルは7日間保存された後、自動的に削除されるため、一時的なPDF共有に最適です。
ただし、ファイル管理機能や高度なセキュリティ機能は備わっていないため、PDFの長期保存やビジネス用途での共有には不向きです。
|
項目 |
詳細 |
|
料金 |
無料版2GB、Pro版月額約1,800円 |
|
ストレージ容量 |
無料版2GB、Pro版20GB |
|
主要機能 |
シンプルな操作・一時的保存 |
|
おすすめの方 |
簡単な一時共有を求めるユーザー |
3.PDFelement CloudでPDFファイルを共有する
PDFelementを使ったPDF共有の手順をわかりやすく解説します。リンク共有、QRコード生成、セキュリティ設定から共有解除まで、実際の操作方法をステップごとに説明していきます。
①PDFelementでPDFの共有リンクを生成して共有する
- 共有したいファイルをPDFelementで開き、右上にある共有アイコンを選択します。
- 「リンク」のタブを開き、コメント・ダウンロード権限や、リンクの有効期限を設定。
- 「リンクをコピー」をクリックすると、PDFの共有リンクが生成されます。
- コピーしたリンクを相手に送信して共有を完了します。
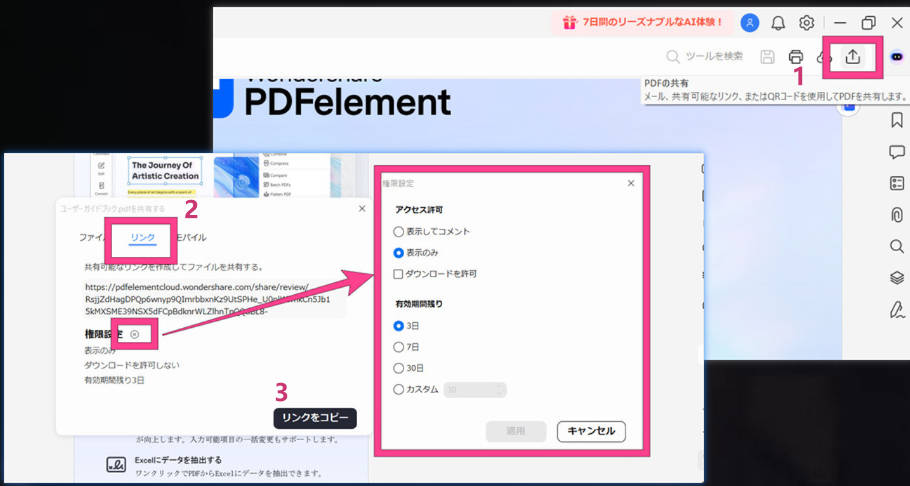
②QRコードでPDFファイルをスマホへ共有
PDFelementではQRコードを作成してスマホで読み取ることで、パソコンからスマホへ簡単にPDFの転送を行えます。
- 共有したいファイルをPDFelementで開き、右上にある共有アイコンを選択します。
- 「モバイル」のタブを開くとQRコードが表示されるので、スマホのカメラかPDFelementアプリで読み込みましょう。
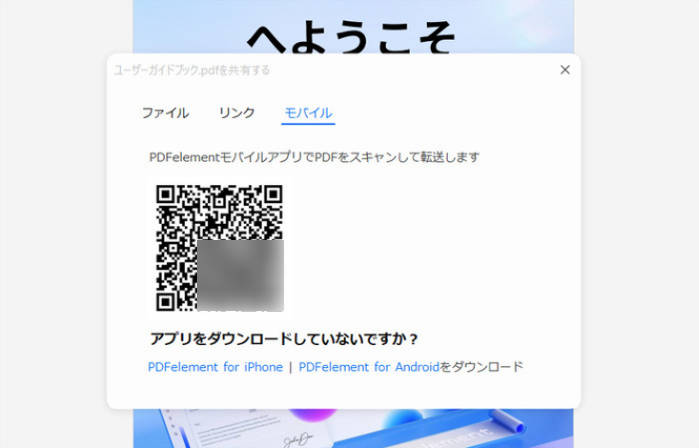
- QRコードをスキャンすると、PDFファイルがスマホに転送され、PDFelementアプリで開けます。
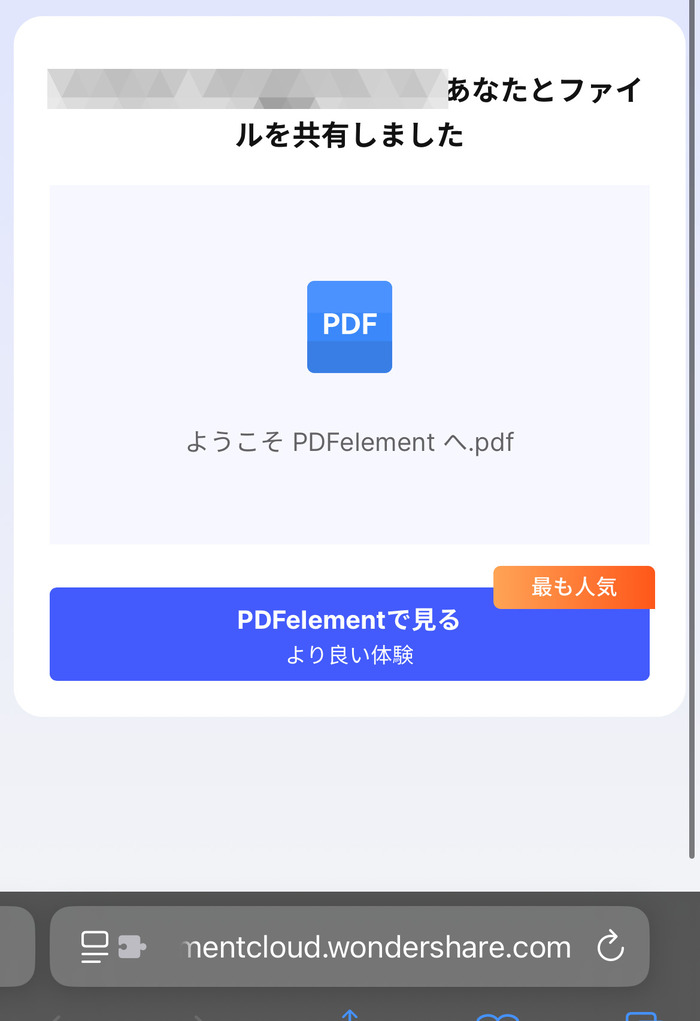
この方法は、会議中やプレゼンテーション時に参加者がすぐに資料を確認したい場合にとても便利です。QRコード共有では、前述のアクセス許可や有効期限設定も適用されるため、セキュリティを保ちながらモバイルデバイスとの連携ができます。
おまけ:PDFの共有を解除するには?
「誤ったPDFを共有してしまった」といったときのために、PDFの共有を解除する手順についてもご紹介します。
- PDFelementを起動し、ホーム画面のサイドバーから「PDFelement Cloud」を選択します。
- 「共有中」のタブを開き、共有を解除したいファイルの「・・・」ボタンをクリックし、「共有を解除」を選びます。
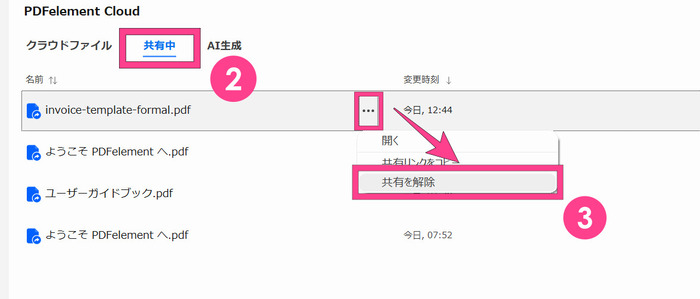
まとめ:自分に合ったサイトを選んでPDFを共有しよう!
この記事では、PDFを手軽に共有できるサイト10選をまとめました。
なお、PDF共有サイトの選択は、使う目的とセキュリティの要求に応じて慎重に行う必要があります。基本的なファイル共有であればGoogle DriveやDropboxが使いやすく、高度なPDF編集機能が必要な場合はPDFelement CloudやAdobe Document Cloudがおすすめです。
最適なPDF共有環境を作ることで、仕事の効率アップと情報セキュリティの両立ができ、現代のデジタルワークスタイルに対応した柔軟な働き方が可能になるでしょう。









役に立ちましたか?コメントしましょう!