はじめに
Q:MacでPDFファイルをWordに変換できる方法を探しています。できれば無料で変換できるツールを使用したいのですが、なにかおすすめはありますか?
この記事は、こんな悩みを抱えている方が対象。
結論から言うと、MacでPDFファイルを無料で変換できるツールは以下のとおりです。
● PDFelement
● LightPDF
● Renee PDF Aide
● Cisdem PDF Converter OCR
● Adobe Acrobat Reader
● PDF Converter Master
● PDF to Word Converter
● PDF2Office for iWork
● PDF - Word コンバーター
● Googleドキュメント
このようにMacではPDFファイルに変換できる無料ツールが充実しています。しかし、それぞれ独自の特徴をもっているので、実際に使って比較してみることが大切です。
この記事では、MacでPDFファイルを無料変換できるツールを10本と、変換するメリット、注意点、Q&Aについてまとめました。
いますぐに無料変換したい方は、ぜひチェックしてみてください。
目次:
1.PDFをWordに変換するメリット
PDFファイルをWordファイルに変換する際のメリットは以下のとおりです。
① 編集の容易さ
Wordファイルはテキストエディタとして広く使用されており、編集が容易です。つまり、PDFからWordに変換すると、テキストや画像などのレイアウトを自由に変更できるため、再編集が必要な場合に重宝します。
② 互換性の向上
Wordファイルは多くの人々にとって親しみやすいフォーマットといっても過言ではありません。また、ほとんどのデバイスやオペレーティングシステムで開くことができます。そのため、PDFをWordに変換することによって、共同作業や共有がしやすくなるでしょう。
③ テンプレートとしての利用
PDFからWordに変換すると、元のPDFのデザインやレイアウトを基にして新しい文書を作成することが容易です。これにより、時間の節約や効率の向上が期待できます。
④ 検索とアクセシビリティ
Wordファイルはテキストが検索可能であるため、特定の情報を素早く見つけることができます。また、視覚障害者が使用するスクリーンリーダーとも互換性があり、アクセシビリティも高まるといえるでしょう。
⑤ ファイルサイズの調整
PDFファイルは画像やデザイン要素が多いと、ファイルサイズが大きくなることがあります。しかしWordに変換することで、不要な要素を削除したり、ファイルサイズを調整することが容易になるでしょう。
このようにPDFファイルをWordファイルに変換するメリットは大いにあります。ビジネスシーンはもちろん、個人での利用でも重宝することでしょう。
関連記事:
MacでWordファイルをPDFファイルに変換する4つの方法>>
Macでスクリーンショット画像をPDFに!ワンクリックで作成できる!>>
2.MacでPDFをWordに無料変換できるおすすめのツール10選
MacでPDFファイルをWordファイルに無料変換できるツールはいくつかあります。ここではその中でもおすすめの無料ツールを10本厳選しました。
それぞれを使い比べながら、あなたに最適な1本を見つけてみてください。
2-1.PDFelement
PDFelementは、PDFファイルの編集に特化したオールインワンソフト。作成から編集、変換、翻訳、OCR、AIによるリライト・校正・要約など、さまざまな作業を1本で完結することができます。
<PDFelementでPDFをWordに変換する手順>
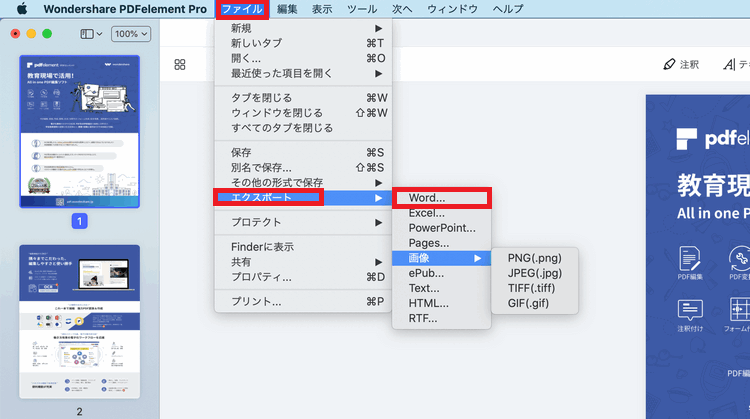
1. PDFelementを起動する
2. Wordに変換したいPDFファイルを開く
3. 「ファイル」を選択
4. 「エクスポート」を選択
5. フォーマット一覧から「Word」を指定する
たったこれだけのステップで、PDFファイルをWordファイルに素早く変換できます。
さらにPDF内の文章を変更したり、注釈の追加、ファイルの保護なども実行できるので、変換にくわえて高度な編集も実行したい場合は、ぜひPDFelementを無料で試してみてください。
2-2.LightPDF
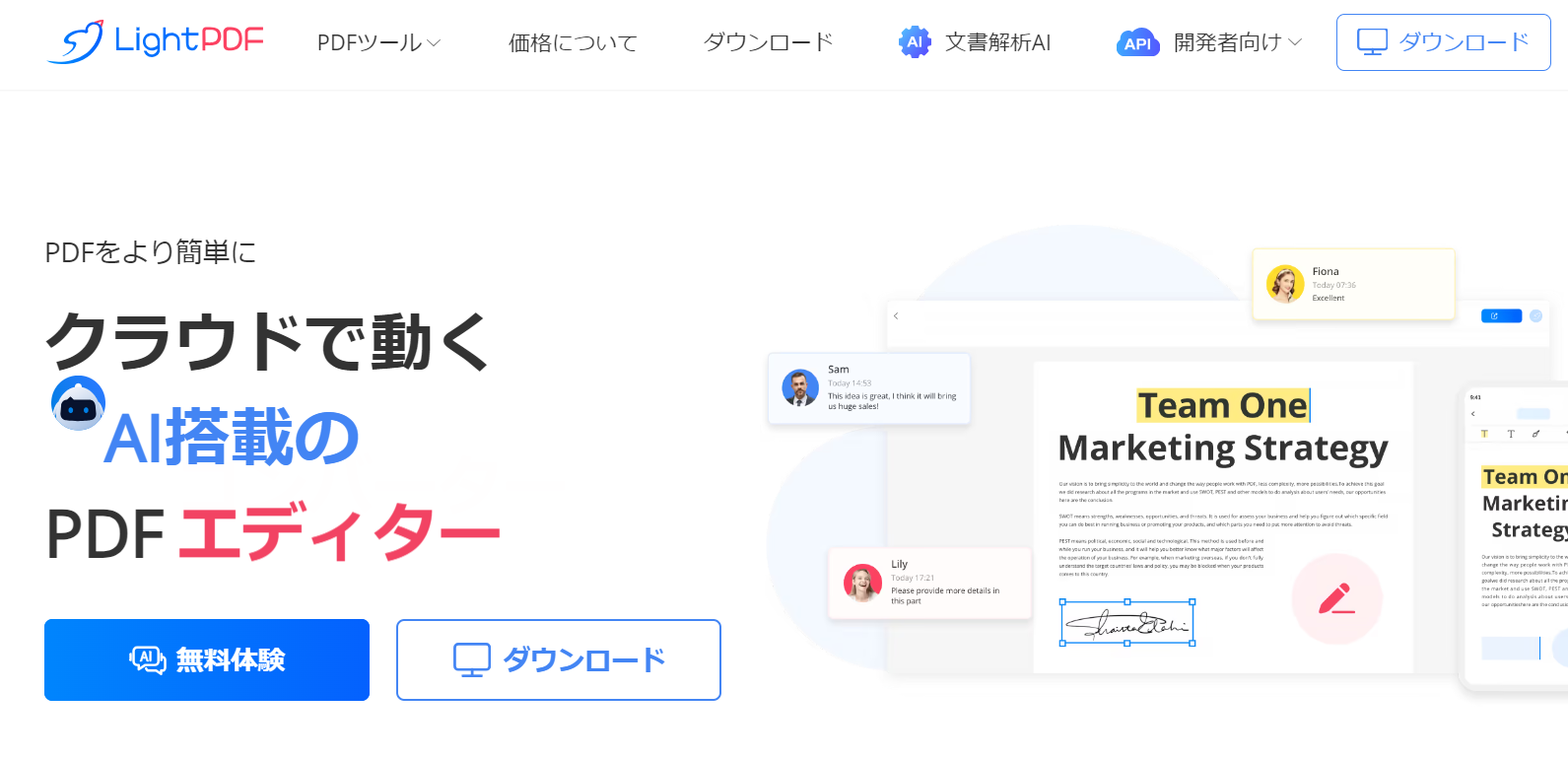
LightPDFは、PDFを編集するための無料オンラインツール。さまざまな編集や変換ができるだけでなく、AI文書チャットボット機能を備えています。
<LightPDFの主な特徴>
● PDFドキュメントを変換、圧縮、分析できる
● AI文書チャットボット機能により、ユーザーはドキュメントの内容を分析できるほか、要約を作成したり、質問に答えることが可能
● PDFだけでなく、Word、Excel、PowerPoint、ePub、スキャンされたドキュメントなど、さまざまな形式のドキュメントを読み取ることができる
2-3.Renee PDF Aide
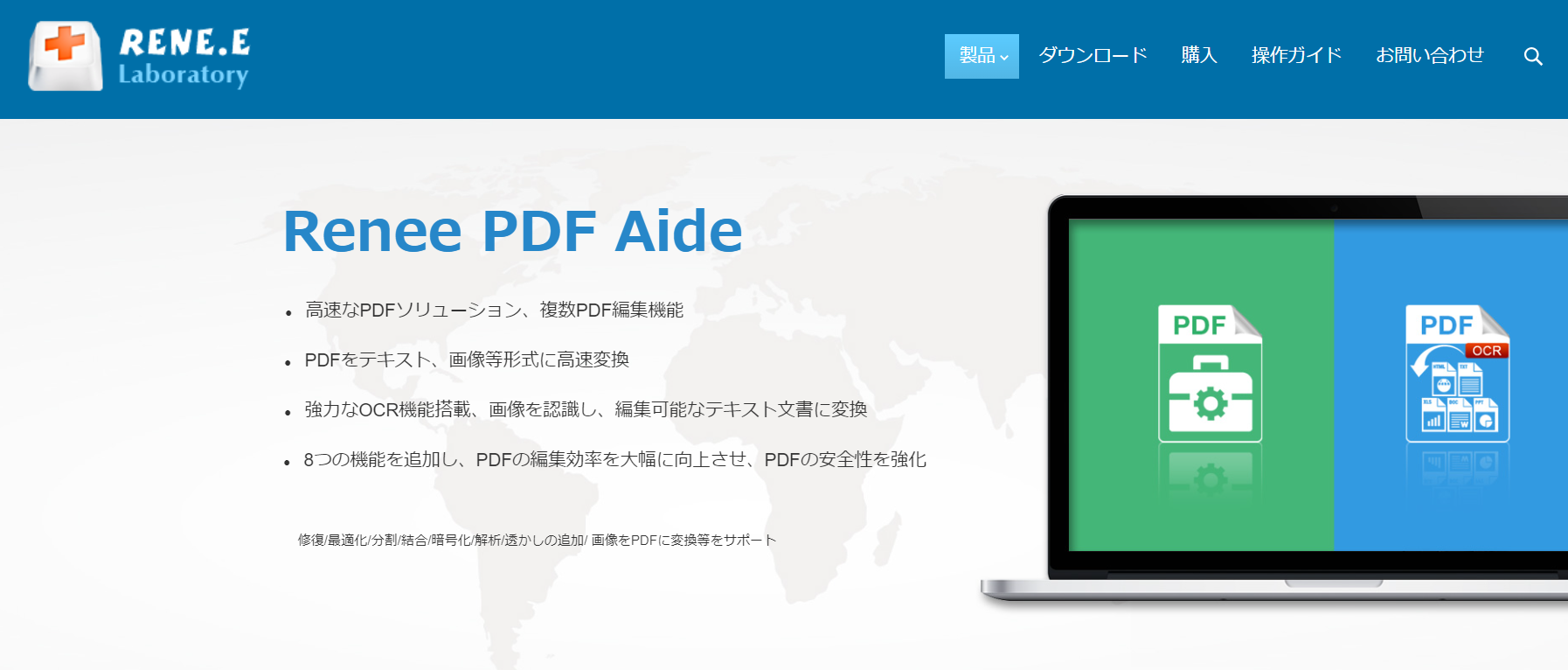
Renee PDF Aideは、PDF作成・変換を専門とするソフト。機能は限定されるものの、無料版をつかって変換することができます。
<Renee PDF Aideの主な特徴>
● PDFをWord、Excel、PowerPoint、画像、HTML、テキストなどの形式に変換することができる
● スキャンされたPDFファイルを編集可能なテキストに変換するOCR機能を搭載
● PDFファイルのページを追加、削除、回転、分割、結合、圧縮することが可能
2-4.Cisdem PDF Converter OCR

Cisdem PDF Converter OCRは、PDFを他のドキュメント形式に変換することに特化したソフトウェアです。変換のみを目的とするなら非常に使いやすいソフトといえます。
<Cisdem PDF Converter OCRの主な特徴>
● スキャンされたPDFファイルを編集可能なテキストに変換するOCR機能を搭載
● PDFをWord、Excel、PowerPoint、Pages、Keynote、HTML、EPUB、テキスト、画像などの形式に変換できる
● 高い変換精度を持ち、変換後のファイルのレイアウトやフォントを維持することが可能
2-5.Adobe Acrobat Reader
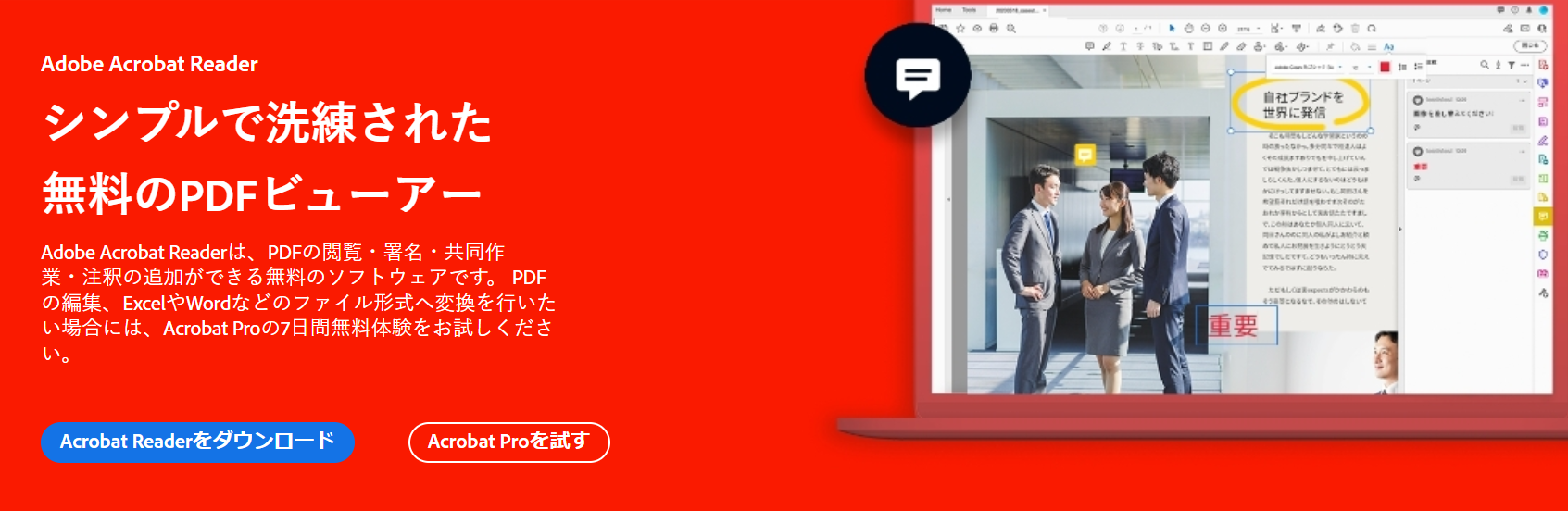
Adobe Acrobat Readerは、PDFファイルを表示、印刷、署名、共有、注釈の追加ができる、世界標準の無償ツール。PDFを無料で閲覧・編集できるスタンダードツールと言っても過言ではありません。
<Adobe Acrobat Readerの主な特徴>
● PDFファイルを開いて閲覧できるほか、PDFファイルに注釈を追加したり、署名をすることも可能
● PDFファイルを共有することが可能。共有する方法はメールで送信する、Adobe PDFelement Cloudにアップロードする、またはリンクを共有するなどがある
● PDFファイルをWord、Excel、PowerPointなどの形式に変換できる
2-6.PDF Converter Master
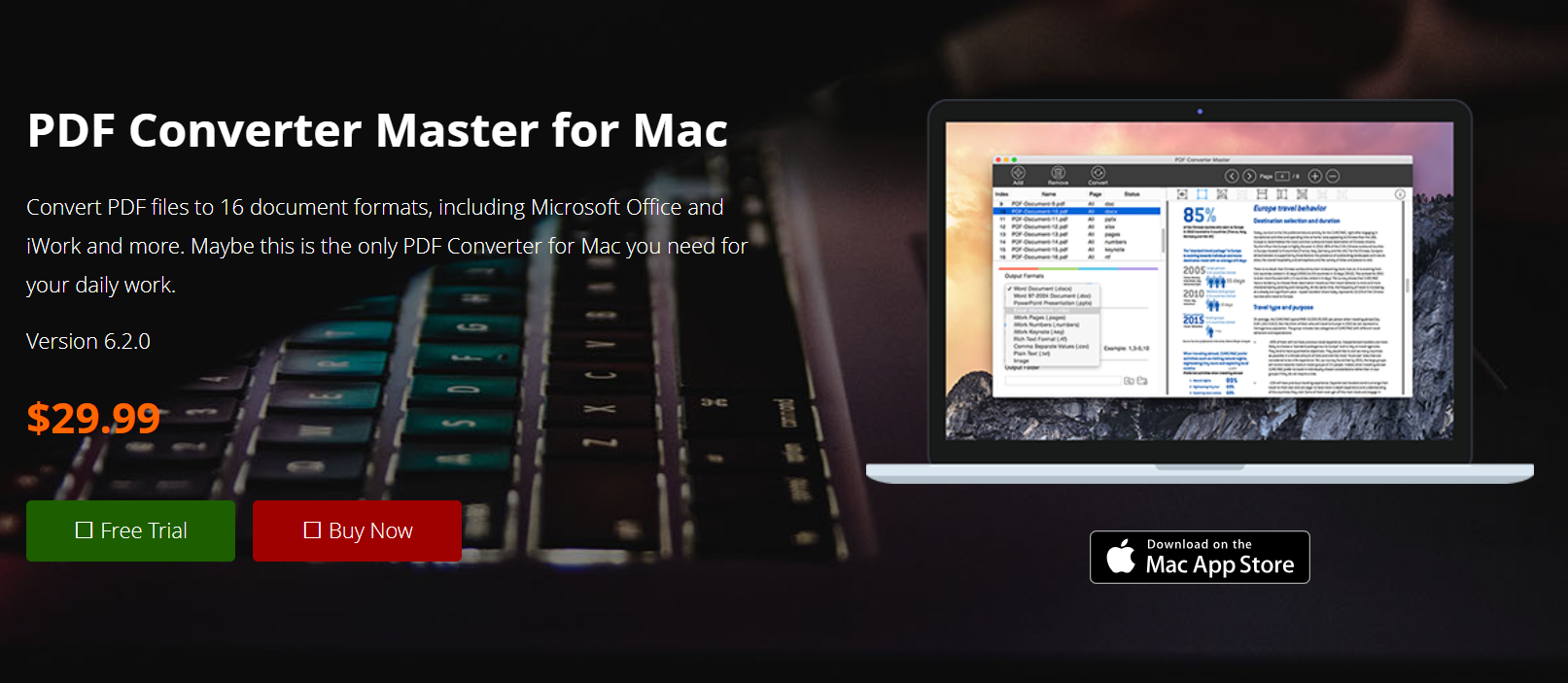
PDF Converter Masterは、PDFファイルを変換することに特化したソフトウェア。Mac専用ツールで、無料トライアルを利用することができます。
<PDF Converter Masterの主な特徴>
● PDFファイルをWord、Excel、PowerPoint、画像、HTML、テキストなどの形式に変換することが可能
● スキャンされたPDFファイルを編集可能なテキストに変換するOCR機能を搭載
● 高い変換精度を持ち、変換後のファイルのレイアウトやフォントを維持できる
2-7.PDF to Word Converter
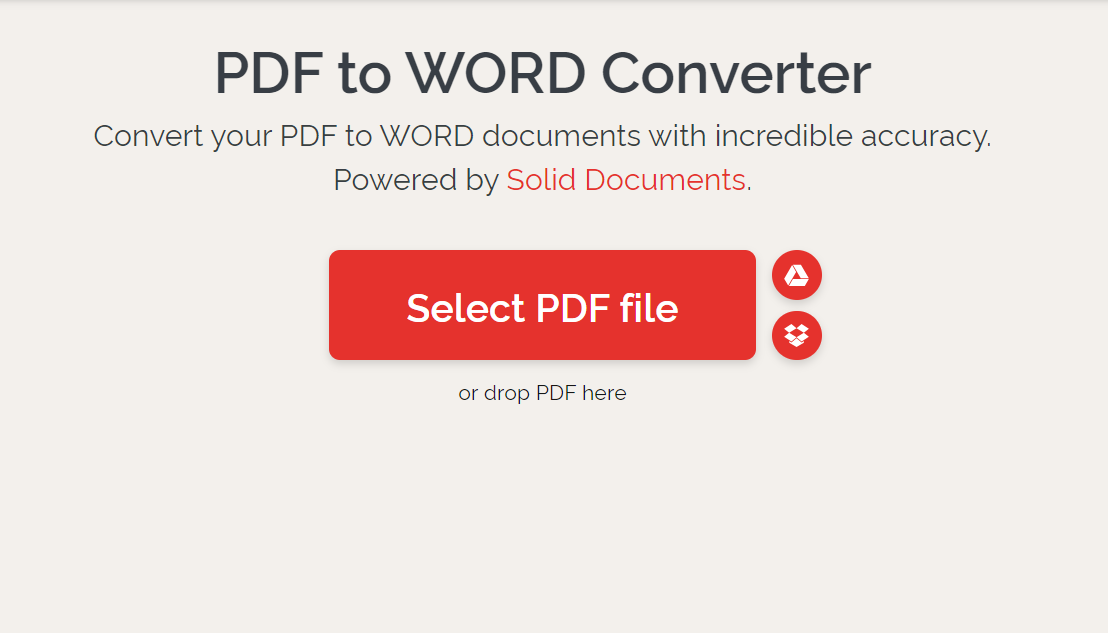
PDF to Word Converterは、ilovepdf.com内の無料オンラインツール。PDFファイルをさまざまなファイルに変換することができます。
<PDF to Word Converterの主な特徴>
● PDFをドラッグアンドドロップでアップロードするだけで、変換されたWordファイルをダウンロードできる
● 高い変換精度を持ち、変換後のファイルのレイアウトやフォントを維持することが可能
● スキャンされたPDFファイルにも対応しており、OCR(光学文字認識)機能を使用して編集可能なテキストに変換することが可能
2-8.PDF2Office for iWork

PDF2Office for iWorkは、PDFファイルをさまざまなファイル形式に変換するためのソフトウェア。Mac専用なうえに無料で使用することができます。
<PDF2Office for iWorkの主な特徴>
● PDFファイルをさまざまなファイル形式に変換できる
● 高い変換精度を持ち、変換後のファイルのレイアウトやフォントを維持することが可能
● 直感的なインターフェースを備えており、簡単に操作することができる
2-9.PDF - Word コンバーター
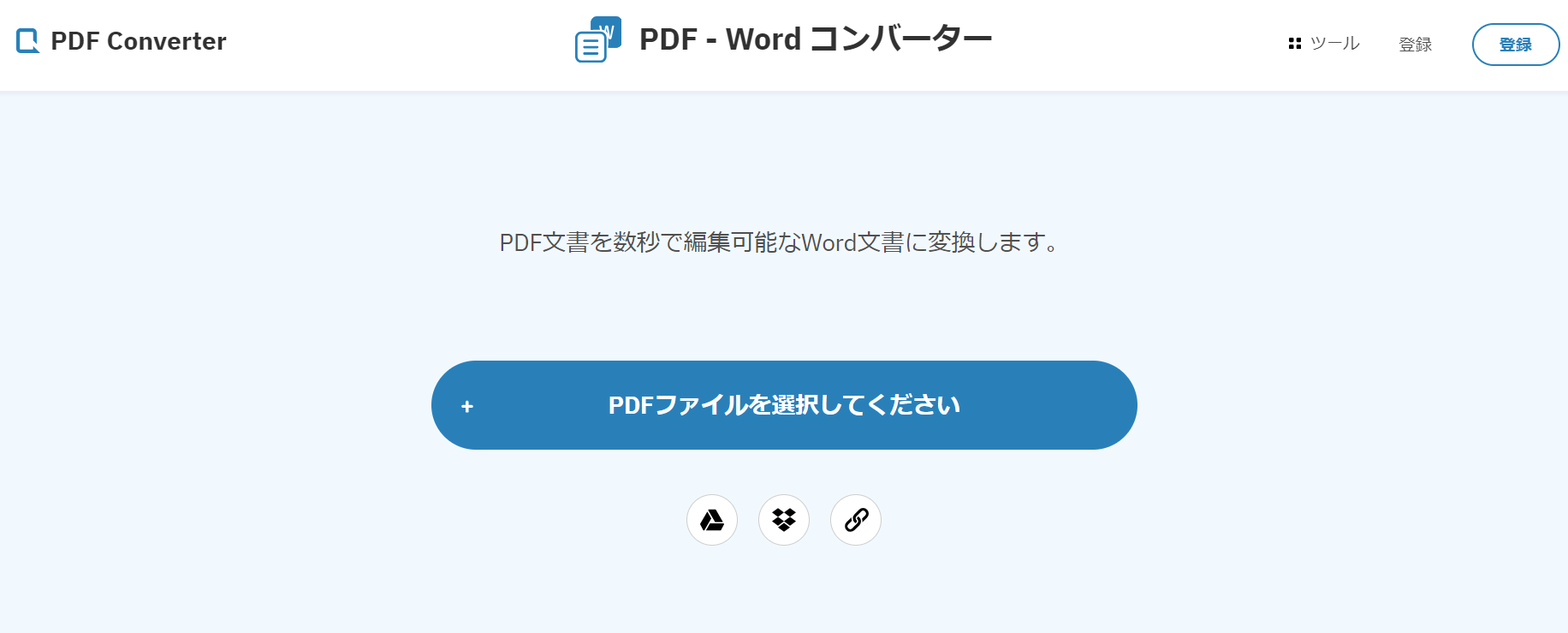
PDF-Wordコンバーターは、PDFファイルをWordファイルに変換することを目的とした無料のオンラインツール。簡単に操作できるので、初心者でも安心して利用できます。
<PDF-Wordコンバーターの主な特徴>
● 簡単な手順でPDFをWord文書に変換することができる
● 高い変換精度を持ち、変換後のファイルのレイアウトやフォントを維持することが可能
● スキャンされたPDFファイルにも対応しており、OCR(光学文字認識)機能を使用して編集可能なテキストに変換できる
2-10.Googleドキュメント
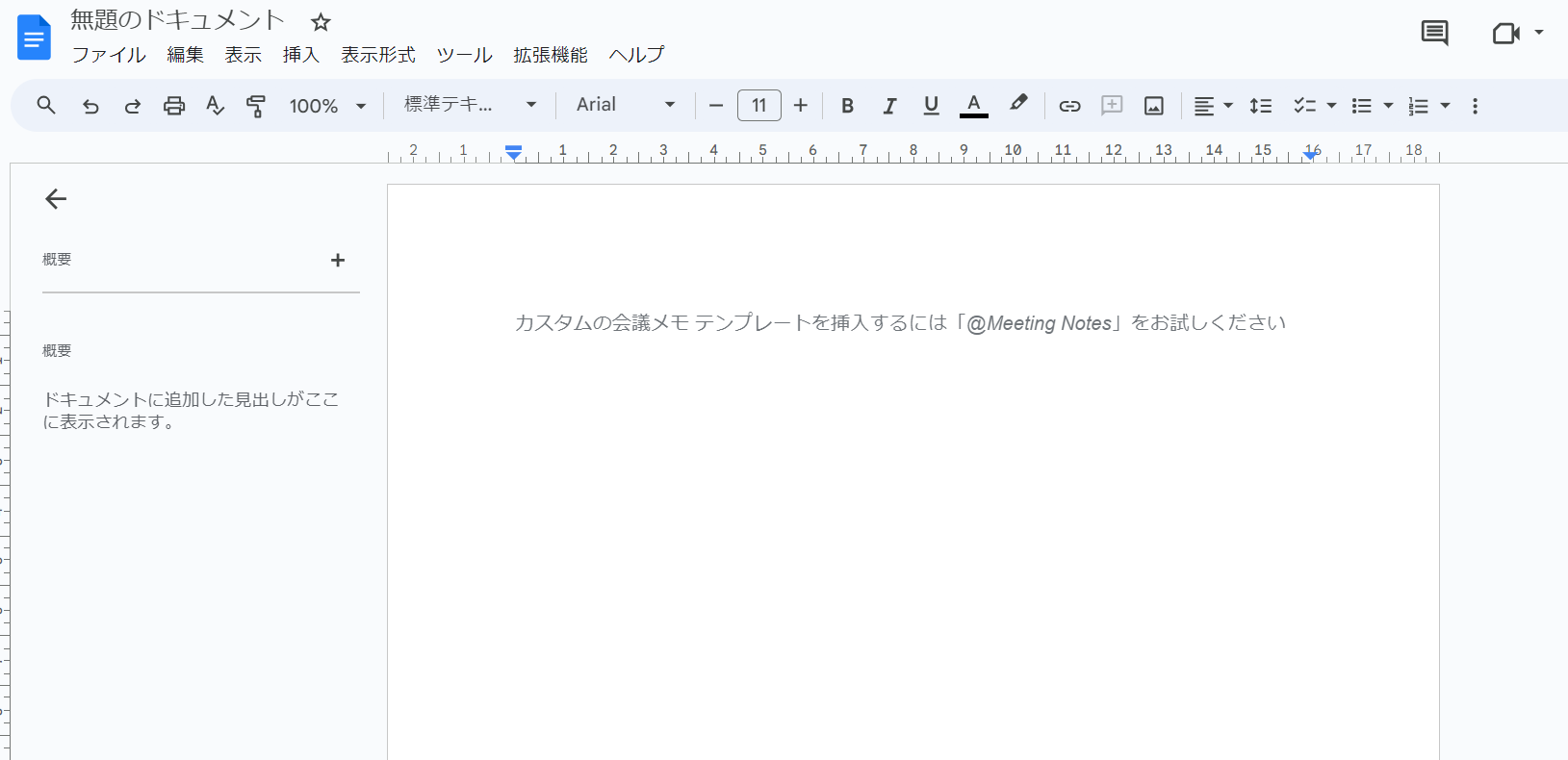
Googleドキュメントは、無料で利用できるオフィスソフトのひとつ。Microsoft Wordと同様の機能をもち、PDFファイルをWordに変換することも可能です。
<Googleドキュメントの主な特徴>
● PDFファイルをWordに変換できる
● さまざまな編集作業を行うことができる
● ファイルの共有がかんたん
3.PDFをWordに変換する場合の注意点
PDFをWordに変換する場合の注意点は以下のとおりです。
① レイアウトのズレ
PDFファイル内に複雑なレイアウトまたはデザインがある場合は、Wordへの変換後にズレが発生することがあります。
② フォントの問題
Wordにインストールされていない特殊なフォントがPDFファイルに含まれていると、文字化けの原因となる場合があります。事前にフォントの確認をしておきましょう。
③ 画像の品質
PDFファイル内に画像が含まれている場合は、Wordへの変換で画質が低下することがあります。必要に応じて画像の再挿入や調整を行いましょう。
④ セキュリティとプライバシー
オンラインツールを使用する場合は、セキュリティとプライバシーのリスクがあります。PDFファイルに機密情報が含まれる場合は、信頼性のあるツールを選ぶか、オフラインで変換を行うようにしましょう。
⑤ 著作権の尊重
変換するPDFファイルが他人の著作物である場合は、著作権を尊重する必要があります。無断での変換や編集は法律に抵触する可能性があるので、注意が必要です。
PDFをWordに変換する場合は、レイアウトの整合性をはじめ、フォントや画像の問題、セキュリティの確保、著作権の尊重など、さまざまな側面からチェックすることが重要です。
Wordファイルに変換する前にこれらの点を確認し、必要に応じて適切な対応を行いましょう。
→関連記事:
【Macでも出来る!】PDFをPPTに変換する方法>>
MacでExcleファイルをPDFに変換する方法>>
4.PDFをWordに変換する場合のQ&A
PDFファイルをWordファイルに変換する場合のQ&Aをまとめました。
変換におけるヒントを得たい場合は、ぜひ参考にしてみてください。
Q1:MacでPDFをWordに一括変換するにはどうしたらいいですか?
A: MacでPDFファイルをWordファイルに一括変換するには、PDFelementがおすすめです。変換したいPDFファイルのページ数が多い場合は、一括変換機能を搭載した編集ソフトを利用するといいでしょう。
Q2:MacでPDFをWordに変換するとずれる
A: MacでPDFファイルをWordファイルに変換してレイアウトがずれる場合は、PDFファイルの複雑なデザインやフォーマットが原因かもしれません。
解決策としては、変換後のWordファイルを手動で調整するか、高度な変換オプションを提供する専門の変換ソフトを使用するとよいでしょう。
Q3:MacでPDFをWordに変換すると文字化けする
A: 文字化けの主な原因は、PDFファイルに使用されている特殊なフォントがWordに存在しないことです。
この問題を解決するためには、変換に使用するツールのフォント設定をチェックしたり、必要に応じて該当するフォントをMacにインストールするとよいでしょう。
5.まとめ
MacでPDFファイルをWordファイルに無料で変換する方法について解説しました。
重要なポイントをおさらいしましょう。
● PDFファイルをWordファイルに変換するメリットは沢山ある
● Macで無料利用できる変換ツールは豊富
● 変換ツールはそれぞれメリット・デメリットがあるので比較することが重要
● PDFファイルを変換する際は注意点を把握してから実行する
● 変換に不具合が発生する場合はQ&Aを参考にしてみる
MacでPDFファイルをWordファイルに変換することは、想像以上にかんたんです。しかし、変換精度が高いツールを使用しないと、理想とはかけ離れた結果になることもあります。
変換精度は基本的にソフトの方が高いので、確かなWordファイルへの変換を希望する場合は専用ソフトを利用しましょう。
特にPDFelementは変換精度が高いうえに、PDF編集も自由自在に行えるのでおすすめです。



役に立ちましたか?コメントしましょう!