はじめに
みなさんはメールで複数のファイルの入ったフォルダをそのまま送付しようとして悩んだことはありませんか? 実は、フォルダはそのままではメールに添付できず、圧縮して添付する必要があります。以下では、なぜフォルダをメールで送付できないのか、その理由と解決方法について説明します。
また、PCではなく、スマホ(iOS/android)のアプリを用いた圧縮/解凍方法、ならびにPDF編集アプリを用いてPDFファイルを直接圧縮してメール送信する方法を説明します。
➬Microsoft Office、画像、テキストなど合計17種類のファイル形式に対応。
➬レイアウトと書式を崩さずに、各形式に合わせた高度設定も可能。
➬互換性あり!他のファイル形式からPDFまで直接作成/変換可能。
目次:
1. フォルダをメールで送信できない理由と、その解決方法
フォルダというのは言わば概念に過ぎず、フォルダという容器がある訳ではなく、あちこちにあるファイルをエクスプローラ上でまとめて表示しているだけ、と考えるとわかりやすいと思います。そのため、メールにフォルダをそのまま添付することはできません。
メールにフォルダを添付しようとすると、メールソフトによっては以下の反応をします。
① フォルダが開いて、その中のファイル選択を求められる。
② フォルダを選んで特殊キーを押すと、受信側では複数ファイルとしてそのまま受信する。
③ フォルダを選ぶとアドインによって自動圧縮される(受け手側で問題になる)。
では、どうすればいいのでしょうか。答えはフォルダの圧縮です。ファイル単体だけではなく、フォルダ全体を一つのファイルに圧縮できます。なお、圧縮形式には色々ありますが、主なものの特徴は以下の通りで、メールに添付するならzipがお勧めです。
① ZIP
|
・普及率が高く、Win⇔Mac間や外国とのやり取りでも使いやすい。 |
→関連記事:
zipファイルをpdfに変換する方法
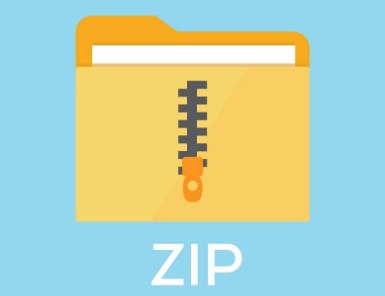
② LZH
|
・日本で開発され、主に日本国内で広く流通している形式。他の形式と比べて、圧縮・解凍スピードの速さが特徴。 |
③ rar
|
・ヨーロッパで普及しているファイル圧縮形式。zipやlzhよりも圧縮率が高い。画像や動画の圧縮に向いている。圧縮には時間がかかる。 |
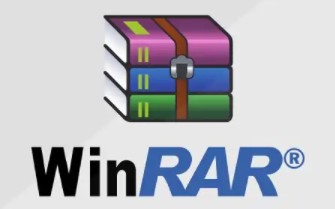
④ 7z
|
・ZIPに比べてかなり圧縮率が高い。しかも高速。 |
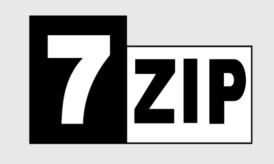
2. スマホを使った基本的なファイルの圧縮/解凍方法
ここでは、スマホを使った基本的なファイルの圧縮/解凍方法を説明します。最新のOSではandroidもiOSも標準機能としてzipファイルの圧縮/解凍機能がありますが、ここでは、便利なアプリについて紹介します。
(1)Androidでおすすめのアプリ
① WinZip
Windows PC向けの圧縮・解凍ソフト「WinZip」のAndroid対応版(iOS版もあり)。直感的に操作できるため、今すぐファイルを開きたい人にうってつけです。ファイル管理アプリのような操作画面を採用しており、圧縮・解凍のみならず、フォルダ間のデータ移動も実にスムーズ。
基本的な機能は無料で利用できるが、DropboxやGoogleドライブなどのオンラインストレージと連動できる有料版も用意されています。
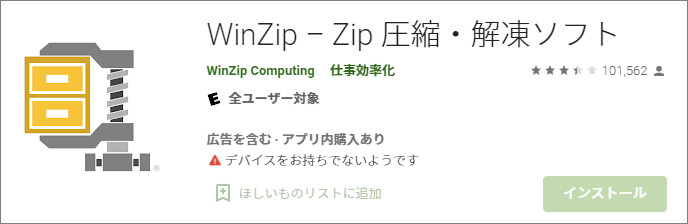
【zipファイルに圧縮する方法】
|
・アプリ画面左上のメニューから、圧縮したいファイルやフォルダの保存先を選択。 ・任意のフォルダやファイル名を長押しすると、メニューが表示されるので[Zip圧縮]を選択。 ・圧縮ファイルの保存先を選択。[ここに圧縮]をタップ。 ・zipファイルのタイトルを入力して[OK]をタップすればファイルが圧縮される。パスワードをつける場合は、[Zipファイルを暗号化する]をタップすると入力できる。 |
【zipファイルの解凍方法】
|
・zipファイルをタップ。 ・自動的にアプリが立ち上がり、zipファイルが解凍される。 |
万が一、zipファイルが圧縮できない場合、ぜひ下記の記事をご参照ください。
② ZArchiver
ZDevsが開発し、フリーでダウンロード提供しているandroid端末向け圧縮・解凍ソフトです。無料であるにも関わらず、広告の表示がないため、煩わしさがありません。パスワード付圧縮ファイルの作成・解凍も可能です。
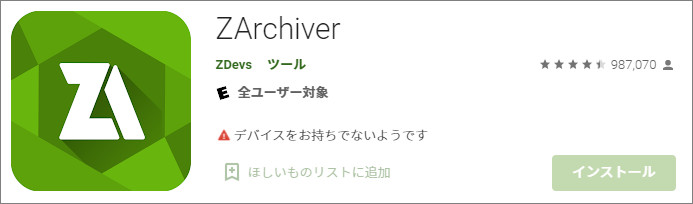
【zipファイルに圧縮する方法】
|
・端末内のフォルダリストが表示されますので、該当フォルダをタップします。 ・フォルダ内のファイルが表示されますので、圧縮対象ファイルをタップします。 ・圧縮メニューが表示されますので、「圧縮する *.zip」をタップすると、同じフォルダに圧縮ファイルが生成されます。 ・圧縮形式をZIP以外にしたい時、パスワードを設定したい時、複数のファイルに分割したい時は、「圧縮...」を選択するとサブメニューが表示されますので、適宜設定します。 |
【zipファイルの解凍方法】
|
・端末内のフォルダリストが表示されますので、該当フォルダをタップします。 ・Downloadフォルダ内のファイルが表示されますので、解凍対象ファイルをタップします。 ・解凍メニューが表示されますので、そのまま解凍する時は「ここに展開」をタップすると解凍されます。 ・解凍対象にパスワードが設定されている場合は、パスワードの入力ダイアログが表示されますので、 パスワードを入力し、「OK」をタップします。 |
(2)iosでおすすめのアプリ
iPhoneはiOS 13以降、専用ソフトがなくても標準機能でzipの圧縮・解凍ができるようになっていますが、ここではおすすめアプリについて説明します。
① K-Zip Free
株式会社ケー・ケー・シーが開発し、フリーでダウンロード提供しているiPhoneおよびiPad向け圧縮・解凍ソフトです。国内企業が開発したソフトで、無料版でも広告表示はなく、更にPro版ならば、7Zipの圧縮・解凍、RARの解凍、パスワード付きZIPファイル作成にも対応しています。
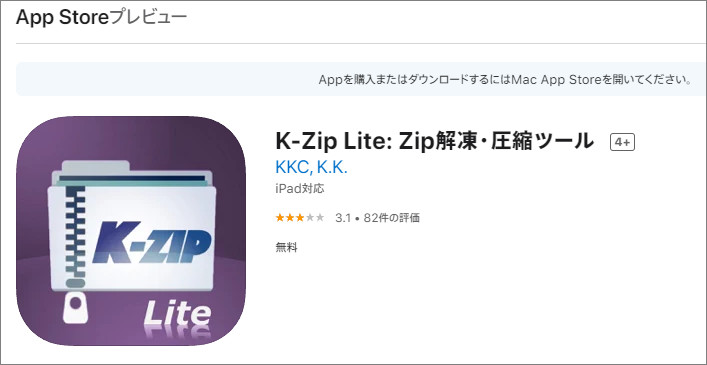
【zipファイルに圧縮する方法】
|
・圧縮対象フォルダまたはファイルがリスト表示されている状態で、「編集」を選択します。 ・フォルダまたはファイルにチェックマークを付ける状態になりますので、圧縮対象ファイルにチェックを入れ、画面下の「ZIP」アイコンを選択します。 ・圧縮ファイルのファイル名を指定し、「はい」を選択します。(パスワードON/OFF選択項目がありますが、Free版ではONにできません。) ・ファイルリストに圧縮ファイルが追加されて表示されます。 |
【zipファイルの解凍方法】
|
・ZIPファイルのアイコンを長押しします。 ・ファイル処理方法の選択肢がポップアップされますので、「K-Zip Freeにコピー」を選択します。 ・ファイル解凍オプションがポップアップされますので、選択します。 ・解凍するZIPファイルにパスワードが設定されている場合、パスワード入力ダイアログが表示されます。 パスワードを入力後、「はい」を選択します。 |
② Documents by Readdle
スマホ内のさまざまなファイルを管理・閲覧でき、zipの解凍がワンタップで瞬時にできます。さらには、ファイルのフォルダ分けをはじめ、PDFやOfficeファイルの閲覧、「Googleドライブ」「Dropbox」といった主要なクラウドストレージとも連動も可能です。価格は無料です。
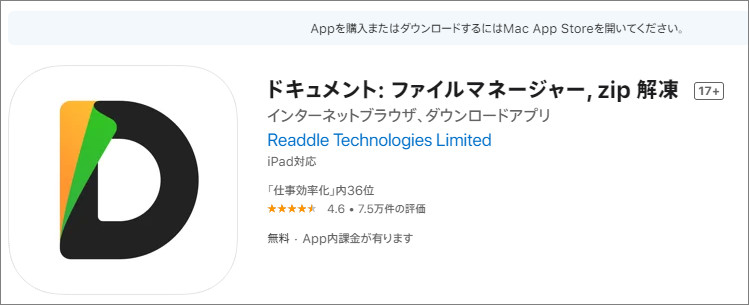
【zipファイルに圧縮する方法】
|
・アプリ画面右上の「編集」から圧縮したいファイルやフォルダにチェック。 ・右下の「その他」をタップし、「zip圧縮」をタップ(パスワードをかけることはできない)。 ・メールにファイルを添付する際にも、ワンタップで送信画面に進む |
【zipファイルの解凍方法】
|
・zipファイルをタップ。 ・右上のアクションボタンをタップし、[ファイルに保存]をタップ。 ・iCloud Drive内に[Documents by Readdle]フォルダがあるので選択し、[追加]をタップ。 ・アプリを開き、「iCloud」フォルダをタップすると、先ほど追加したzipファイルがある。 ・タップで解凍(パスワード付きファイルの場合は、ここで入力)。 |
3. PDFファイルを圧縮して直接メールで送信する方法
次に、PDFファイルをメール送信する場合の問題です。文書ファイルをPDFにしても、貼り付けた画像などの影響で容量がとても大きく、メールに添付できない、あるいは添付できても送信に非常に時間がかかり、通信コストも馬鹿にならないということがあります。
そういう場合、PDFを作成した後に別のソフトをわざわざ立ち上げてzip等に圧縮するのではなく、PDF作成・編集ソフトでそのままファイルを小さくして直接メール送信できるると便利ですよね。
以下ではPDF作成・編集アプリ「PDFelement」(PDFエレメント)には、iOS版アプリもありますので、それを用いて、PDFファイルを圧縮し、直接メール送信する方法を説明します。なお、Windows版、mac版にもこの機能があります。
● PDFファイルを開く
● 右上の「・・・」をタップ
●「PDFを最適化」をタップ
●「メール」をタップすると、メールアプリが起動するので、送信先等を選択
このように、簡単にPDFを圧縮して、そのままEメールに添付することができます。
ほかの方法で、PDFドキュメントのサイズを軽くしたい場合、ぜひ下記の記事をご参照ください。
→関連記事:
PDFドキュメントのサイズを軽くする6つの方法
まとめ
フォルダをメールで送信するには、フォルダ毎圧縮する必要があること、圧縮の種類、圧縮の仕方、またPDFを圧縮して直接メール送信する方法を説明しました。
大量のファイルや、容量の大きいファイルをEメールで送ると、気づかずに相手に迷惑をかける場合がありますので、圧縮を心がけましょう。
 PDF編集--直接編集
PDF編集--直接編集 PDF編集--透かし・背景
PDF編集--透かし・背景 PDF編集--注釈追加
PDF編集--注釈追加 PDF編集--ページ編集
PDF編集--ページ編集









役に立ちましたか?コメントしましょう!